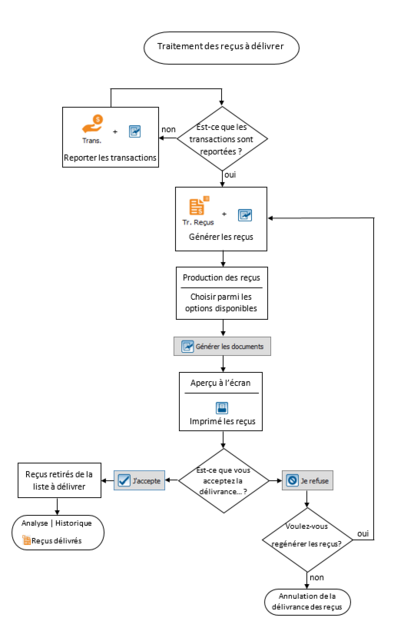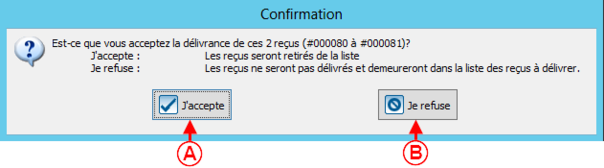ProDon:Traitement des reçus à délivrer (révision) : Différence entre versions
(Balise : Éditeur visuel) |
(→Traitement par lots : Reçus) (Balise : Éditeur visuel) |
||
| Ligne 16 : | Ligne 16 : | ||
Cette gestion sert à délivrer les reçus suite au report des transactions de don. | Cette gestion sert à délivrer les reçus suite au report des transactions de don. | ||
| − | + | <br> | |
| − | |||
| − | |||
| − | |||
| − | |||
| − | |||
| − | |||
| − | |||
| − | |||
| − | |||
| − | |||
| − | |||
| − | |||
| − | |||
| − | |||
| − | |||
| − | |||
| − | |||
| − | |||
| − | |||
| − | |||
| − | |||
| − | |||
| − | |||
| − | |||
| − | |||
| − | |||
| − | |||
| − | |||
| − | |||
| − | |||
| − | |||
| − | |||
| − | |||
| − | |||
| − | |||
| − | |||
| − | |||
| − | |||
| − | |||
| − | |||
| − | |||
| − | |||
| − | |||
| − | |||
| − | |||
| − | |||
| − | |||
| − | |||
| − | |||
| − | |||
| − | |||
| − | |||
| − | |||
| − | |||
| − | |||
| − | |||
<br> | <br> | ||
| − | Lorsque toutes les options sont choisies, cliquer sur « [[Image:Bouton générer.png]] Générer les documents ».<br> | + | Lorsque toutes les options voulus sont choisies, cliquer sur « [[Image:Bouton générer.png]] Générer les documents ».<br> |
'''ATTENTION :''' Une fois que tous les reçus sont générés, la fenêtre « Confirmation » s'ouvre. Ne pas cliquer sur « [[Image:Bouton Crochet ajouter confirmer.png]] J'accepte» à la fenêtre tant que les reçus ne sont pas imprimés sinon, ils disparaîtront de la liste active.<br> | '''ATTENTION :''' Une fois que tous les reçus sont générés, la fenêtre « Confirmation » s'ouvre. Ne pas cliquer sur « [[Image:Bouton Crochet ajouter confirmer.png]] J'accepte» à la fenêtre tant que les reçus ne sont pas imprimés sinon, ils disparaîtront de la liste active.<br> | ||
| Ligne 84 : | Ligne 28 : | ||
! colspan="2" |[[Fichier:Prodon5 Traitement des reçus à émettre 005.png|sans_cadre|604x604px]] | ! colspan="2" |[[Fichier:Prodon5 Traitement des reçus à émettre 005.png|sans_cadre|604x604px]] | ||
|- | |- | ||
| − | | | + | |[[Image:Bouton Crochet ajouter confirmer.png]] : Si tous les reçus sont imprimés correctement, |
| − | cliquer sur | + | cliquer sur «J'accepte », les reçus imprimés |
disparaîtront alors de la liste active. | disparaîtront alors de la liste active. | ||
| − | | | + | |[[Fichier:Bouton_afficher_version_beta.png]] : Si l'impression ne s'est pas bien effectuée |
(par exemple, par un manque d'encre), cliquer | (par exemple, par un manque d'encre), cliquer | ||
| − | sur « | + | sur « Je refuse », de cette façon, les reçus |
resteront dans la liste active et il sera possible | resteront dans la liste active et il sera possible | ||
Version du 20 décembre 2024 à 17:12
| Traitement des reçus à délivrer (révision) |
Introduction
Suite au report des transactions, il est possible de délivrer les reçus pour chacune des transactions. La délivrance des reçus peut être effectuée pour l'ensemble des transactions ou pour une partie seulement en les isolant. Le tout peut se faire autant pour les reçus papier que les reçus électroniques.
Schéma
Traitement par lots : Reçus
Cette gestion sert à délivrer les reçus suite au report des transactions de don.
Lorsque toutes les options voulus sont choisies, cliquer sur « ![]() Générer les documents ».
Générer les documents ».
ATTENTION : Une fois que tous les reçus sont générés, la fenêtre « Confirmation » s'ouvre. Ne pas cliquer sur « ![]() J'accepte» à la fenêtre tant que les reçus ne sont pas imprimés sinon, ils disparaîtront de la liste active.
J'accepte» à la fenêtre tant que les reçus ne sont pas imprimés sinon, ils disparaîtront de la liste active.
Une fois que tous les reçus sont imprimés, vérifier s'ils sont tous là, puis une fois que tous les reçus sont vérifiés, répondre à la question suivante :
Nom du document : ProDon:Traitement des reçus à délivrer (révision)
Version : 5.0.6.1