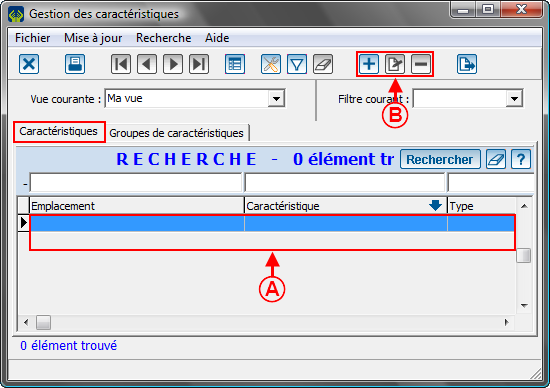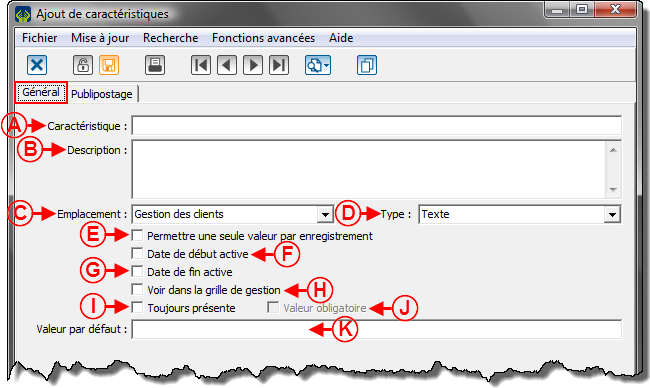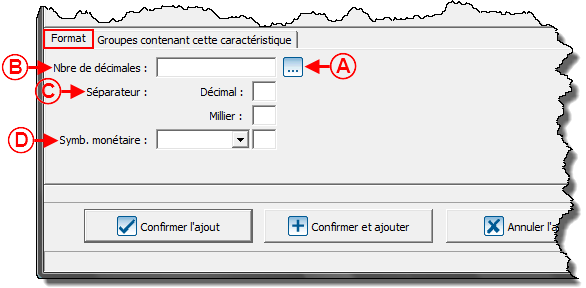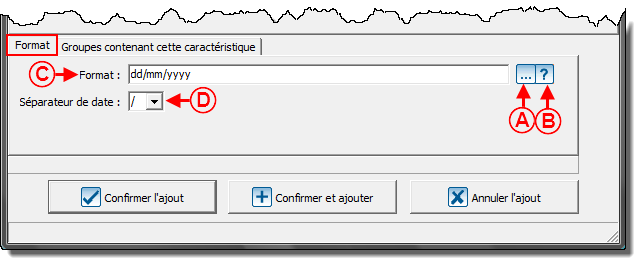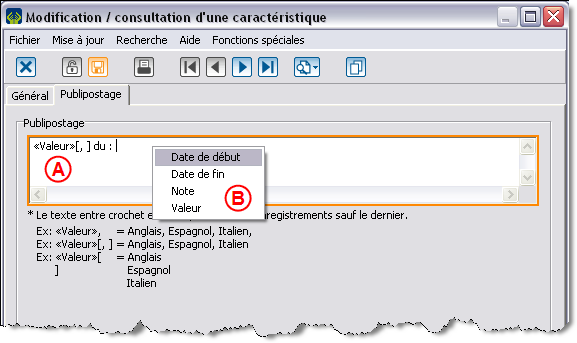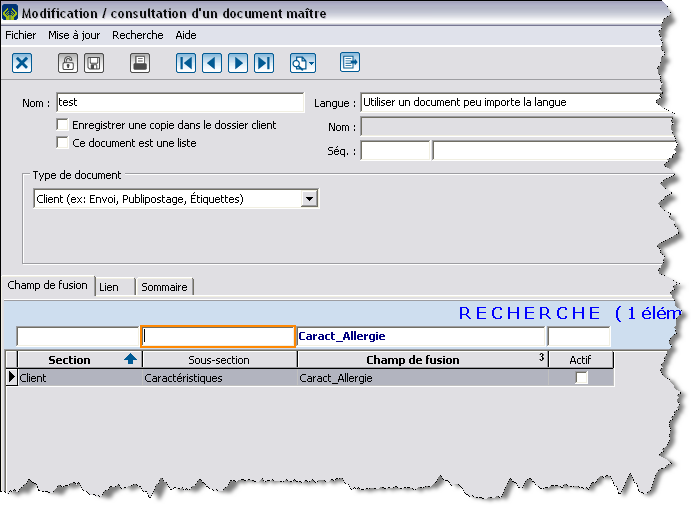ProDon:Gestion des caractéristiques : Différence entre versions
| Ligne 142 : | Ligne 142 : | ||
| colspan="2" | [[Image:Gestion des caractéristiques 005.png]] | | colspan="2" | [[Image:Gestion des caractéristiques 005.png]] | ||
|- | |- | ||
| − | | | + | | width="50%" | |
| − | A : Le bouton [[Image:Bouton....png]] | + | <span style="color: rgb(255, 0, 0);">'''A :'''</span> Le bouton [[Image:Bouton....png]] contient trois configurations de format prédéfini : La date seulement, l'heure seulement ou de la date et l'heure. |
| − | | | + | | width="50%" | |
| − | B : Le bouton [[Image:Bouton point interrogation.png]] permet d'afficher la légende de tous les formats de date et heure. | + | <span style="color: rgb(255, 0, 0);">'''B :'''</span> Le bouton [[Image:Bouton point interrogation.png]] permet d'afficher la légende de tous les formats de date et heure. |
|- | |- | ||
| | | | ||
| − | C : | + | <span style="color: rgb(255, 0, 0);">'''C :'''</span> Cette ligne permet d'inscrire le format de date et d'heure. Dans cet exemple, il s'agit de la date seulement.<br> |
| | | | ||
| − | D : | + | <span style="color: rgb(255, 0, 0);">'''D :'''</span> Ce champ permet de déterminer quel séparateur utiliser pour la date. Par exemple, si le séparateur « / » est choisi, la date s'inscrira « 13/10/2011 ».<br> |
|} | |} | ||
<br> | <br> | ||
| + | |||
| + | Type « | ||
<br> | <br> | ||
| Ligne 163 : | Ligne 165 : | ||
<br> | <br> | ||
| − | {| cellspacing="1" cellpadding="1" border="1" style="width: 815px; height: 410px;" | + | {| cellspacing="1" cellpadding="1" border="1" class="wikitable" style="width: 815px; height: 410px;" |
| − | |||
| − | |||
| − | |||
|- | |- | ||
| <span style="color: rgb(255, 0, 0);">'''Oui/Non :'''</span> Se présente sous forme de case à cocher à la saisie.<br> | | <span style="color: rgb(255, 0, 0);">'''Oui/Non :'''</span> Se présente sous forme de case à cocher à la saisie.<br> | ||
Version du 13 octobre 2011 à 07:56
Sommaire
Introduction
Les caractéristiques sont des champs entièrement configurables. Leur utilité principale est de gérer des informations pour lesquelles aucun champ n’est prévu dans le logiciel. Par exemple, quelqu’un qui voudrait gérer l’état civil de ses clients pourrait le faire.
Il est possible de configurer des caractéristiques pour gérer de l’information dans plusieurs gestions. Par exemple, la « Gestion des clients », la « Gestion des transactions », etc.
Si l’information à gérer nécessite plusieurs informations précises, il est possible de créer des groupes de caractéristiques qui contiennent plusieurs caractéristiques. Lors de l’ajout d’un groupe, toutes les caractéristiques qu’il contient sont ajoutées en une seule opération. Par exemple, quelqu'un pourrait créer un groupe nommé « Appel », qui contiendrait 2 caractéristiques. Une première pour le type d’appel fait, et une deuxième pour la durée de l’appel.
Gestion des caractéristiques
|
Pour se rendre dans la « Gestion des caractéristiques », à partir de la page principale du logiciel, cliquer sur le menu « Comfiguration », puis choisir « Caractéristiques ». | |
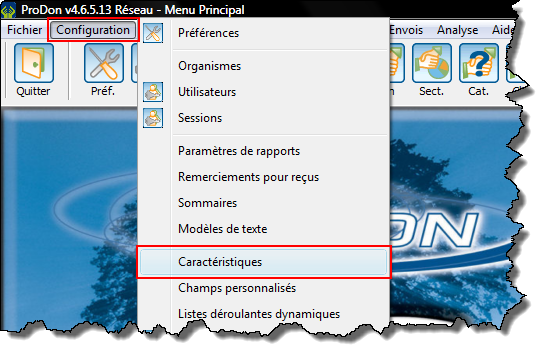 |
Ajout / modification d'une caractéristique
Différents types de caractéristiques
Il existe 7 types de caractéristique :
- Numérique
- Texte
- Date et heure
- Case à cocher
- Liste de choix
- Liste de choix prédéfinie
- Texte long
Type « Numérique »
Une caractéristique de type numérique doit contenir des chiffres uniquement.
Type « Texte »
Une caractéristique de type « Texte » n'a aucun format prédéfini. La valeur peut contenir un texte de 255 caractères alphanumériques maximum.
Type « Date et heure »
Une caractéristique de type « Date et heure » peut contenir seulement une date, seulement une heure, ou bien une date et une heure.
Type «
| Oui/Non : Se présente sous forme de case à cocher à la saisie. |
Aucun format |
| Liste de choix : Chaque valeur saisie s’ajoute à la liste et peut être composée de 255 caractères alphanumériques. Il est possible de spécifier des valeurs, mais ce n’est pas obligatoire. Les boutons Les choix seront toujours présentés en ordre alphabétique. |
Fichier:ProDon Gestion Caracteristiques 006.png |
| Liste de choix prédéfinis : Chaque valeur peut contenir 255 caractères alphanumériques. Les différents choix doivent être configurés dans la caractéristique et il est impossible d’en ajouter lors de la saisie. Les boutons Les boutons Fichier:Bouton Fleche haut.png et Fichier:Bouton Fleche bas.png permettent de changer l’ordre des choix dans la liste. |
Fichier:ProDon Gestion Caracteristiques 007.png |
Création d'un groupe de caractéristiques
| Fichier:ProDon Gestion Caracteristiques 001.png |
| A : Pour créer une caractéristique à partir du menu principal, vous devez vous rendre dans « Configuration », puis « Caractéristique ». |
| Fichier:ProDon Gestion Caracteristiques 008.png |
| B : Pour ajouter un groupe de caractéristiques à votre système, dans l’onglet « Groupes de caractéristiques », cliquez sur « ajouter ». |
Après avoir cliqué sur le ![]() , la fenêtre suivante s'ouvrira :
, la fenêtre suivante s'ouvrira :
| Fichier:ProDon Gestion Caracteristiques 009.png | |
| A : Permet d'ajouter le nom du groupe de caractéristiques. |
B : Permet d’indiquer une description pour le groupe. |
| C : Permet de spécifier la gestion à utiliser pour le groupe. Par exemple, pour utiliser le groupe dans une fiche client, il faut utiliser la « Gestion des clients ». |
D : Lors de l’ajout du groupe de caractéristiques, les caractéristiques cochées obligatoires exigeront une saisie de valeur. |
| E : Permet d’ajouter, modifier ou supprimer une caractéristique. |
|
Utilisation d'une caractéristique ou d'un groupe de caractéristiques
Dans un onglet « Caractéristiques », vous trouverez toujours les boutons suivants (l’onglet ci-dessous est celui d’une fiche de transactions) :
| Fichier:ProDon Gestion Caracteristiques 010.png | |
| |
|
| |
|
| |
|
Utilisation d'un caractéristique en publipostage
Avant d’utiliser une caractéristique dans un document maître, il est important de configurer adéquatement la caractéristique.
L’onglet « Publipostage » est disponible en ajout ou en modification d’une caractéristique.
Nom du document : ProDon:Gestion des caractéristiques