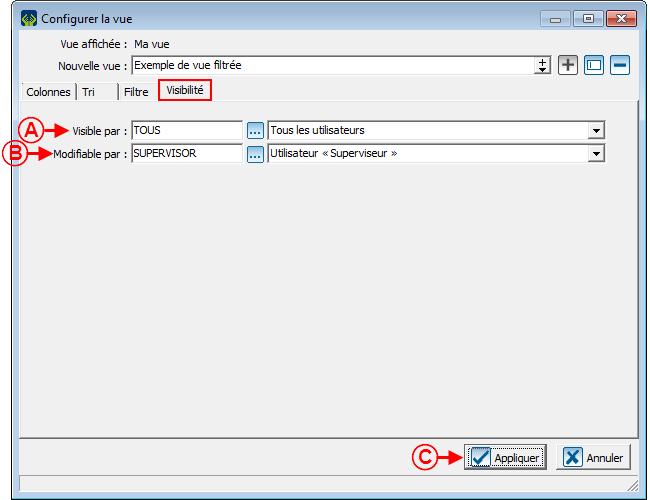Fonctions communes:Gestion des vues : Différence entre versions
(→Introduction) |
|||
| Ligne 23 : | Ligne 23 : | ||
|- | |- | ||
| | | | ||
| − | <span style="color: rgb(255, 0, 0);">'''C :'''</span> Permet d'ajouter une vue en <span style="color: rgb(255, 0, 0);">'''A'''</span>. | + | <span style="color: rgb(255, 0, 0);">'''C :'''</span> Permet d'ajouter une vue en <span style="color: rgb(255, 0, 0);">'''A'''</span>. Pour plus de détails concernant l'ajout d'une vue, consulter [[Fonctions_communes:Gestion_des_vues#Ajout_.2F_modification_d.27une_vue|cette section]].<br> |
| | | | ||
| − | <span style="color: rgb(255, 0, 0);">'''D :'''</span> Permet de modifier la vue sélectionnée en <span style="color: rgb(255, 0, 0);">'''A'''</span>. | + | <span style="color: rgb(255, 0, 0);">'''D :'''</span> Permet de modifier la vue sélectionnée en <span style="color: rgb(255, 0, 0);">'''A'''</span>. Pour plus de détails concernant la modification d'une vue, consulter [[Fonctions_communes:Gestion_des_vues#Ajout_.2F_modification_d.27une_vue|cette section]].<br> |
|- | |- | ||
| | | | ||
| − | <span style="color: rgb(255, 0, 0);">'''E :'''</span> Permet de | + | <span style="color: rgb(255, 0, 0);">'''E :'''</span> Permet de supprimer la vue sélectionnée en <span style="color: rgb(255, 0, 0);">'''A'''</span>. Pour plus de détails concernant la suppression d'une vue, consulter [[Fonctions_communes:Gestion_des_vues#Suppression_d.27une_vue|cette section]].<br> |
| | | | ||
Version du 14 juin 2012 à 07:40
Modèle:Entete Fonctions communes
Sommaire
[masquer]Introduction
L'outil de gestion des vues permet de choisir les champs visibles dans les différentes gestions de la base de données. Il est possible d'ajouter autant de vues que désiré et de choisir quel utilisateur de la base de données peut les voir et les utiliser. Les vues peuvent également être configurées différemment pour chaque gestion ainsi que pour chaque utilisateur du logiciel. Il est également possible d'appliquer un filtre à une vue et de choisir, pour chaque gestion de la base de données, quelle vue doit apparaître par défaut. Cet outil est disponible dans pratiquement toutes les gestions du logiciel et est représenté par ce bouton : ![]() .
.

| |
|
A : Il s'agit de la vue affichée actuellement. Pour choisir une vue différente, utiliser la flèche déroulante. NOTE : La vue nommée « Ma vue » est celle par défaut dans toutes les gestion à l'achat de la base de données. Il est possible de la modifier, mais il n'est pas possible de la supprimer. |
B : Il s'agit des champs choisis pour la vue sélectionnée en A. |
|
C : Permet d'ajouter une vue en A. Pour plus de détails concernant l'ajout d'une vue, consulter cette section. |
D : Permet de modifier la vue sélectionnée en A. Pour plus de détails concernant la modification d'une vue, consulter cette section. |
|
E : Permet de supprimer la vue sélectionnée en A. Pour plus de détails concernant la suppression d'une vue, consulter cette section. |
F : Permet d'exporter une vue afin de pouvoir la réutiliser dans une autre base de données du même logiciel (ProDon, ProLoc, ProLys) sans avoir à configurer à nouveau toutes les options. |
Ajout / modification d'une vue
Pour ajouter ou modifier une vue, se rendre d'abord dans la gestion dans laquelle une vue doit être ajoutée ou modifiée.
|
Après avoir cliqué sur « Ajouter une vue », sur le bouton | |

| |
|
A : Nommer la vue. |
B : Après avoir donné un nom à la vue, cliquer sur le bouton « OK ». |
|
Après avoir cliqué sur « Modifier la vue » ou sur le bouton « OK » de la fenêtre d'ajout ou de modification du nom de la vue, cette fenêtre s'ouvre. | |

| |
|
A : Il s'agit du nom de la vue affichée présentement dans la gestion. |
B : Il s'agit du nom de la vue en modification. NOTE : Il est possible de choisir une vue différente de celle sélectionnée à partir de la gestion à l'aide de la flèche déroulante. |
|
C : Le bouton |
D : Le bouton |
| | |
Onglet « Colonnes »
Cet onglet permet de déterminer quelles colonnes seront visible dans la gestion.
 | |
|
A : Il s'agit de la liste de tous les champs disponibles dans la gestion où la vue a été créée. |
B : Ces boutons permettent de choisir dans quel ordre les champ en A doivent apparaître. |
|
C : Il s'agit de la liste des champ qui apparaîtront lorsque la vue sera affichée dans la gestion. Pour un aperçu de l'ordre des champs de la vue « Exemple de vue filtrée » dans une gestion, voir la lettre B de la section « Aperçu de la vue dans la gestion ». |
D : Les boutons |
|
E : Les boutons |
|
Onglet « Tri »
Cet onglet permet de déterminer sur quels champs le tri sera effectué.
Onglet « Filtre »
Cet onglet permet d'attribuer un filtre à la vue.
 | |
|
L'onglet « Filtre » se configure exactement comme l'ajout d'un filtre dans une gestion. Pour savoir comment configurer les onglets « Spécial », « Champs » et « Requête », consulter le document « Filtrer les informations (Requête) ». Dans cet exemple, seules les entrées contenant la valeur « Victoriaville » dans le champ « Ville » seront affichées dans la gestion. NOTE : Lorsqu'un filtre est appliqué à une vue, un icône de filtre apparaît à côté du nom de la vue dans la gestion. Pour un exemple d'icône de vue filtrée, voir la lettre A de la section « Aperçu de la vue dans la gestion ». |
Onglet « Visibilité »
Cet onglet permet de spécifier quels utilisateurs de la base de données pourront voir, utiliser ou modifier la vue.
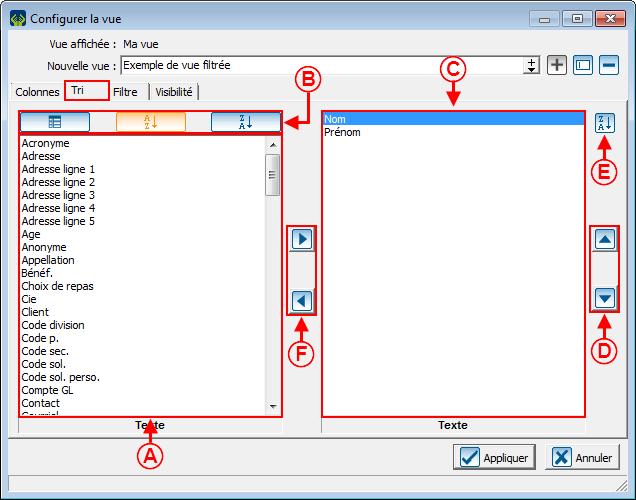 | |
|
A : Permet de choisir quels utilisateurs pourront voir et utiliser la vue « Exemple de vue filtrée ». Dans cet exemple, tous les utilisateurs de la base de données pourront voir et utiliser cette vue. |
B : Permet de choisir quels utilisateurs pourront modifier la vue « Exemple de vue filtrée ». Dans cet exemple, seul l'utilisateur « Superviseur » pourra modifier cette vue. |
|
C : Après avoir rempli toutes les options désirées des onglets « Colonnes », « Tri », «Filtre » et «Visibilité », cliquer sur le bouton « |
|
Aperçu de la vue dans la gestion
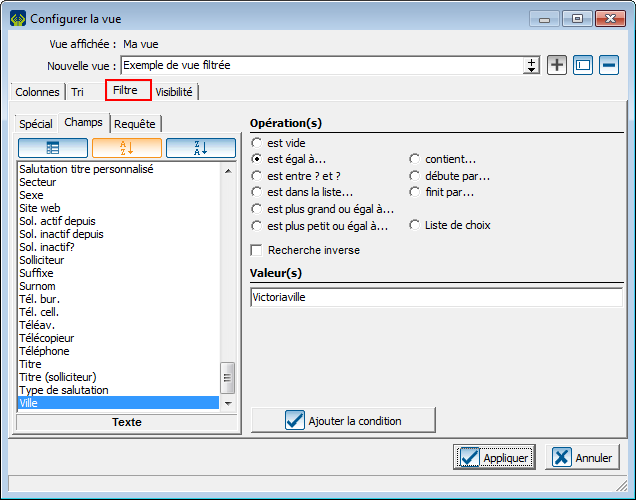 | |
|
A : Il s'agit de l'icône qui indique que la vue courante est filtrée. |
B : Il s'agit des champs choisis dans l'onglet « Colonnes ». |
Suppression d'une vue
Pour supprimer une vue, se rendre d'abord dans la gestion dans laquelle une vue doit être supprimée.
|
Après avoir cliqué sur « Retirer la vue », la fenêtre suivante s'ouvre. | |
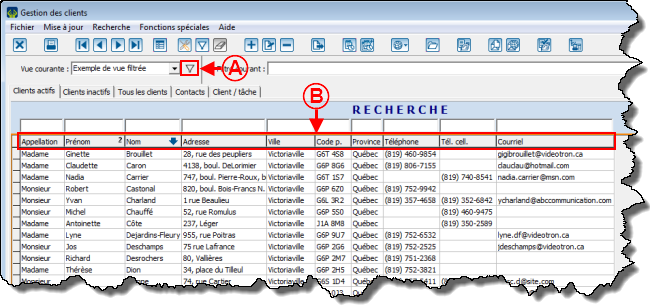
| |
|
Cliquer sur le bouton « |
Nom du document : Fonctions communes:Gestion des vues