ProDon:Gestion des provenances : Différence entre versions
| Ligne 30 : | Ligne 30 : | ||
| width="50%" | | | width="50%" | | ||
| − | <span style="color: rgb(255, 0, 0);">'''B :'''</span> Le bouton [[Image:Bouton Ajouter.png]] permet de crééer un nouveau code de provenance. Pour savoir comment remplir la fenêtre d'ajout ou de modification d'un code de provenance, [[ProDon: | + | <span style="color: rgb(255, 0, 0);">'''B :'''</span> Le bouton [[Image:Bouton Ajouter.png]] permet de crééer un nouveau code de provenance. Pour savoir comment remplir la fenêtre d'ajout ou de modification d'un code de provenance, [[ProDon:Gestion des codes de provenance#Ajout_.2F_modification_d.27un_code_de_provenance|cliquer ici]].<br> |
|- | |- | ||
| | | | ||
| − | <span style="color: rgb(255, 0, 0);">'''C :'''</span> Le bouton [[Image:Bouton Modifier.png]] permet de modifier un code de provenance de la liste en <span style="color: rgb(255, 0, 0);">'''A'''</span>. Pour savoir comment remplir la fenêtre d'ajout ou de modification d'un code de provenance, [[ProDon: | + | <span style="color: rgb(255, 0, 0);">'''C :'''</span> Le bouton [[Image:Bouton Modifier.png]] permet de modifier un code de provenance de la liste en <span style="color: rgb(255, 0, 0);">'''A'''</span>. Pour savoir comment remplir la fenêtre d'ajout ou de modification d'un code de provenance, [[ProDon:Gestion des codes de provenance#Ajout_.2F_modification_d.27un_code_de_provenance|cliquer ici]]. |
| | | | ||
| Ligne 54 : | Ligne 54 : | ||
|- | |- | ||
| width="50%" | | | width="50%" | | ||
| − | <span style="color: rgb(255, 0, 0);">'''A :'''</span> Inscrire le | + | <span style="color: rgb(255, 0, 0);">'''A :'''</span> Inscrire le nom du code de provenance qui sera visible dans '''''ProDon'''''.<br> |
| width="50%" | | | width="50%" | | ||
| − | <span style="color: rgb(255, 0, 0);">'''B :'''</span> | + | <span style="color: rgb(255, 0, 0);">'''B :'''</span> Cliquer sur le bouton « [[Image:Bouton_Crochet_ajouter_confirmer.png]] Confirmer la modification ». |
| − | |||
| − | |||
| − | |||
| − | |||
| − | |||
| − | |||
| − | |||
| − | |||
| − | |||
| − | |||
| − | |||
| − | |||
| − | |||
| − | |||
| − | |||
| − | |||
| − | |||
| − | |||
| − | |||
| − | |||
| − | |||
| − | |||
| − | |||
| − | |||
| − | |||
| − | |||
| − | |||
| − | |||
|} | |} | ||
{{BasPage_ProDon}} | {{BasPage_ProDon}} | ||
Version du 28 août 2012 à 12:53
Introduction
Gestion des codes de provenance
Pour ajouter ou modifier des codes de provenance, il faut d'abord se rendre dans la « Gestion des codes de provenance ».
|
Pour ce faire, à partir de la page d'accueil du logiciel, cliquer sur le menu « Transactions », puis choisir « Codes de provenance ». | |
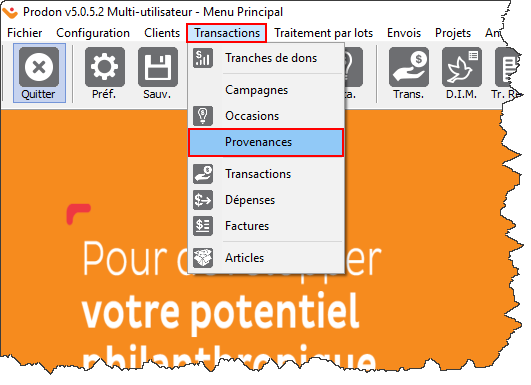 |
|
Après avoir cliqué sur « Codes de provenance », la fenêtre suivante s'ouvre. | |
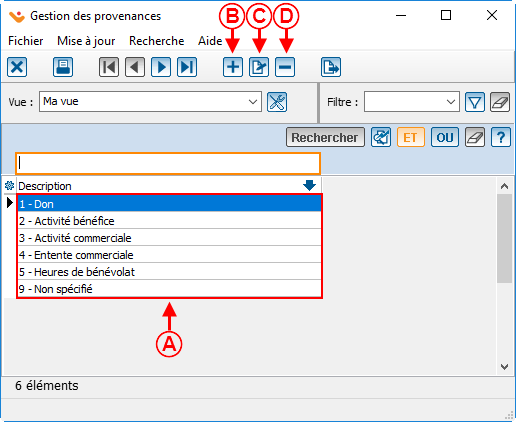 | |
|
A : Il s'agit de la liste de tous les codes de provenance déjà créés dans ProDon. |
B : Le bouton |
|
C : Le bouton |
D : Le bouton |
Ajout / modification d'un code de provenance
|
Après avoir cliqué sur le bouton | |
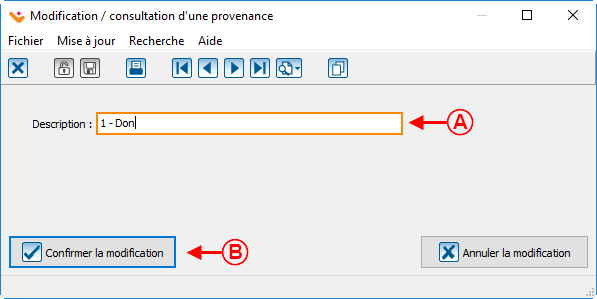 | |
|
A : Inscrire le nom du code de provenance qui sera visible dans ProDon. |
|
Nom du document : ProDon:Gestion des provenances