ProLoc:Produits : Différence entre versions
| Ligne 335 : | Ligne 335 : | ||
{| cellspacing="1" cellpadding="1" width="200" border="1" class="wikitable" | {| cellspacing="1" cellpadding="1" width="200" border="1" class="wikitable" | ||
|- | |- | ||
| − | | colspan="2" | L'onglet « Ventes » contien les informations sur le prix d'achat et de vente du produit. <br> | + | | colspan="2" | L'onglet « Ventes » contien les informations sur le prix d'achat et de vente du produit. <br> |
|- | |- | ||
| − | | colspan="2" | [[Image: | + | | colspan="2" | [[Image:Produits 017.png]]<br> |
|- | |- | ||
| width="50%" | <span style="color: rgb(255, 0, 0);">'''A:'''</span> Contien la liste des prix de vente pour ce produit. | | width="50%" | <span style="color: rgb(255, 0, 0);">'''A:'''</span> Contien la liste des prix de vente pour ce produit. | ||
| Ligne 346 : | Ligne 346 : | ||
|- | |- | ||
| width="50%" | <span style="color: rgb(255, 0, 0);">'''E:'''</span> Permet de retirer un prix de vente. | | width="50%" | <span style="color: rgb(255, 0, 0);">'''E:'''</span> Permet de retirer un prix de vente. | ||
| − | | <span style="color: rgb(255, 0, 0);" /><br> | + | | <br> |
| + | |} | ||
| + | |||
| + | <br> | ||
| + | |||
| + | ====== Ajout d'un prix de vente<br> ====== | ||
| + | |||
| + | {| cellspacing="1" cellpadding="1" width="200" border="1" class="wikitable" | ||
| + | |- | ||
| + | | colspan="2" | Après avoir cliqué sur « [[Image:Bouton_Ajouter.png]] Ajouter une ligne », la fenêtre suivante s'ouvre. <br> | ||
| + | |- | ||
| + | | colspan="2" | [[Image:Produits_018.png]]<br> | ||
| + | |- | ||
| + | | width="50%" | <span style="color: rgb(255, 0, 0);">'''A:'''</span> Permet d'inscrire le prix d'achat. | ||
| + | | <span style="color: rgb(255, 0, 0);">'''B:'''</span> Permet d'inscrire la date du dernier achat. | ||
| + | |- | ||
| + | | width="50%" | <span style="color: rgb(255, 0, 0);">'''C:'''</span> Permet d'inscrire un coefficient pour déterminer le prix de vente selon de prix d'achat. | ||
| + | | <span style="color: rgb(255, 0, 0);">'''D:'''<span style="color: rgb(0, 0, 0);"> Permet d'indiquer le prix de vente du produit.</span>'''<br>'''</span> | ||
| + | |- | ||
| + | | width="50%" | <span style="color: rgb(255, 0, 0);">'''E:'''</span> Permet d'inscrire l'unité pour ce prix de vente. <br> | ||
| + | | <span style="color: rgb(255, 0, 0);">'''F:'''</span> Permet d'indiquer si ce prix est le prix par défaut pour le produit. <br> | ||
| + | |- | ||
| + | | width="50%" | '''<span style="color: rgb(255, 0, 0);">G:</span>''' Permet de sélectionner la liste de prix. <br> | ||
| + | | <span style="color: rgb(255, 0, 0);">'''H:'''</span> Permet de sélectionner la liste de prix à partir du menu déroulant. <br> | ||
| + | |- | ||
| + | | width="50%" | <span style="color: rgb(255, 0, 0);">'''I:'''</span> Permet d'indiquer si les taxes sont comprises dans le prix. <br> | ||
| + | | <span style="color: rgb(255, 0, 0);">'''J:'''</span> Permet d'inscrire un note pour ce prix. <br> | ||
| + | |- | ||
| + | | width="50%" | <span style="color: rgb(255, 0, 0);">'''K:'''</span> Permet de confirmer l'ajouter et de revenir à la liste des prix de vente. <br> | ||
| + | | <span style="color: rgb(255, 0, 0);">'''L:'''</span> Permet d'annuler l'ajouter et de revenir à la liste des prix de vente. <br> | ||
|} | |} | ||
Version du 30 septembre 2014 à 09:36
Sommaire
[masquer]Gestion des produits
Introduction
Unité de mesure
La gestion des unités de mesure permet de configurer....
| Pour y accéder, il faut aller dans le menu « Produits » et « | |
 |
| Après avoir cliqué sur « | |
 | |
| A: Permet d'ajouter une unité de mesure.Pour plus de détails sur l'ajout d'une unité de mesure, cliquer ici. |
B: Permet de modifier ou de consulter l'unité de mesure sélectionnée dans la grille en D. |
| C: Permet de retirer l'unité de mesure sélectionnée dans la grille en D. | D: Contien la liste des unités de mesures exsitantes. |
Ajouter une unité de mesure
Catégorie de produits
Les catégories de produits permettent de ....
| Pour y accéder, il faut aller dans le menu « Produits » et « | |
 |
| Après avoir cliqué sur « | |
 | |
| A: Permet d'ajouter une catégorie de produits. Pour plus de détails sur l'ajout de catégories de produits, cliquer ici. |
B: Permet de modifier ou de consulter la catégorie de produits sélectionnée dans la grille en D. |
| C: Permet de retirer une catégorie de produits. | D: Contien la liste des catégories de produits. |
Ajouter une catégorie de produits
Produits
Les produits permettent de....
| Pour y accéder, il faut aller dans le menu « Produits » et « | |
 |
Onglet « Produits »
Onglet « Groupes de produits »
| | |
| | |
| A: P | B: N |
| C:A | D: C |
| E: V | F: P |
| G: N | |
Onglet « Produits par groupe »
| | |
| | |
| A: P | B: N |
| C:A | D: C |
| E: V | F: P |
| G: N | |
Onglet « Prix de vente »
| | |
| | |
| A: P | B: N |
| C:A | D: C |
| E: V | F: P |
| G: N | |
Ajouter un produit
Onglet « Informations »
| Après avoir cliqué sur « | |
 | |
| A: Permet de fermer la gestion des produits. | B: Lorsqu'un autre utilisateur est en modification dans un produit, le produit est verrouillé. Il est donc en consultation seulement. Ce bouton permet de déverrouiller le produit une fois que l'utilisateur a fermé la fiche. |
| C: Permet de sauvegarder les modifications apportées à un produit. | D: Permet d'accéder aux différents rapports en lien avec les produits. |
| E: Permet de se déplacer d'un produit à l'autre dans la grille sans avoir à sortir de la fenêtre de « Gestion des produits ». | F: Ce bouton contient les dix derniers produits modifiés ainsi qu'une option « Rechercher », ce qui permet d'ouvrir la fiche d'un produit sans avoir à retourner dans la « Gestion des produits ». |
| G: Permet de dupliquer les informations d'un autre produit. | H: Permet d'ouvrir la « Gestion des tâches » |
| I: Permet d'ouvrir le dossier du produit. |
J: Permet de configurer les informations générales du produit. Pour plus de détails sur cet onglet, |
| K: Permet de configurer différentes descriptions pour le produit. Pour plus de détails sur cet onglet, cliquer ici. |
L: Permet de configurer les alertes pour un produit. Pour plus de détails sur cet onglet, cliquer ici. |
| M: Permet de configurer les caractéristiques pour le produit. Pour plus de détails sur cet onglet, cliquer ici. |
N: Permet de configurer les informations de vente du produit. Pour plus de détails sur cet onglet, cliquer ici. |
| O: Permet de configurer les groupes de produit pour le produit. Pour plus de détails sur cet onglet, cliquer ici. |
P: Permet de configurer les exemptions de taxes du produit. Pour plus de détails sur cet onglet, cliquer ici. |
Onglet « Description »
| L'onglet « Descrition » permet d'inscrire des descriptions dans les différentes langues de ProLoc. | |
 | |
| A: Permet d'inscrire une description française. | B: Permet d'inscrire une description anglaise. |
Onglet « Alertes »
Ajouter une alerte
Onglet « Caractéristiques »
Onglet « Ventes »
Ajout d'un prix de vente
Onglet « Groupes de produits »
| | |
| | |
| A: P | B: L |
| C: P | D: P |
| E: P | F: C |
| G: P | H: P |
| I: P |
J: P |
| K: P |
L: P |
| M: P |
N: P |
| O: P |
P: P |
Onglet « Exemption de taxes »
| | |
| | |
| A: P | B: L |
| C: P | D: P |
| E: P | F: C |
| G: P | H: P |
| I: P |
J: P |
| K: P |
L: P |
| M: P |
N: P |
| O: P |
P: P |
Escomptes
| Pour y accéder, il faut aller dans le menu « Produits » et « Escomptes ». | |
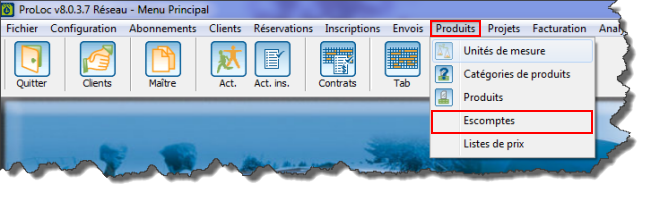 | |
| A: P | B: N |
| C:A | D: C |
| E: V | F: P |
| G: N | |
Liste de prix
| Pour y accéder, il faut aller dans le menu « Produits » et « Listes de prix ». | |
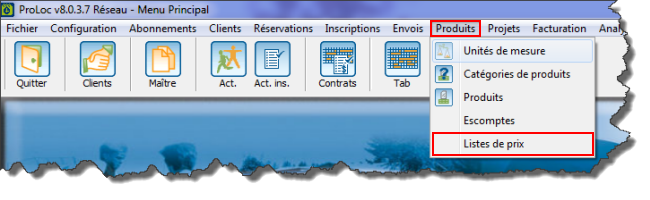 | |
| A: P | B: N |
| C:A | D: C |
| E: V | F: P |
| G: N | |
----
Nom du document : ProLoc:Produits







