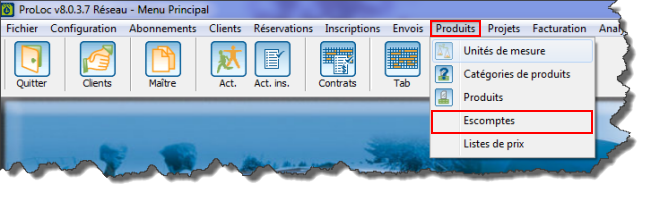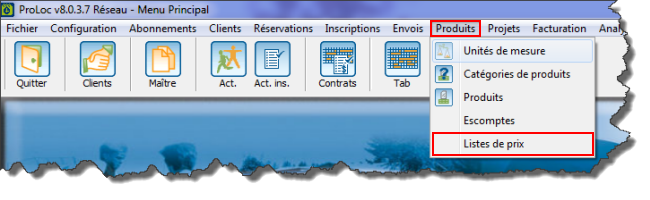|
|
| Ligne 388 : |
Ligne 388 : |
| | | colspan="2" | [[Image:Produits 019.png]]<br> | | | colspan="2" | [[Image:Produits 019.png]]<br> |
| | |- | | |- |
| − | | width="50%" colspan="2" | Pour plus de détail sur l'ajout de produit à un groupe de produit,[[Produits#Onglet_.C2.AB.C2.A0Groupes_de_produits.C2.A0.C2.BB|cliquer ici.]] | + | | width="50%" colspan="2" | Pour plus de détail sur l'ajout de produit à un groupe de produit,[[Produits#Onglet_.C2.AB_Groupes_de_produits_.C2.BB|cliquer ici.]] |
| | |} | | |} |
| | | | |
Version du 30 septembre 2014 à 09:43
Modèle:Entete ProLoc
Gestion des produits
Introduction
Unité de mesure
La gestion des unités de mesure permet de configurer....
Pour y accéder, il faut aller dans le menu « Produits » et «  Unités de mesure». Unités de mesure».
|

|
Après avoir cliqué sur «  Unités de mesure», la fenêtre suivante s'ouvre. Unités de mesure», la fenêtre suivante s'ouvre.
|

|
A: Permet d'ajouter une unité de mesure.Pour plus de détails sur l'ajout d'une unité de mesure, cliquer ici.
|
B: Permet de modifier ou de consulter l'unité de mesure sélectionnée dans la grille en D.
|
| C: Permet de retirer l'unité de mesure sélectionnée dans la grille en D.
|
D: Contien la liste des unités de mesures exsitantes.
|
Ajouter une unité de mesure
Après avoir cliqué sur «  Ajouter », la fenêtre suivante s'ouvre. Ajouter », la fenêtre suivante s'ouvre.
|

|
A: Permet d'inscire la description de l'unité de mesure.
|
B: Permet de confirmer l'ajout et de revenir à la gestion des unités de mesure.
|
| C: Permet de confirmer l'ajout et d'ajouter une autre unité de mesure.
|
D: Permet d'annuler l'ajout et de revenir à la gestion des unités de mesure.
|
Catégorie de produits
Les catégories de produits permettent de ....
Pour y accéder, il faut aller dans le menu « Produits » et «  Catégories de prouduits ». Catégories de prouduits ».
|

|
Après avoir cliqué sur «  Catégories de produits », la fenêtre suivante s'ouvre. Catégories de produits », la fenêtre suivante s'ouvre.
|

|
A: Permet d'ajouter une catégorie de produits. Pour plus de détails sur l'ajout de catégories de produits, cliquer ici.
|
B: Permet de modifier ou de consulter la catégorie de produits sélectionnée dans la grille en D.
|
| C: Permet de retirer une catégorie de produits.
|
D: Contien la liste des catégories de produits.
|
Ajouter une catégorie de produits
Après avoir cliqué sur «  Ajouter », la fenêtre suivante s'ouvre. Ajouter », la fenêtre suivante s'ouvre.
|

|
| A: Permet d'inscrire un code pour la catégorie de produits.
|
B: Permet d'inscrire une description pour la catégorie de produits.
|
| C: Permet de confirmer l'ajout et de revenir à la gestion des catégories de produits.
|
D: Permet de confirmer l'ajout et d'ajouter une autre catégorie de produits.
|
| E: Permet d'annuler l'ajout et de revenir à la gestion des catégories de produits.
|
<span style="color: rgb(255, 0, 0);" />
|
Produits
Les produits permettent de....
Pour y accéder, il faut aller dans le menu « Produits » et «  Produits ». Produits ».
|

|
Onglet « Produits »
Après avoir cliqué sur «  Produits », la fenêtre suivante s'ouvre. Produits », la fenêtre suivante s'ouvre.
|

|
| A: Permet d'ajouter un produit.
|
B: Permet de modifier ou de consulter le produit sélectionné dans la grille en K.
|
| C: Permet de retirer le produit sélectionné dans la grille en K.
|
D: Permet d'exporter la grille en K dans un fichier.
|
E: Permet d'ouvrir le gestionnaire de tâches.
|
F: Permet de créer une tâche pour tous les produits visibles dans la grille en K.
|
| G: Permet d'archiver le produit sélectionné dans la grille en K.
|
H: Permet d'ouvrir le dossier du produit sélectionné dans la grille en K.
|
I: Permet d'afficher les produits actifs dans la grille en K.
|
J: Permet d'afficher les produit archivés dans la grille en K.
|
K: Contien la liste des produits.
|
Note: Lorsque les onglets I et J sont bleus ou orangés tous les deux, tout leur contenu est affiché dans la grille en K.
Pour sélectionner ou désélectionner seulement un des deux onglets, il faut tenir la touche CTRL enfoncée et cliquer sur l'onglet à sélectionner. Lorsqu'il est orangé, l'onglet est actif et son contenu est affiché.
|
Onglet « Groupes de produits »
|
|
| A: P
|
B: N
|
| C:A
|
D: C
|
| E: V
|
F: P
|
| G: N
|
|
Onglet « Produits par groupe »
|
|
| A: P
|
B: N
|
| C:A
|
D: C
|
| E: V
|
F: P
|
| G: N
|
|
Onglet « Prix de vente »
|
|
| A: P
|
B: N
|
| C:A
|
D: C
|
| E: V
|
F: P
|
| G: N
|
|
Ajouter un produit
Onglet « Informations »
Après avoir cliqué sur «  Ajouter », la fenêtre suivante s'ouvre. Ajouter », la fenêtre suivante s'ouvre.
|

|
| A: Permet de fermer la gestion des produits.
|
B: Lorsqu'un autre utilisateur est en modification dans un produit, le produit est verrouillé. Il est donc en consultation seulement. Ce bouton permet de déverrouiller le produit une fois que l'utilisateur a fermé la fiche.
|
| C: Permet de sauvegarder les modifications apportées à un produit.
|
D: Permet d'accéder aux différents rapports en lien avec les produits.
|
| E: Permet de se déplacer d'un produit à l'autre dans la grille sans avoir à sortir de la fenêtre de « Gestion des produits ».
|
F: Ce bouton contient les dix derniers produits modifiés ainsi qu'une option « Rechercher », ce qui permet d'ouvrir la fiche d'un produit sans avoir à retourner dans la « Gestion des produits ».
|
| G: Permet de dupliquer les informations d'un autre produit.
|
H: Permet d'ouvrir la « Gestion des tâches »
|
I: Permet d'ouvrir le dossier du produit.
|
J: Permet de configurer les informations générales du produit. Pour plus de détails sur cet onglet,
|
K: Permet de configurer différentes descriptions pour le produit. Pour plus de détails sur cet onglet, cliquer ici.
|
L: Permet de configurer les alertes pour un produit. Pour plus de détails sur cet onglet, cliquer ici.
|
M: Permet de configurer les caractéristiques pour le produit. Pour plus de détails sur cet onglet, cliquer ici.
|
N: Permet de configurer les informations de vente du produit. Pour plus de détails sur cet onglet, cliquer ici.
|
O: Permet de configurer les groupes de produit pour le produit. Pour plus de détails sur cet onglet, cliquer ici.
|
P: Permet de configurer les exemptions de taxes du produit. Pour plus de détails sur cet onglet, cliquer ici.
|
Onglet « Description »
L'onglet « Descrition » permet d'inscrire des descriptions dans les différentes langues de ProLoc.
|

|
| A: Permet d'inscrire une description française.
|
B: Permet d'inscrire une description anglaise.
|
Onglet « Alertes »
L'onglet « Alertes » contient les messages internes qui s'afficheront à l'ouverture du produit ou à la sélection de ce produit dans une facture, une tarification ou toutes autres situations où ce produit pourra être utilisé.
|

|
| A: Permet d'ajouter une alerte.
|
B: Permet de modifier ou de consulter l'alerte sélectionnée dans la grille en D.
|
| C: Permet de retirer une alerte.
|
D: Contient la liste des alertes pour ce produit.
|
Ajouter une alerte
|
Après avoir cliqué sur «  Ajouter une alerte », la fenêtre suivante s'ouvre. Ajouter une alerte », la fenêtre suivante s'ouvre.
|

|
A: L'onglet « Info. principales », contient les informations générales de l'alerte.
|
B: L'onglet « Visibilité » permet d'indiquer quel utilisateur ou quel groupe d'utilisateurs pourront voir ou modifier cette alerte. Pour plus de détails sur les options de visibilité, cliquer ici (documentation à venir).
|
C: Permet d'inscrire le message qui sera affiché dans l'alerte.
|
D: Permet d'inscrire un intervalle de date pour lequel l'alerte s'affichera.
|
E: Permet de sélectionner les circonstances pour lesquelles l'alerte s'affichera.
|
F: Permet de confirmer l'ajout et de revenir à la liste des alertes.
|
G: Permet d'annuler l'ajout et de revenir à la liste des alertes.
|
|
Onglet « Caractéristiques »
|
Cet onglet contient les informations sur les caractéristiques. Les caractéristiques permettent, entre autre, de documenter des informations additionnelles propres aux besoins particuliers d'un produit.
|

|
A: Permet d'ajouter une caractéristique.
|
B: Permet d'ajouter un groupe de caractéristiques.
|
C: Permet de consulter ou de modifier la caractéristique sélectionnée en G.
|
D: Permet de retirer une caractéristique.
|
E: Permet de retirer un groupe de caractéristiques.
|
F: Permet de changer l'affichage de cette section pour faciliter la saisie des caractéristiques.
|
| G: Contient la liste des caractéristiques pour cette inscription.
|
|
Onglet « Ventes »
L'onglet « Ventes » contien les informations sur le prix d'achat et de vente du produit.
|

|
| A: Contien la liste des prix de vente pour ce produit.
|
B: Permet d'activer la barre de recherche pour la grille en A.
|
| C: Permet d'ajouter un prix de vente.
|
D: Permet de modifier ou de consulter le prix de vente sélectionné dans la grille en A.
|
| E: Permet de retirer un prix de vente.
|
|
Ajout d'un prix de vente
Après avoir cliqué sur «  Ajouter une ligne », la fenêtre suivante s'ouvre. Ajouter une ligne », la fenêtre suivante s'ouvre.
|

|
| A: Permet d'inscrire le prix d'achat.
|
B: Permet d'inscrire la date du dernier achat.
|
| C: Permet d'inscrire un coefficient pour déterminer le prix de vente selon de prix d'achat.
|
D: Permet d'indiquer le prix de vente du produit.
|
E: Permet d'inscrire l'unité pour ce prix de vente.
|
F: Permet d'indiquer si ce prix est le prix par défaut pour le produit.
|
G: Permet de sélectionner la liste de prix.
|
H: Permet de sélectionner la liste de prix à partir du menu déroulant.
|
I: Permet d'indiquer si les taxes sont comprises dans le prix.
|
J: Permet d'inscrire un note pour ce prix.
|
K: Permet de confirmer l'ajouter et de revenir à la liste des prix de vente.
|
L: Permet d'annuler l'ajouter et de revenir à la liste des prix de vente.
|
Onglet « Groupes de produits »
L'onglet « Groupes de produits » contien la liste des groupes auxquels ce produit appartien.
|

|
| Pour plus de détail sur l'ajout de produit à un groupe de produit,cliquer ici.
|
Onglet « Exemption de taxes »
|
|
| A: P
|
B: L
|
| C: P
|
D: P
|
| E: P
|
F: C
|
| G: P
|
H: P
|
I: P
|
J: P
|
K: P
|
L: P
|
M: P
|
N: P
|
O: P
|
P: P
|
Escomptes
Pour y accéder, il faut aller dans le menu « Produits » et « Escomptes ».
|
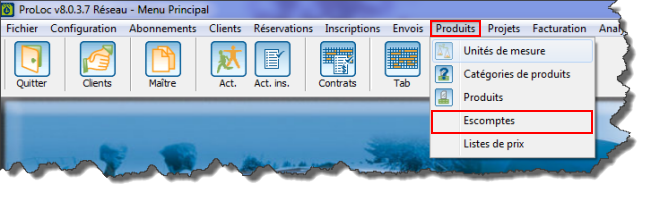
|
| A: P
|
B: N
|
| C:A
|
D: C
|
| E: V
|
F: P
|
| G: N
|
|
Liste de prix
Pour y accéder, il faut aller dans le menu « Produits » et « Listes de prix ».
|
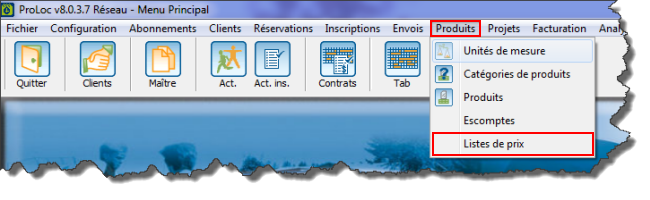
|
| A: P
|
B: N
|
| C:A
|
D: C
|
| E: V
|
F: P
|
| G: N
|
|
----
Nom du document : ProLoc:Produits