ProDon:Ajout et configuration d'utilisateurs : Différence entre versions
(→Création d'un groupe d'accès) |
|||
| Ligne 25 : | Ligne 25 : | ||
|- | |- | ||
| colspan="2" | | | colspan="2" | | ||
| − | <span style="color: rgb(255, 0, 0);">'''C :'''</span> Configuration qui permet de choisir à quel organisme l’utilisateur est attitré. Ce bouton est seulement disponible | + | <span style="color: rgb(255, 0, 0);">'''C :'''</span> Configuration qui permet de choisir à quel organisme l’utilisateur est attitré. Ce bouton est seulement disponible avec le module Multiorganisme. |
|} | |} | ||
| Ligne 47 : | Ligne 47 : | ||
|- | |- | ||
| | | | ||
| − | <span style="color: rgb(255, 0, 0);">'''C :'''</span> Cette option permet de lier l'utilisateur à sa fiche client. | + | <span style="color: rgb(255, 0, 0);">'''C :'''</span> Cette option permet de lier l'utilisateur à sa fiche client. Il n'est pas nécessaire de lier l'utilisateur à une fiche client. |
| | | | ||
| − | <span style="color: rgb(255, 0, 0);">'''D :'''</span> Cette option permet de créer un groupe. | + | <span style="color: rgb(255, 0, 0);">'''D :'''</span> Cette option permet de créer un groupe. Il faudra définir les accès du groupe. Ensuite, il faudra assigner des membres en créant de nouveaux utilisateurs et en assignant le groupe à l'option <span style="color: rgb(255, 0, 0);">'''F'''</span>. |
|- | |- | ||
| Ligne 57 : | Ligne 57 : | ||
| | | | ||
| − | <span style="color: rgb(255, 0, 0);">'''F :'''</span> Cette option permet de sélectionner le groupe qui déterminera les accès de l'utilisateur. Il n'est pas obligatoire de lier un utilisateur à un groupe, mais pour | + | <span style="color: rgb(255, 0, 0);">'''F :'''</span> Cette option permet de sélectionner le groupe qui déterminera les accès de l'utilisateur. Il n'est pas obligatoire de lier un utilisateur à un groupe, mais pour éviter du travail, il est recommandé de créer des groupes et de classer les utilisateurs selon leurs accès. |
|- | |- | ||
| | | | ||
| Ligne 77 : | Ligne 77 : | ||
== Modifier les accès, désactiver et renommer un utilisateur == | == Modifier les accès, désactiver et renommer un utilisateur == | ||
| − | Parfois, il est possible | + | Parfois, il est possible qu'il faille modifier, désactiver ou renommer un utilisateur. Pour ce faire, il faut cliquer sur le bouton modifier ou double-cliquer sur l'utilisateur. |
{| width="200" cellspacing="1" cellpadding="1" border="1" class="wikitable" | {| width="200" cellspacing="1" cellpadding="1" border="1" class="wikitable" | ||
| Ligne 85 : | Ligne 85 : | ||
|- | |- | ||
| width="50%" | | | width="50%" | | ||
| − | <span style="color: rgb(255, 0, 0);">'''A : '''</span> Dans cette section, | + | <span style="color: rgb(255, 0, 0);">'''A : '''</span> Dans cette section, il est possible de modifier le nom de l'utilisateur dans le logiciel. |
| | | | ||
| − | <span style="color: rgb(255, 0, 0);">'''B :'''</span> Pour renommer un utilisateur, | + | <span style="color: rgb(255, 0, 0);">'''B :'''</span> Pour renommer un utilisateur, il faut entrer les modifications dans cette case. |
<span style="color: rgb(255, 0, 0);">'''ATTENTION :'''</span> Il faut faire extrêmement attention, le nom sera changé PARTOUT dans ProDon. Donc, il est très fortement déconseillé de renommer un utilisateur pour lui donner le nom d'un nouvel utilisateur. Par exemple, vous renommez l'utilisateur « Jimmy » en « Bobby ». Si « Jimmy » avait créé 1000 clients, maintenant, il sera écrit dans le logiciel que c'est « Bobby » qui les a créés. Alors, pour ne pas perdre de traces, la meilleure idée est de désactiver le premier utilisateur et d'en créer un nouveau. Voir l'exemple plus bas. | <span style="color: rgb(255, 0, 0);">'''ATTENTION :'''</span> Il faut faire extrêmement attention, le nom sera changé PARTOUT dans ProDon. Donc, il est très fortement déconseillé de renommer un utilisateur pour lui donner le nom d'un nouvel utilisateur. Par exemple, vous renommez l'utilisateur « Jimmy » en « Bobby ». Si « Jimmy » avait créé 1000 clients, maintenant, il sera écrit dans le logiciel que c'est « Bobby » qui les a créés. Alors, pour ne pas perdre de traces, la meilleure idée est de désactiver le premier utilisateur et d'en créer un nouveau. Voir l'exemple plus bas. | ||
| Ligne 96 : | Ligne 96 : | ||
| | | | ||
| − | <span style="color: rgb(255, 0, 0);">'''D :'''</span> Pour modifier les accès et sécurité d'un utilisateur, il faut | + | <span style="color: rgb(255, 0, 0);">'''D :'''</span> Pour modifier les accès et sécurité d'un utilisateur, il faut cliquer sur la sécurité. Il y a 2 types de droits d'accès: AMDC et Oui/Non. Les accès de type Oui/Non se changent en appuyant sur la barre d'espace. |
|- | |- | ||
| − | | <span style="color: rgb(255, 0, 0);">'''E :'''</span> Les accès AMDC sont décrits ici. Pour donner ou retirer un accès, il suffit d'appuyer sur la lettre en question. Par exemple, pour donner l'accès « Ajouter », appuyez sur la lettre « A » et pour donner l'accès « Modifier », appuyez sur la lettre « M », etc. Pour donner tous les accès, | + | | <span style="color: rgb(255, 0, 0);">'''E :'''</span> Les accès AMDC sont décrits ici. Pour donner ou retirer un accès, il suffit d'appuyer sur la lettre en question. Par exemple, pour donner l'accès « Ajouter », appuyez sur la lettre « A » et pour donner l'accès « Modifier », appuyez sur la lettre « M », etc. Pour donner tous les accès, il faut appuyer sur la barre d'espace du clavier. |
| | | | ||
<span style="color: rgb(255, 0, 0);">'''F :'''</span> Le bouton [[Fichier:Bouton gros crochet.png]]crochet permet de tous les activer et le bouton [[Fichier:Bouton gros X.png]] permet de tous les retirer. | <span style="color: rgb(255, 0, 0);">'''F :'''</span> Le bouton [[Fichier:Bouton gros crochet.png]]crochet permet de tous les activer et le bouton [[Fichier:Bouton gros X.png]] permet de tous les retirer. | ||
| Ligne 106 : | Ligne 106 : | ||
=== Exemple de renommer === | === Exemple de renommer === | ||
| − | Voici un exemple de ce qui se passe dans le logiciel | + | Voici un exemple de ce qui se passe dans le logiciel quand un utilisateur est renommé. |
{| width="200" cellspacing="1" cellpadding="1" border="1" class="wikitable" | {| width="200" cellspacing="1" cellpadding="1" border="1" class="wikitable" | ||
| − | | | + | | Cet exemple montre que l'utilisateur « Jimmy Guillemette » a créé le client « Roger Roger » |
|- | |- | ||
|[[Fichier:ProDon5_Gestion_des_utilisateurs_007.png]] | |[[Fichier:ProDon5_Gestion_des_utilisateurs_007.png]] | ||
|- | |- | ||
| − | | Ensuite, « Jimmy » | + | | Ensuite, « Jimmy » annonce qu'il a changé de nom de famille, il est devenu « Jimmy Brûlé » alors il faut aller dans fenêtre « Modification / consultation d'un utilisateur » |
|- | |- | ||
|[[Fichier:ProDon5_Gestion_des_utilisateurs_008.png]] | |[[Fichier:ProDon5_Gestion_des_utilisateurs_008.png]] | ||
|- | |- | ||
| − | | Alors, | + | | Alors, quand l'on retourne voir qui a créé le client « Roger Roger », le nom de la personne qui l'a créé a été modifié. |
|- | |- | ||
|[[Fichier:ProDon5_Gestion_des_utilisateurs_009.png]] | |[[Fichier:ProDon5_Gestion_des_utilisateurs_009.png]] | ||
|- | |- | ||
| − | | C'est pourquoi il ne faut pas renommer les utilisateurs à la légère, car cela | + | | C'est pourquoi il ne faut pas renommer les utilisateurs à la légère, car cela fait perdre des informations précieuses. |
|} | |} | ||
| Ligne 128 : | Ligne 128 : | ||
== Création d'un groupe d'accès == | == Création d'un groupe d'accès == | ||
| − | Il est très utile de créer des groupes d'accès, car cela évite de devoir repasser toutes les sécurités et tous les accès chaque | + | Il est très utile de créer des groupes d'accès, car cela évite de devoir repasser toutes les sécurités et tous les accès à chaque ajout un utilisateur. |
{| width="200" cellspacing="1" cellpadding="1" border="1" class="wikitable" | {| width="200" cellspacing="1" cellpadding="1" border="1" class="wikitable" | ||
| Ligne 136 : | Ligne 136 : | ||
|- | |- | ||
| width="50%" | | | width="50%" | | ||
| − | <span style="color: rgb(255, 0, 0);">'''A : '''</span> | + | <span style="color: rgb(255, 0, 0);">'''A : '''</span> Nommer le groupe. |
| | | | ||
| − | <span style="color: rgb(255, 0, 0);">'''B :'''</span> | + | <span style="color: rgb(255, 0, 0);">'''B :'''</span> Entrer le nom du groupe. |
|- | |- | ||
| | | | ||
| − | <span style="color: rgb(255, 0, 0);">'''C :'''</span> | + | <span style="color: rgb(255, 0, 0);">'''C :'''</span> Cocher cette case pour créer un groupe. |
| | | | ||
| − | <span style="color: rgb(255, 0, 0);">'''D :'''</span> | + | <span style="color: rgb(255, 0, 0);">'''D :'''</span> Entrer les accès et sécurité du groupe. |
|} | |} | ||
| − | Ensuite, pour assigner un utilisateur à un groupe, | + | Ensuite, pour assigner un utilisateur à un groupe, il faut aller dans la fiche d'un utilisateur, la case groupe et sélectionnez le groupe en question. |
{| width="200" cellspacing="1" cellpadding="1" border="1" class="wikitable" | {| width="200" cellspacing="1" cellpadding="1" border="1" class="wikitable" | ||
Version du 18 janvier 2017 à 10:18
| Ajout et configuration d'utilisateurs |
ATTENTION : Ce document est conçu pour la VERSION 5 de ProDon. Pour accéder au document de la version 4, cliquer ici.
Introduction
La gestion des utilisateurs est un élément très important de ProDon pour pouvoir créer de nouveaux utilisateurs, créer des groupes d'utilisateurs, gérer les droits et les accès des utilisateurs et modifier des utilisateurs.
Ajout d'un utilisateur
Pour ajouter un utilisateur, cliquer sur le menu « Configuration » et ensuite sélectionner l’option « Utilisateurs ».
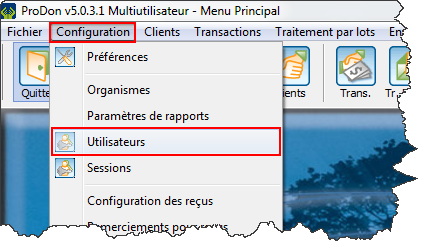
|
Configuration d'un nouvel utilisateur
Modifier les accès, désactiver et renommer un utilisateur
Parfois, il est possible qu'il faille modifier, désactiver ou renommer un utilisateur. Pour ce faire, il faut cliquer sur le bouton modifier ou double-cliquer sur l'utilisateur.
Exemple de renommer
Voici un exemple de ce qui se passe dans le logiciel quand un utilisateur est renommé.
Création d'un groupe d'accès
Il est très utile de créer des groupes d'accès, car cela évite de devoir repasser toutes les sécurités et tous les accès à chaque ajout un utilisateur.
Ensuite, pour assigner un utilisateur à un groupe, il faut aller dans la fiche d'un utilisateur, la case groupe et sélectionnez le groupe en question.
 |
Nom du document : ProDon:Ajout et configuration d'utilisateurs
Version : 5.0.3.1






