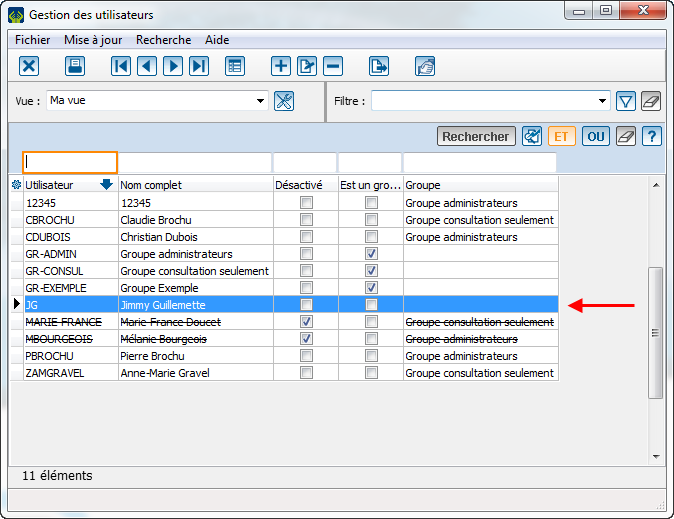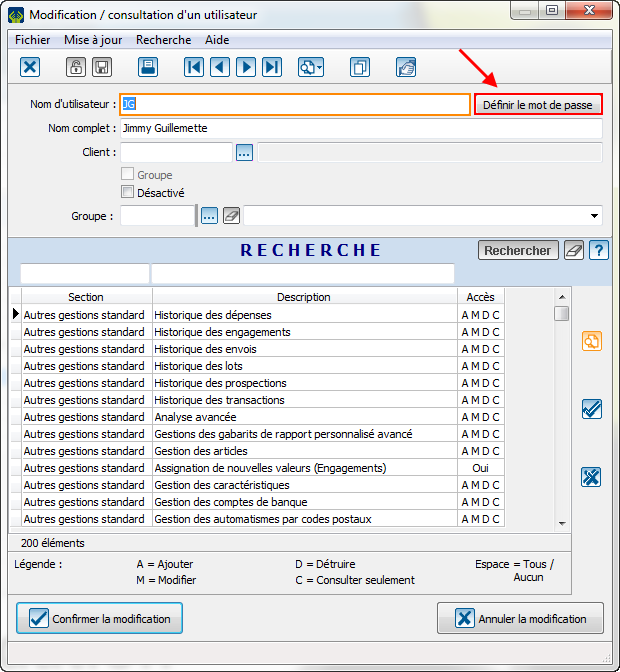ProDon:Changer le mot de passe d'un utilisateur : Différence entre versions
(→À partir du compte SUPERVISEUR ou d'un compte administrateur) |
|||
| Ligne 23 : | Ligne 23 : | ||
| colspan="2" | [[Fichier:ProDon5_Changer_le_mot_de_passe_d'un_utilisateur_004.png]] | | colspan="2" | [[Fichier:ProDon5_Changer_le_mot_de_passe_d'un_utilisateur_004.png]] | ||
|- | |- | ||
| − | | colspan="2" | Ensuite cette fenêtre s'ouvrira. Il faudra cliquer sur le bouton « Définir le mot de passe ». | + | | colspan="2" | Ensuite, cette fenêtre s'ouvrira. Il faudra cliquer sur le bouton « Définir le mot de passe ». |
|- | |- | ||
| colspan="2" | [[Fichier:ProDon5_Changer_le_mot_de_passe_d'un_utilisateur_005.png]] | | colspan="2" | [[Fichier:ProDon5_Changer_le_mot_de_passe_d'un_utilisateur_005.png]] | ||
| Ligne 30 : | Ligne 30 : | ||
<br> | <br> | ||
{| width="20%" cellspacing="1" cellpadding="1" border="1" class="wikitable" | {| width="20%" cellspacing="1" cellpadding="1" border="1" class="wikitable" | ||
| − | | colspan="2" | Ensuite cette fenêtre s'ouvrira: | + | | colspan="2" | Ensuite, cette fenêtre s'ouvrira: |
|- | |- | ||
| colspan="2" | [[Fichier:ProDon5_Changer_le_mot_de_passe_d'un_utilisateur_002.png]] | | colspan="2" | [[Fichier:ProDon5_Changer_le_mot_de_passe_d'un_utilisateur_002.png]] | ||
| Ligne 39 : | Ligne 39 : | ||
| colspan="2" | <span style="color: rgb(255, 0, 0);">'''C :'''</span> Confirmer le nouveau mot de passe | | colspan="2" | <span style="color: rgb(255, 0, 0);">'''C :'''</span> Confirmer le nouveau mot de passe | ||
|} | |} | ||
| − | Si tout est parfait, ce message | + | Si tout est parfait, ce message apparaîtra: <br> |
[[Fichier:ProDon5_Changer_le_mot_de_passe_d'un_utilisateur_003.png]] | [[Fichier:ProDon5_Changer_le_mot_de_passe_d'un_utilisateur_003.png]] | ||
| Ligne 50 : | Ligne 50 : | ||
| colspan="2" | [[Fichier:ProDon5_Changer_le_mot_de_passe_d'un_utilisateur_004.png]] | | colspan="2" | [[Fichier:ProDon5_Changer_le_mot_de_passe_d'un_utilisateur_004.png]] | ||
|- | |- | ||
| − | | colspan="2" | Ensuite cette fenêtre s'ouvrira. Il faudra cliquer sur le bouton « Définir le mot de passe ». | + | | colspan="2" | Ensuite, cette fenêtre s'ouvrira. Il faudra cliquer sur le bouton « Définir le mot de passe ». |
|- | |- | ||
| colspan="2" | [[Fichier:ProDon5_Changer_le_mot_de_passe_d'un_utilisateur_005.png]] | | colspan="2" | [[Fichier:ProDon5_Changer_le_mot_de_passe_d'un_utilisateur_005.png]] | ||
| Ligne 57 : | Ligne 57 : | ||
<br> | <br> | ||
{| width="20%" cellspacing="1" cellpadding="1" border="1" class="wikitable" | {| width="20%" cellspacing="1" cellpadding="1" border="1" class="wikitable" | ||
| − | | colspan="2" | Ensuite cette fenêtre s'ouvrira: | + | | colspan="2" | Ensuite, cette fenêtre s'ouvrira: |
|- | |- | ||
| colspan="2" | [[Fichier:ProDon5_Changer_le_mot_de_passe_d'un_utilisateur_007.png]] | | colspan="2" | [[Fichier:ProDon5_Changer_le_mot_de_passe_d'un_utilisateur_007.png]] | ||
| Ligne 65 : | Ligne 65 : | ||
|- | |- | ||
|} | |} | ||
| − | Si tout est parfait, ce message | + | Si tout est parfait, ce message apparaîtra: <br> |
[[Fichier:ProDon5_Changer_le_mot_de_passe_d'un_utilisateur_003.png]] | [[Fichier:ProDon5_Changer_le_mot_de_passe_d'un_utilisateur_003.png]] | ||
| Ligne 78 : | Ligne 78 : | ||
|} | |} | ||
{| width="20%" cellspacing="1" cellpadding="1" border="1" class="wikitable" | {| width="20%" cellspacing="1" cellpadding="1" border="1" class="wikitable" | ||
| − | | colspan="2" | Ensuite cette fenêtre s'ouvrira: | + | | colspan="2" | Ensuite, cette fenêtre s'ouvrira: |
|- | |- | ||
| colspan="2" | [[Fichier:ProDon5_Changer_le_mot_de_passe_d'un_utilisateur_006.png]] | | colspan="2" | [[Fichier:ProDon5_Changer_le_mot_de_passe_d'un_utilisateur_006.png]] | ||
| Ligne 87 : | Ligne 87 : | ||
== En cas d'oubli ou de perte du mot de passe du compte SUPERVISEUR == | == En cas d'oubli ou de perte du mot de passe du compte SUPERVISEUR == | ||
| − | Pour | + | Pour enclencher cette procédure, il faudra remplir le document prévu à cet effet. |
Il faudra ensuite renvoyer le document par une demande de soutien afin que Logilys détienne une preuve écrite que le changement a bien été demandé. Une fois cette étape complétée, un technicien de Logilys entrera en contact avec le responsable l'organisme pour créer le nouveau mot de passe. | Il faudra ensuite renvoyer le document par une demande de soutien afin que Logilys détienne une preuve écrite que le changement a bien été demandé. Une fois cette étape complétée, un technicien de Logilys entrera en contact avec le responsable l'organisme pour créer le nouveau mot de passe. | ||
{{BasPage_ProDon_Version|5.0.3.1}} | {{BasPage_ProDon_Version|5.0.3.1}} | ||
Version du 27 janvier 2017 à 09:42
| Changer le mot de passe d'un utilisateur |
Introduction
Dans ProDon, il peut être nécessaire de changer le mot de passe d'un utilisateur ou même du compte SUPERVISEUR. Voici comment procéder à ces changements.
Changer le mot de passe d'un utilisateur
Il y a deux moyens de changer le mot de passe d'un utilisateur: à partir du compte de l'utilisateur ou à partir du compte SUPERVISEUR ou administrateur.
À partir du compte de l'utilisateur
| Il faut aller soit dans l'onglet « Fichier » de la page d'accueil de ProDon et cliquer sur l'option « Changer le mot de passe »: | |
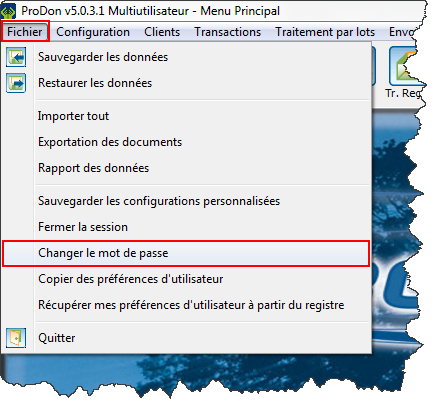
| |
| Ensuite, cette fenêtre s'ouvrira: | |
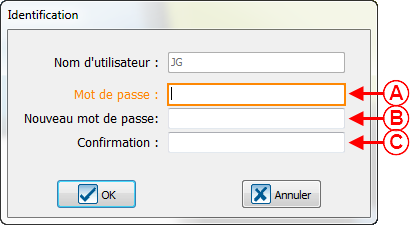
| |
| A : Entrer l'ancien mot de passe | B : Entrer le nouveau mot de passe |
| C : Confirmer le nouveau mot de passe | |
Si tout est parfait, ce message apparaîtra:

À partir du compte SUPERVISEUR ou d'un compte administrateur
| Ensuite, cette fenêtre s'ouvrira: | |
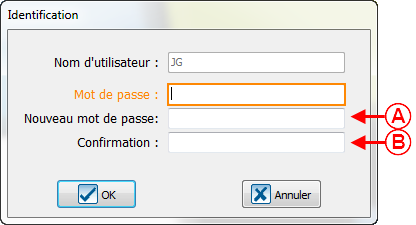
| |
| A : Entrer le nouveau mot de passe | B : Confirmer le nouveau mot de passe |
Si tout est parfait, ce message apparaîtra:

Changer le mot de passe du compte SUPERVISEUR
| Il faut aller dans l'onglet « Fichier » de la page d'accueil de ProDon et cliquer sur l'option « Changer le mot de passe »: | |
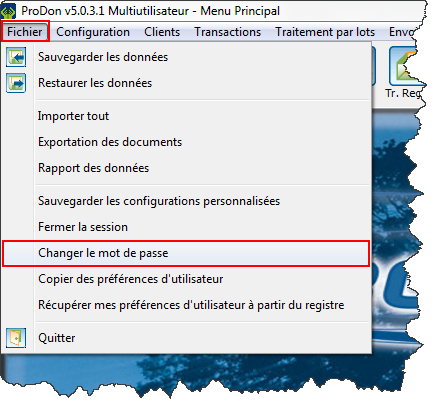
| |
| Ensuite, cette fenêtre s'ouvrira: | |
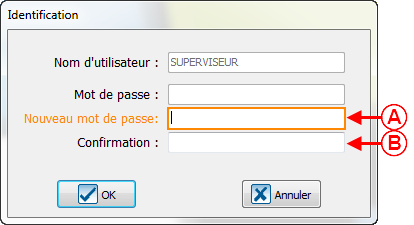
| |
| A : Entrer le nouveau mot de passe | B : Confirmer le nouveau mot de passe |
En cas d'oubli ou de perte du mot de passe du compte SUPERVISEUR
Pour enclencher cette procédure, il faudra remplir le document prévu à cet effet. Il faudra ensuite renvoyer le document par une demande de soutien afin que Logilys détienne une preuve écrite que le changement a bien été demandé. Une fois cette étape complétée, un technicien de Logilys entrera en contact avec le responsable l'organisme pour créer le nouveau mot de passe.
Nom du document : ProDon:Changer le mot de passe d'un utilisateur
Version : 5.0.3.1