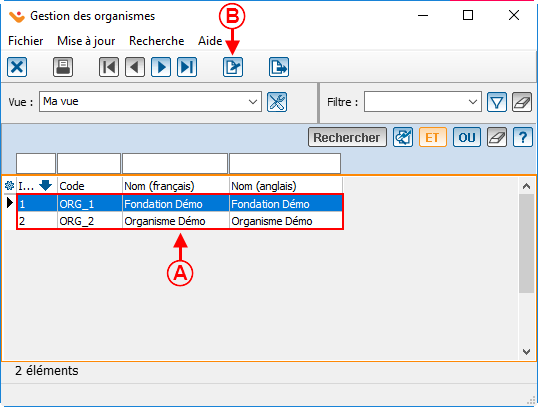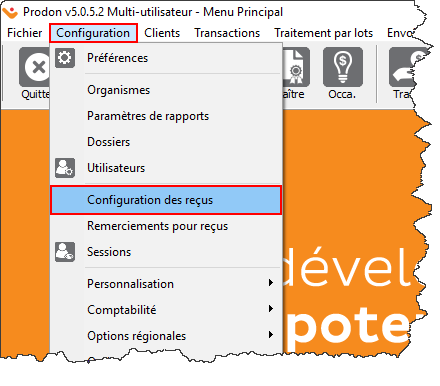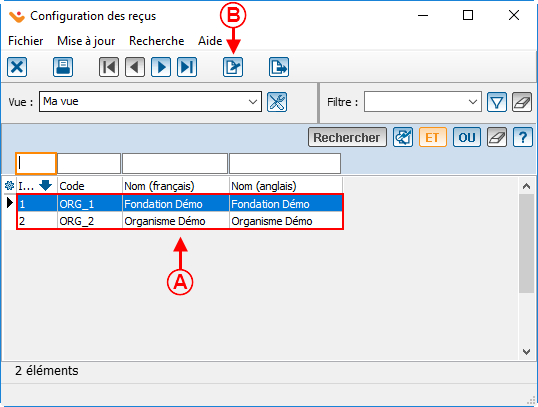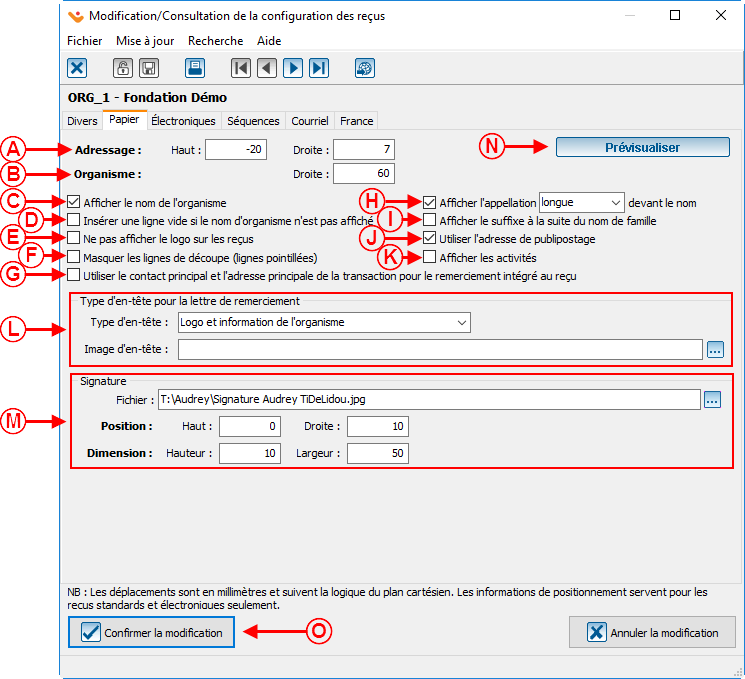ProDon:Configuration générale d'un reçu : Différence entre versions
(Balise : Éditeur visuel) |
(Balise : Éditeur visuel) |
||
| Ligne 104 : | Ligne 104 : | ||
|- | |- | ||
| width="50%" | | | width="50%" | | ||
| − | <span style="color: rgb(255, 0, 0);">'''A :'''</span> | + | <span style="color: rgb(255, 0, 0);">'''A :'''</span> En cochant cette case, vous pourrez produire les reçus au moment du report des transactions. |
| width="50%" | | | width="50%" | | ||
| − | <span style="color: rgb(255, 0, 0);">'''B : '''</span> Permet d'afficher le cumulatif en cours des reçus à émettre par | + | <span style="color: rgb(255, 0, 0);">'''B : '''</span> Permet d'afficher le cumulatif en cours des reçus à émettre par client. Le résultat affiché dépendra du filtre appliqué. |
|- | |- | ||
| Ligne 118 : | Ligne 118 : | ||
|- | |- | ||
| | | | ||
| − | <span style="color: rgb(255, 0, 0);">'''E :'''</span> | + | <span style="color: rgb(255, 0, 0);">'''E :'''</span> En cochant cette case, le contact s'affichera sur le reçu. |
| | | | ||
| Ligne 128 : | Ligne 128 : | ||
| | | | ||
| − | <span style="color: rgb(255, 0, 0);">'''H :'''</span> | + | <span style="color: rgb(255, 0, 0);">'''H :'''</span> Il s'agit de la liste des type de reçus disponibles ainsi que le détail sur le «Type» et le «Document» sélectionné. |
|- | |- | ||
| − | |<span style="color: rgb(255, 0, 0);">'''I :'''</span> Le bouton [[Image:Bouton Modifier.png|link=http://wikifr.logilys.com/index.php/Fichier:Bouton_Modifier.png]] permet de modifier les champs « Type » et « Document » du type de reçu sélectionné. | + | |<span style="color: rgb(255, 0, 0);">'''I :'''</span> Le bouton [[Image:Bouton Modifier.png|link=http://wikifr.logilys.com/index.php/Fichier:Bouton_Modifier.png]] permet de modifier les champs « Type » et « Document » du type de reçu sélectionné en <span style="color: rgb(255, 0, 0);">'''H'''</span>. |
| − | |<span style="color: rgb(255, 0, 0);">'''J :'''</span> | + | |<span style="color: rgb(255, 0, 0);">'''J :'''</span> Il s'agit des libellés qui seront utilisés sur les reçus. Pour modifier un libellé, double-cliquer dans la case appropriés et inscrire l'information désirée. |
| + | Seules les mentions française et anglaise sont fournies avec le logiciel; si des traductions vers d'autres langues sont nécessaires, il faudra les effectuer. | ||
| + | |- | ||
| + | |<span style="color: rgb(255, 0, 0);">'''K :'''</span> L'onglet «Papier» vous permet de configurer les reçus qui seront émis en format papier. Pour savoir comment configurer le format « Papier », cliquez ici. | ||
| + | |<span style="color: rgb(255, 0, 0);">'''L :'''</span> Lorsque vous avez terminé la configuration des reçus, cliquer sur le bouton « [[Fichier:Bouton Crochet ajouter confirmer.png|sans_cadre]] Confirmer la modification » pour enregistrer les changements. | ||
|} | |} | ||
==== Onglet « Papier » ==== | ==== Onglet « Papier » ==== | ||
| − | L'onglet « Papier » | + | L'onglet « Papier » vous permet de configurer les reçus en format papier. |
{| class="wikitable" width="200" cellspacing="1" cellpadding="1" border="1" | {| class="wikitable" width="200" cellspacing="1" cellpadding="1" border="1" | ||
|- | |- | ||
| Ligne 141 : | Ligne 145 : | ||
|- | |- | ||
| width="50%" | | | width="50%" | | ||
| − | <span style="color: rgb(255, 0, 0);">'''A :'''</span> Permet de | + | <span style="color: rgb(255, 0, 0);">'''A :'''</span> Permet de déplacer le bloc d'adressage sur le reçu. Ajuster les chiffres des sections «Haut» et «Droite» en fonction de l'endroit désiré. Par exemple, pour abaisser le bloc d'adressage, vous devez diminuer le chiffre. |
| width="50%" | | | width="50%" | | ||
| − | <span style="color: rgb(255, 0, 0);">'''B : '''</span> Permet | + | <span style="color: rgb(255, 0, 0);">'''B : '''</span> Permet de déplacer les informations de l'organisme sur le reçu. Ajuster les chiffres de la section «Droite» en fonction de l'endroit désiré. |
|- | |- | ||
| | | | ||
| − | <span style="color: rgb(255, 0, 0);">'''C :'''</span> Permet | + | <span style="color: rgb(255, 0, 0);">'''C :'''</span> Permet d'afficher ou non le nom de l'organisme sur le reçu. |
| | | | ||
| − | <span style="color: rgb(255, 0, 0);">'''D : '''</span>Permet de | + | <span style="color: rgb(255, 0, 0);">'''D :'''</span> Permet de laisser une ligne vide à la place du nom de l'organisme. |
| + | |||
| + | Cette case est disponible seulement si la case en <span style="color: rgb(255, 0, 0);">'''C'''</span> n'est pas pas cochée. | ||
|- | |- | ||
| | | | ||
| − | <span style="color: rgb(255, 0, 0);">'''E :'''</span> | + | <span style="color: rgb(255, 0, 0);">'''E :'''</span> Si cette case est cochée, le logo n'apparaîtra pas sur les reçus. |
| | | | ||
| − | <span style="color: rgb(255, 0, 0);">'''F :'''</span> | + | <span style="color: rgb(255, 0, 0);">'''F :'''</span> En cochant cette case, vous ne verrez pas les lignes de découpe sur les reçus. |
|- | |- | ||
| | | | ||
| − | <span style="color: rgb(255, 0, 0);">'''G :'''</span> | + | <span style="color: rgb(255, 0, 0);">'''G :'''</span> Utilisera automatiquement le contact principal et l'adresse principale de la transaction lors de l'émission des reçus avec remerciements intégrés. |
| | | | ||
| − | <span style="color: rgb(255, 0, 0);">'''H :'''</span> Permet de déterminer | + | <span style="color: rgb(255, 0, 0);">'''H :'''</span> Permet de déterminer si vous désirez utiliser l'appellation «courte» ou «longue» de l'individu sur les reçus. |
|- | |- | ||
|<span style="color: rgb(255, 0, 0);">'''I :'''</span> Le bouton [[Image:Bouton Modifier.png|link=http://wikifr.logilys.com/index.php/Fichier:Bouton_Modifier.png]] permet de modifier les champs « Type » et « Document » du type de reçu sélectionné. | |<span style="color: rgb(255, 0, 0);">'''I :'''</span> Le bouton [[Image:Bouton Modifier.png|link=http://wikifr.logilys.com/index.php/Fichier:Bouton_Modifier.png]] permet de modifier les champs « Type » et « Document » du type de reçu sélectionné. | ||
| − | |<span style="color: rgb(255, 0, 0);">'''J :'''</span> | + | |<span style="color: rgb(255, 0, 0);">'''J :'''</span> <s>???</s> |
|- | |- | ||
| − | |<span style="color: rgb(255, 0, 0);">'''K :'''</span> | + | |<span style="color: rgb(255, 0, 0);">'''K :'''</span> Lorsque cette case est cochée, les activités d'occasion déterminées lors de la transaction seront affichées sur les reçus. |
| − | |<span style="color: rgb(255, 0, 0);">'''L :'''</span> | + | |<span style="color: rgb(255, 0, 0);">'''L :'''</span> Cette section vous permet de déterminer le type d'en-tête pour les lettres de remerciements. |
|- | |- | ||
| − | |<span style="color: rgb(255, 0, 0);">'''M :'''</span> | + | |<span style="color: rgb(255, 0, 0);">'''M :'''</span> Cette section vous permet d'insérer une signature électronique sur les reçus. Après avoir sélectionné l'image de la signature à utiliser, vous pouvez déplacer la signature en utilisant les chiffres, comme expliqué en <span style="color: rgb(255, 0, 0);">'''A'''</span>. |
| − | |<span style="color: rgb(255, 0, 0);">'''N :'''</span> | + | '''NOTE:''' Il est important de placer l'image de la signature dans le répertoire de '''''Prodon''''' pour que celle-ci soit disponible en tout temps. |
| + | |<span style="color: rgb(255, 0, 0);">'''N :'''</span> En tout temps, vous pouvez cliquer sur le bouton «Prévisualiser» pour vérifier l'exactitude et l'emplacement des informations se retrouvant sur le reçu. | ||
|- | |- | ||
| − | |<span style="color: rgb(255, 0, 0);">'''O :'''</span> | + | |<span style="color: rgb(255, 0, 0);">'''O :'''</span> Lorsque vous avez terminé la configuration des reçus, cliquez sur le bouton «[[Fichier:Bouton Crochet ajouter confirmer.png|sans_cadre]] Confirmer la modification» pour enregistrer les modifications. |
| | | | ||
|} | |} | ||
| − | |||
| − | |||
| − | Pour la configuration d'un reçu standard, [[ProDon:Configuration d'un reçu standard|cliquer ici]]. | + | Pour la configuration d'un reçu standard, [[ProDon:Configuration d'un reçu standard|cliquer ici]]. |
Pour la configuration d'un reçu '''''Word''''', [[ProDon:Configuration d'un reçu Word|cliquer ici]]. | Pour la configuration d'un reçu '''''Word''''', [[ProDon:Configuration d'un reçu Word|cliquer ici]]. | ||
| − | {{BasPage_ProDon_Version|5.0.2 | + | {{BasPage_ProDon_Version|5.0.5.2}}<br> |
Version du 18 mai 2018 à 15:39
| Configuration générale d'un reçu |
ATTENTION : Ce document est conçu pour la VERSION 5 de ProDon. Pour accéder au document de la version 4, cliquer ici.
Introduction
Il existe 2 types de reçus dans Prodon; les reçus standards et les reçus Word.
Le reçu standard est disponible en plusieurs formats, mais sa personnalisation est limitée. Ce reçu est maintenu à jour par Logilys et est conforme avec l’ARC (Agence du Revenu du Canada) et avec les normes canadiennes. Donc, si la version du logiciel est mise à jour régulièrement, le reçu sera à jour également.
Le reçu Word est conforme aux normes canadiennes au moment de la livraison du logiciel. Ce reçu est un document Word personnalisé avec le formateur selon la demande. Puisqu'il s'agit d'un document Word, les options de personnalisation sont infinies. Par contre, ce type de reçu n'est pas maintenu à jour par Logilys; il sera donc important de le maintenir à jour selon les normes canadiennes. Il faut également prendre en considération que ce type de document est généralement plus complexe qu'un document Word standard et qu'il faudra une certaine maîtrise de Word pour le maintenir à jour. Finalement, puisque ce reçu utilise Word, il est plus lent à produire que le reçu standard.
Configuration générale du reçu
Gestion de l'organisme
Avant d'effectuer la configuration du reçu, il faut configurer correctement l'organisme.
|
Pour ce faire, à partir de la page d'accueil du logiciel, cliquer sur le menu « Configuration », puis choisir « Organismes ». | |
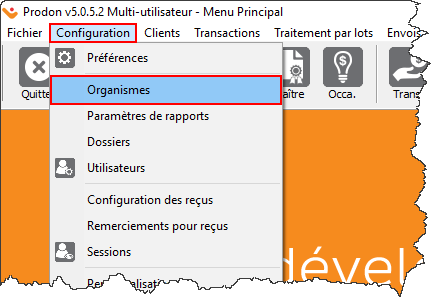 |
|
Après avoir cliquer sur le bouton | |
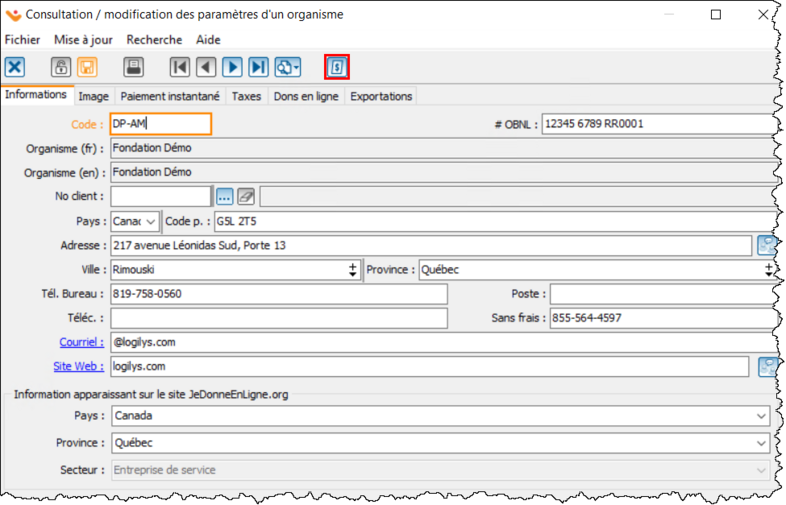
| |
|
A : Si ce n’est pas déjà fait, il est possible de saisir ici les informations relatives à l'organisme. Certaines de ces informations apparaîtront sur le reçu. |
B : Le bouton Pour savoir comment modifier la configuration des reçus, cliquez ici. |
Configuration du reçu
Pour configurer les reçus, il faut se rendre dans la «Configuration des reçus».
| Pour ce faire, dans la page principale du logiciel, sélectionner le menu
«Configuration» et «Configuration des reçus». |
Onglet « Divers »
L'onglet « Divers » permet d'effectuer la configuration générale du reçu.
| Après avoir cliquer sur le bouton | |
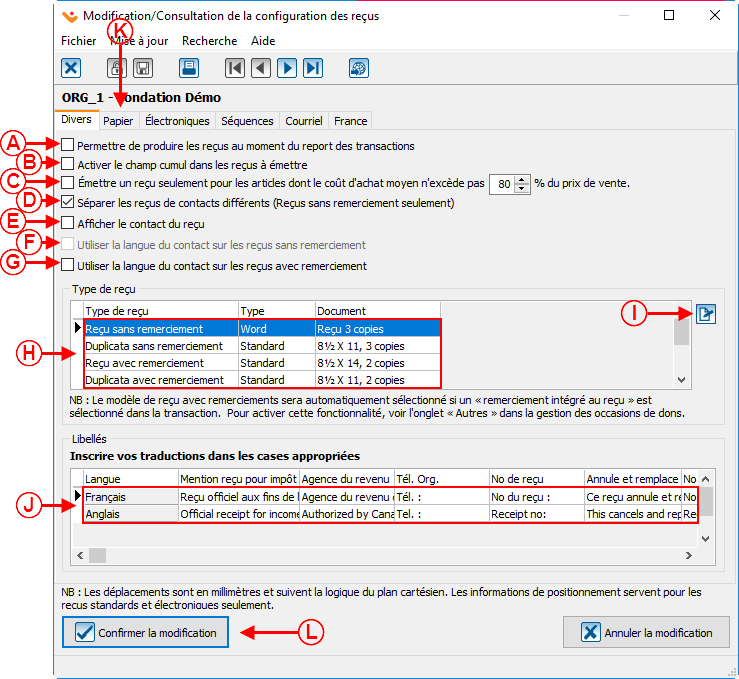 | |
|
A : En cochant cette case, vous pourrez produire les reçus au moment du report des transactions. |
B : Permet d'afficher le cumulatif en cours des reçus à émettre par client. Le résultat affiché dépendra du filtre appliqué. |
|
C : Permet de déterminer si le prix de vente est assez élevé pour émettre un reçu. Dans cet exemple, le prix d'achat doit excéder 80% du prix de vente pour pouvoir émettre un reçu (un article acheté à 100$, doit être vendu à au moins 125$). |
D : Permet de séparer les reçus pour les contacts qui sont différents. |
|
E : En cochant cette case, le contact s'affichera sur le reçu. |
F : Permet de déterminer le type de reçu qui sera utilisé. Pour plus d'informations concernant les types de reçus, cliquer ici. |
|
G : Permet de déterminer s'il s'agit d'un reçu de type standard ou Word. |
H : Il s'agit de la liste des type de reçus disponibles ainsi que le détail sur le «Type» et le «Document» sélectionné. |
| I : Le bouton |
J : Il s'agit des libellés qui seront utilisés sur les reçus. Pour modifier un libellé, double-cliquer dans la case appropriés et inscrire l'information désirée.
Seules les mentions française et anglaise sont fournies avec le logiciel; si des traductions vers d'autres langues sont nécessaires, il faudra les effectuer. |
| K : L'onglet «Papier» vous permet de configurer les reçus qui seront émis en format papier. Pour savoir comment configurer le format « Papier », cliquez ici. | L : Lorsque vous avez terminé la configuration des reçus, cliquer sur le bouton « |
Onglet « Papier »
L'onglet « Papier » vous permet de configurer les reçus en format papier.
Pour la configuration d'un reçu standard, cliquer ici.
Pour la configuration d'un reçu Word, cliquer ici.
Nom du document : ProDon:Configuration générale d'un reçu
Version : 5.0.5.2