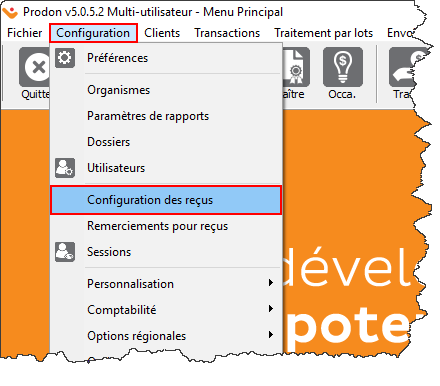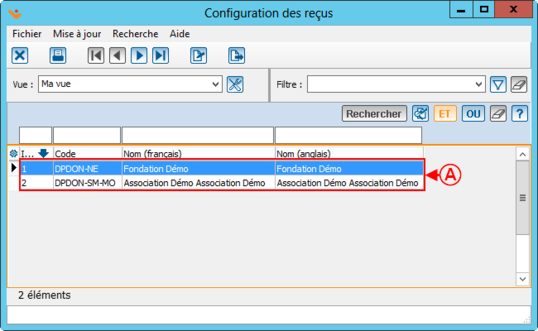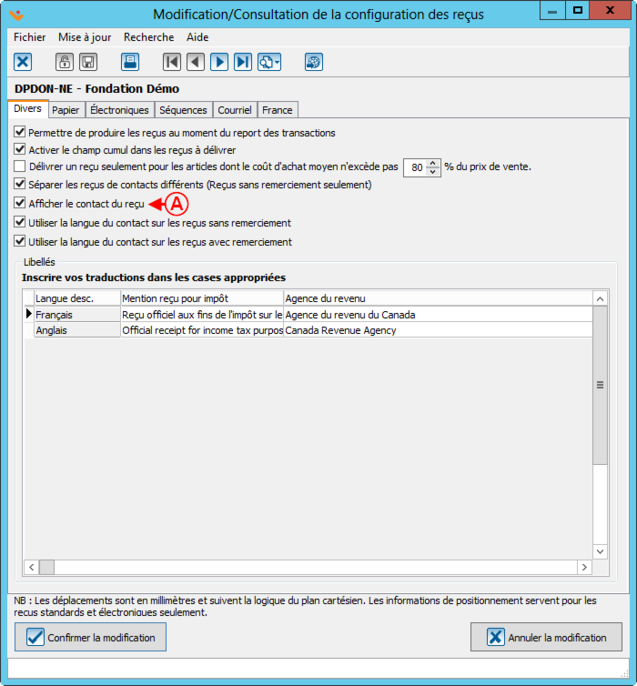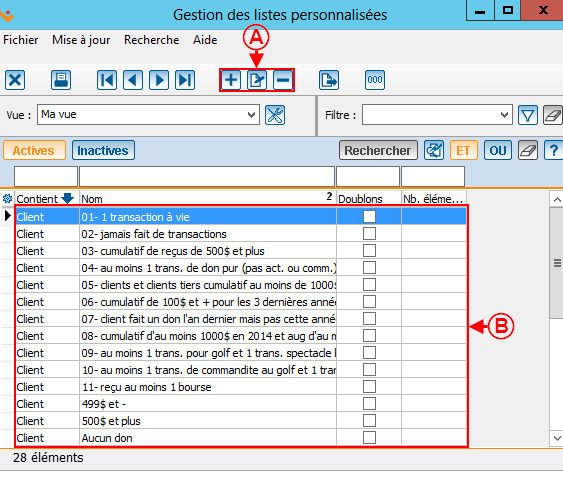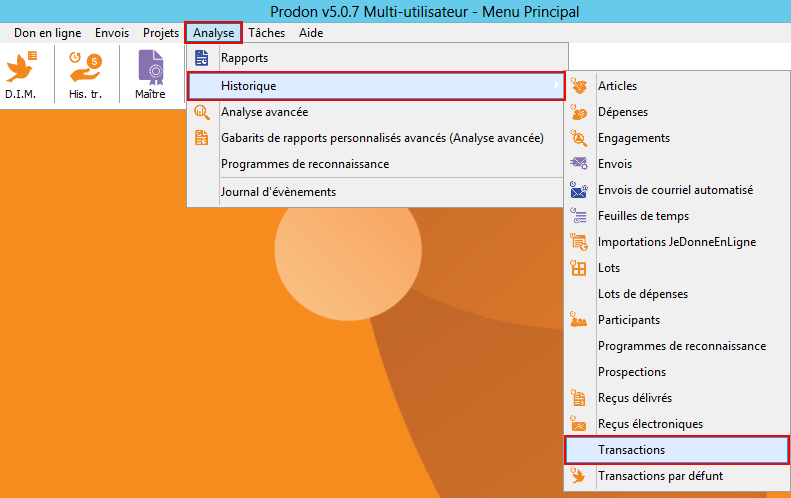ProDon:Délivrer un reçu de couple : Différence entre versions
(→Modification/Consultation de la configuration des reçus) (Balise : Éditeur visuel) |
(→Modification/Consultation de la configuration des reçus) (Balise : Éditeur visuel) |
||
| Ligne 11 : | Ligne 11 : | ||
== Modification/Consultation de la configuration des reçus == | == Modification/Consultation de la configuration des reçus == | ||
Pour afficher les noms sur le reçu, vous devez vous rendre dans la « Configuration des reçus ». | Pour afficher les noms sur le reçu, vous devez vous rendre dans la « Configuration des reçus ». | ||
| + | {| class="wikitable" width="200" cellspacing="1" cellpadding="1" border="1" | ||
| + | |- | ||
| + | | colspan="2" |À partir de la page d'accueil du logiciel, cliquez sur « Configuration », puis « Configuration des reçus ». | ||
| + | |- | ||
| + | | colspan="2" |[[Fichier:ProDon5 Configuration générale d'un reçu 005.png|vignette|440x440px]] | ||
| + | |} | ||
{| class="wikitable" | {| class="wikitable" | ||
| − | | | + | |Après avoir cliqué sur « Configuration des reçus », la fenêtre « Configuration des reçus » s'ouvre. |
|- | |- | ||
| − | |[[Fichier: | + | | [[Fichier:Prodon5 Configurationdunreçudecouple 002.png|sans_cadre|538x538px]] |
| + | |- | ||
| + | |<span style="color: rgb(255, 0, 0);">'''A :'''</span> Double-cliquer sur l'organisme de votre choix pour ouvrir la « Modification/Consultation de la configuration des reçus ». | ||
|} | |} | ||
| − | {| class="wikitable" | + | {| class="wikitable" width="200" cellspacing="1" cellpadding="1" border="1" |
| + | |- | ||
|Après avoir cliqué sur « Configuration des reçus », la fenêtre « Configuration des reçus » s'ouvre. | |Après avoir cliqué sur « Configuration des reçus », la fenêtre « Configuration des reçus » s'ouvre. | ||
|- | |- | ||
| − | | | + | |[[Fichier:Prodon5 Configurationdunreçudecouple 002.png|vignette|538x538px]] |
| − | [[Fichier:Prodon5 Configurationdunreçudecouple 002.png| | ||
|- | |- | ||
|<span style="color: rgb(255, 0, 0);">'''A :'''</span> Double-cliquer sur l'organisme de votre choix pour ouvrir la « Modification/Consultation de la configuration des reçus ». | |<span style="color: rgb(255, 0, 0);">'''A :'''</span> Double-cliquer sur l'organisme de votre choix pour ouvrir la « Modification/Consultation de la configuration des reçus ». | ||
| Ligne 33 : | Ligne 41 : | ||
pour les transactions corporatives. | pour les transactions corporatives. | ||
|<span style="color: rgb(255, 0, 0);">'''B :'''</span> Cliquer ensuite sur le bouton « [[Fichier:Bouton gros crochet.png|sans_cadre|20x20px]] Confirmer la modification ». | |<span style="color: rgb(255, 0, 0);">'''B :'''</span> Cliquer ensuite sur le bouton « [[Fichier:Bouton gros crochet.png|sans_cadre|20x20px]] Confirmer la modification ». | ||
| + | |} | ||
| + | {| class="wikitable" width="200" cellspacing="1" cellpadding="1" border="1" | ||
| + | |- | ||
| + | | colspan="2" |Après avoir double-cliqué sur l'organisme, la page « Modification/Consultation de la configuration des reçus » s'ouvre. | ||
| + | |- | ||
| + | | colspan="2" |[[Fichier:Prodon5 Listes personnalisées 015.png|617x617px|lien=http://wikifr.logilys.com/index.php/Fichier:Prodon5_Listes_personnalis%C3%A9es_015.png]] | ||
| + | |- | ||
| + | | width="50%" |<span style="color: rgb(255, 0, 0);">'''A :'''</span> Les boutons [[Image:Bouton Ajouter.png|lien=http://wikifr.logilys.com/index.php/Fichier:Bouton_Ajouter.png]], [[Image:Bouton Modifier.png|lien=http://wikifr.logilys.com/index.php/Fichier:Bouton_Modifier.png]] et [[Image:Bouton Retirer.png|lien=http://wikifr.logilys.com/index.php/Fichier:Bouton_Retirer.png]] permettent d'ajouter, modifier ou retirer une liste personnalisée dynamique. | ||
| + | | width="50%" |<span style="color: rgb(255, 0, 0);">'''B :'''</span> Il s'agit de toutes les listes dynamiques existantes dans la base de données. | ||
|} | |} | ||
Version du 6 mai 2019 à 13:53
| Délivrer un reçu de couple |
ATTENTION : Ce document est conçu pour la VERSION 5 de Prodon.
ATTENTION : Ce document est présentement en rédaction/révision, il est possible que certaines parties soient manquantes ou désuètes.
Introduction
L'émission d'un reçu de couple vous permettra d'afficher le nom de deux personnes sur le reçu.
Modification/Consultation de la configuration des reçus
Pour afficher les noms sur le reçu, vous devez vous rendre dans la « Configuration des reçus ».
| À partir de la page d'accueil du logiciel, cliquez sur « Configuration », puis « Configuration des reçus ». | |
| Après avoir cliqué sur « Configuration des reçus », la fenêtre « Configuration des reçus » s'ouvre. |
| A : Double-cliquer sur l'organisme de votre choix pour ouvrir la « Modification/Consultation de la configuration des reçus ». |
Modification/Consultation d'une transaction
Vous devez ensuite vous rendre dans la section « Modification/Consultation d'une transaction ».
| Pour ce faire, à partir de la page d'accueil du logiciel, cliquer sur « Analyse », puis « Historique », puis « Transactions ». |
| Après avoir cliqué sur « Transactions », la fenêtre suivante s'ouvre. | |