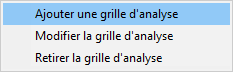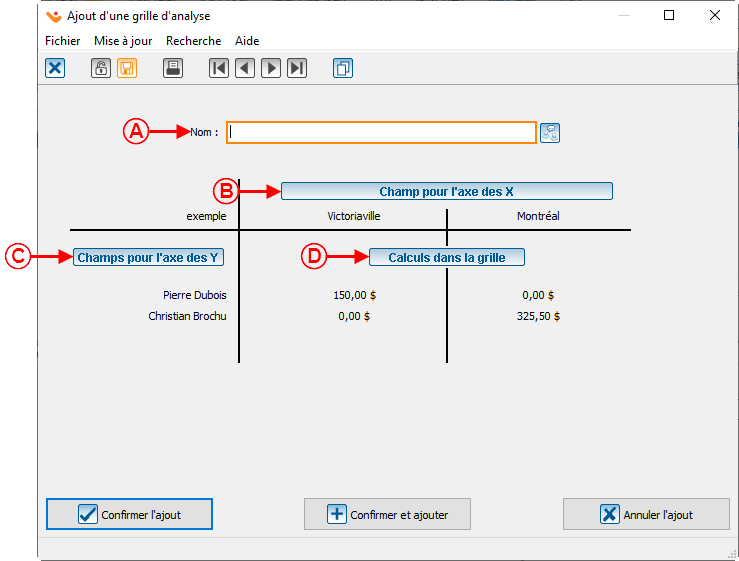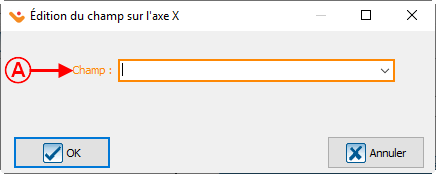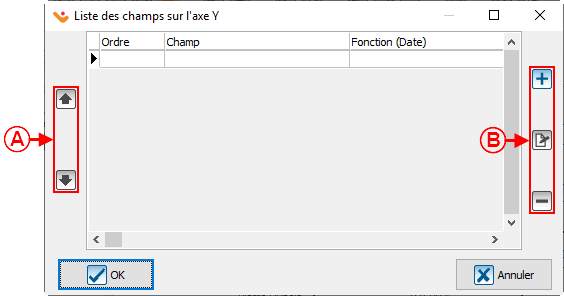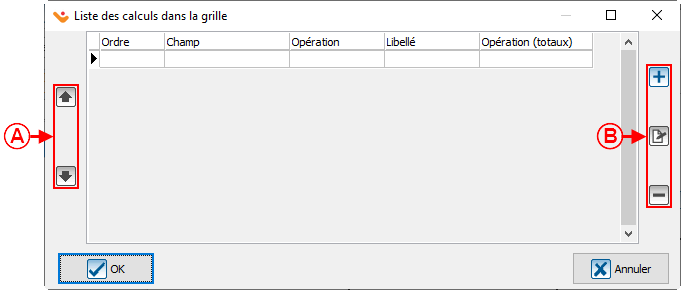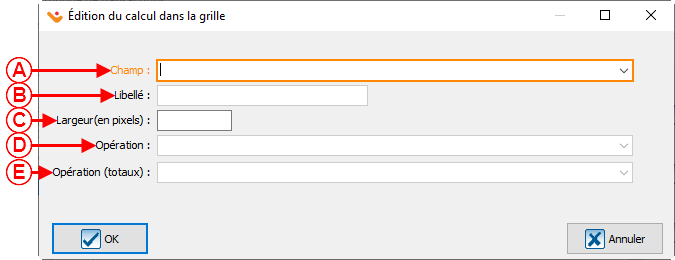ProDon:Grille d'analyse : Différence entre versions
| Ligne 16 : | Ligne 16 : | ||
|[[Fichier:Prodon5 Grille d'analyse 001.png|sans_cadre|1000x1000px]] | |[[Fichier:Prodon5 Grille d'analyse 001.png|sans_cadre|1000x1000px]] | ||
| + | |||
|- | |- | ||
| − | |||
| − | |||
| width="50%" |<span style="color: rgb(255, 0, 0);">'''A :'''</span> Cliquer sur [[Fichier:Bouton Sommaire analyse.png|sans_cadre|20x20px]] pour afficher la grille de détail, afin d'avoir accès à la grille d'analyse. | | width="50%" |<span style="color: rgb(255, 0, 0);">'''A :'''</span> Cliquer sur [[Fichier:Bouton Sommaire analyse.png|sans_cadre|20x20px]] pour afficher la grille de détail, afin d'avoir accès à la grille d'analyse. | ||
|} | |} | ||
Version du 23 août 2019 à 15:46
| Grille d'analyse |
ATTENTION : Ce document est présentement en rédaction/révision, il est possible que certaines parties soient manquantes ou désuètes.
ATTENTION : Ce document est conçu pour la VERSION 5 de Prodon. Pour accéder au document de la version 4, cliquer ici.
Introduction
Il est possible de configurer des grilles d'analyse dans plusieurs gestions, il suffit de se rendre dans la gestion permettant de trouver l'information nécessaire à l'analyse en question.
Il est donc possible de sortir l'information de façon simple ou par analyse croisé.
Configuration d'une grille d'analyse
Dans cet exemple, la grille est créée dans l'historique des transactions.
| Aller dans le menu « Analyse », « Historique », puis « Transactions ». |
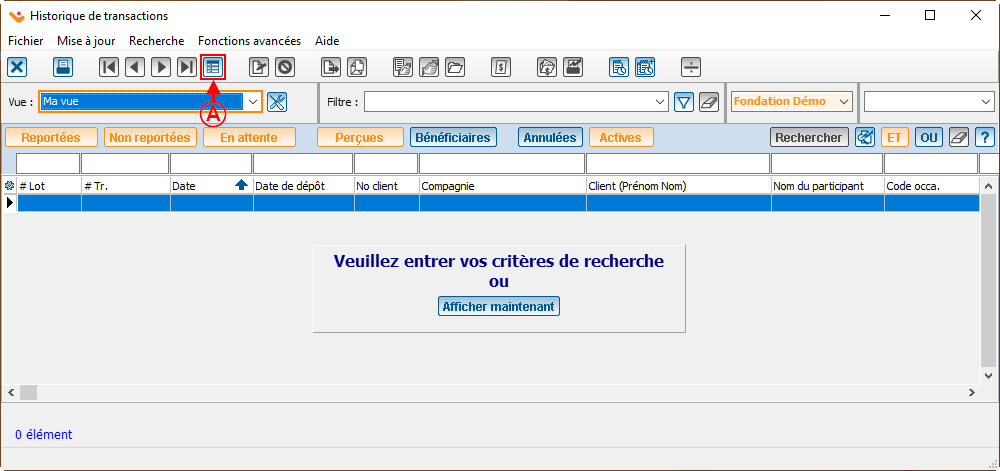
|
| A : Cliquer sur |
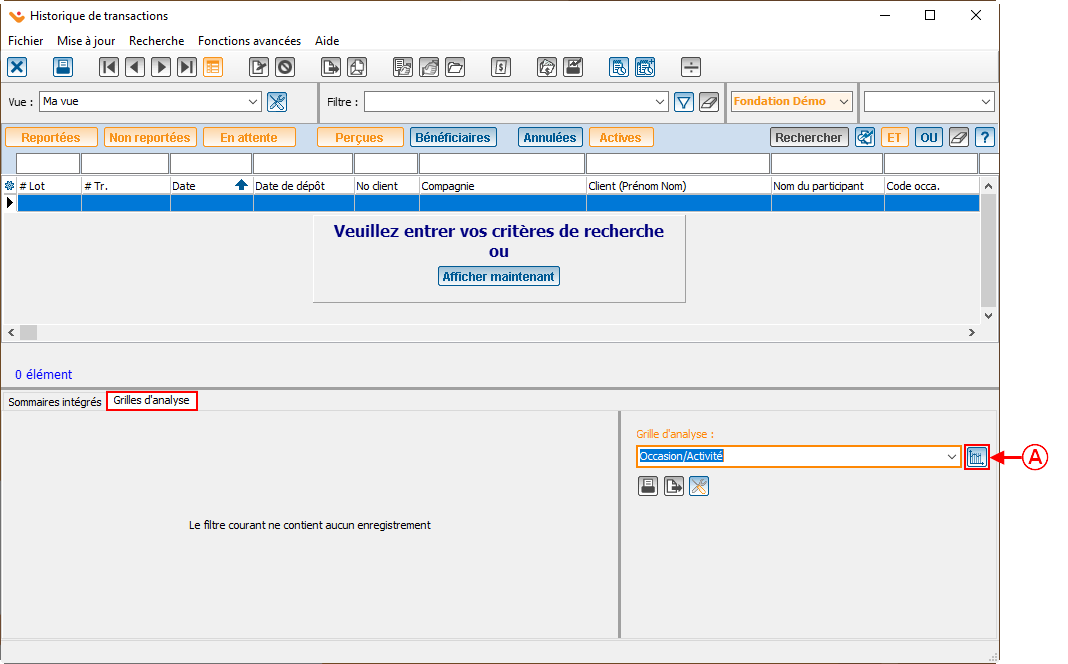
|
| A : Cliquer sur |
| Après avoir cliquer sur |
| Choisir la fonction que vous voulez, tout dépendamment si vous voulez ajouter, modifier ou retirer une grille d'analyse. |
| Après avoir choisi l'option « Ajouter une grille d'analyse », cette fenêtre s'ouvre. | |
| A : Permets de nommer la grille d'analyse. | B : Permets de définir le champ qui sera dans l'axe des X. |
| C : Permets de définir le ou les champ(s) qui sera(ont) dans l'axe des Y. | D : Permets de configurer le ou les calcul(s) dans la grille. |
| Après avoir cliqué sur « Champ pour l'axe des X », cette fenêtre s'ouvre. |
| A : Choisir le champ désiré dans l'axe X. |
| Après avoir cliqué sur « Champs pour l'axe des Y », cette fenêtre s'ouvre. | |
| A : Permets de changer l'ordre des champs. | B : Permets d'ajouter, de modifier ou de retirer un champ de l'axe Y. |
| Après avoir cliqué sur |
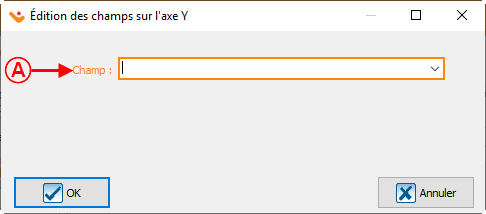
|
| A : Choisir le champ désiré dans l'axe Y. |
| Après avoir cliqué sur « Calculs dans la grille » | |
| A : Permets de changer l'ordre des calculs. | B : Permets d'ajouter, de modifier ou de retirer un calcul dans la grille. |