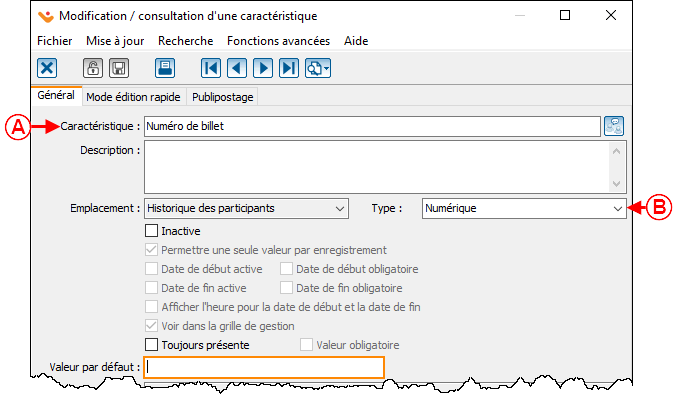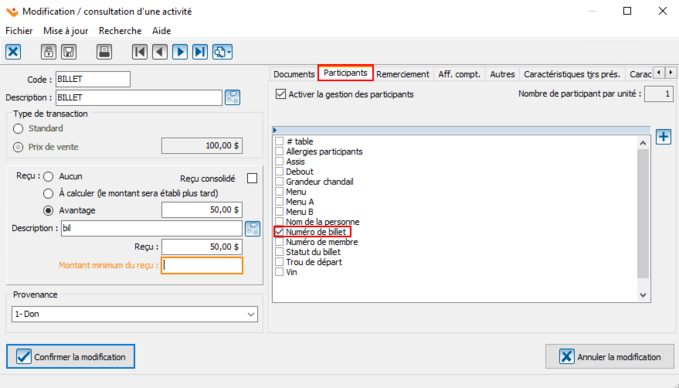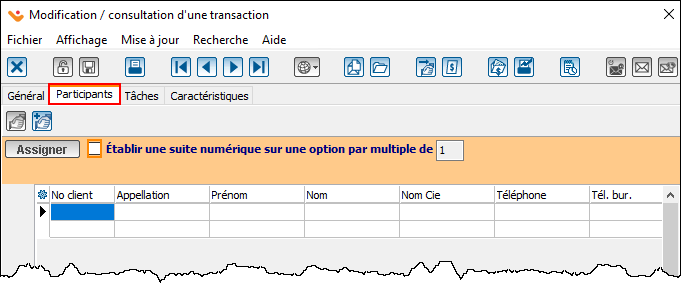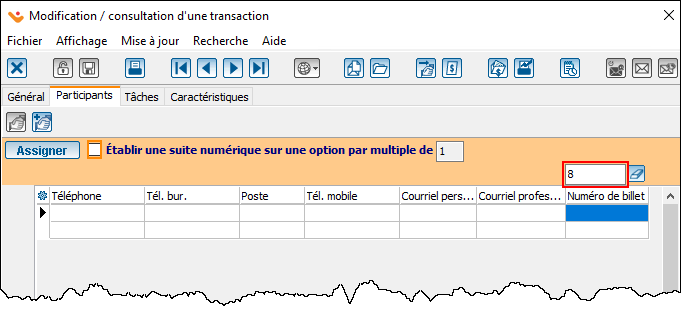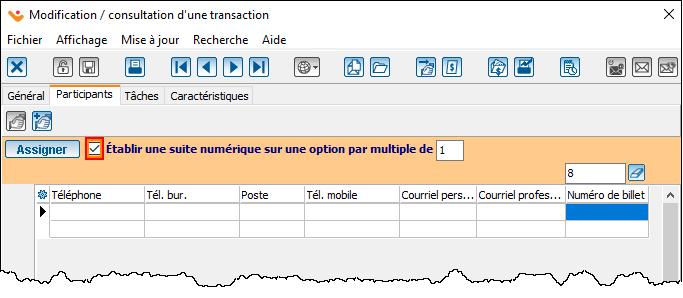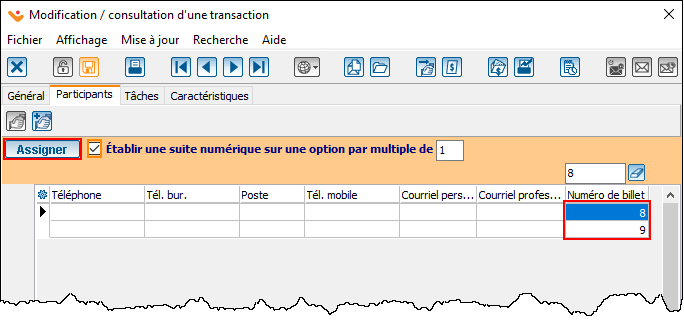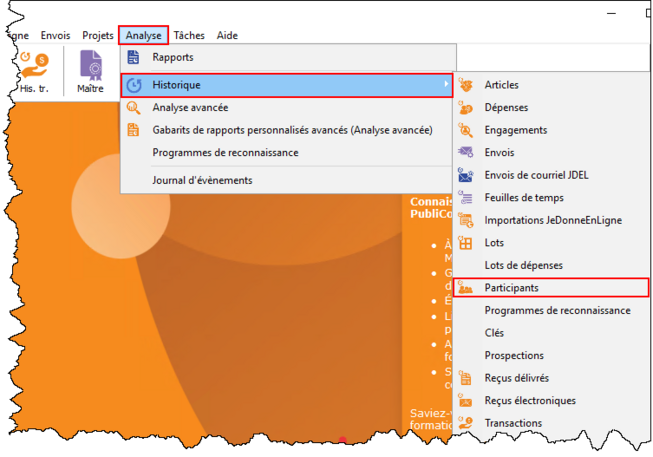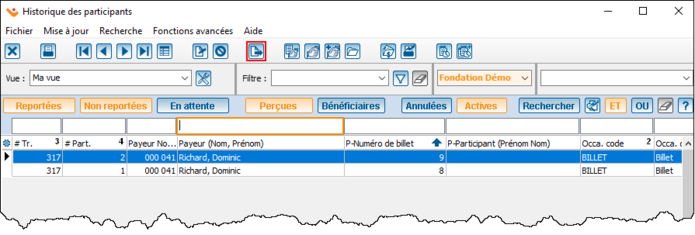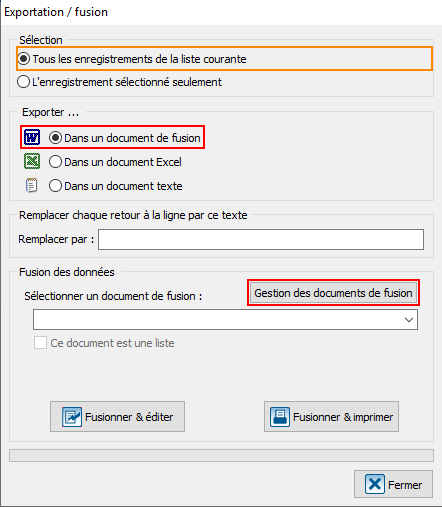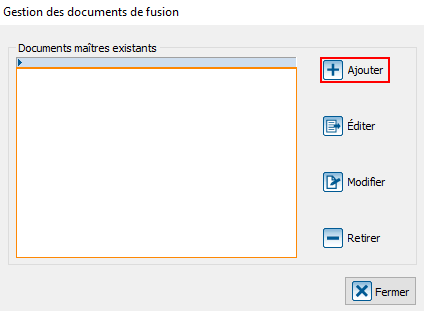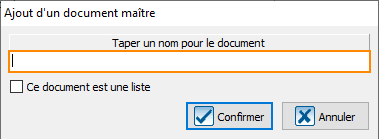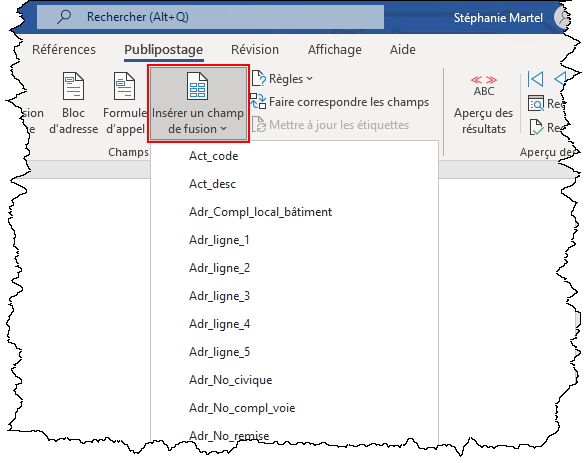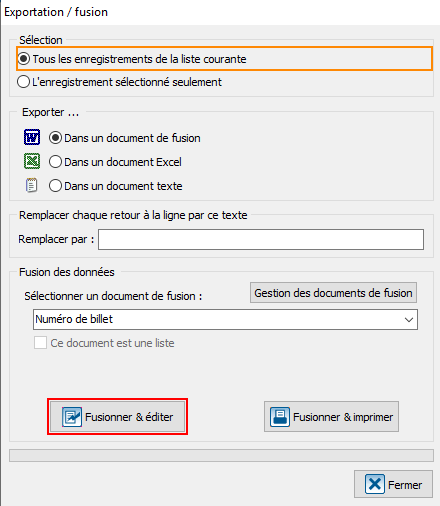ProDon:Gestion des billets : Différence entre versions
(→Création de la caractéristique) |
(→Création de la caractéristique) (Balise : Éditeur visuel) |
||
| Ligne 7 : | Ligne 7 : | ||
Pour commencer, il faut créer une caractéristique de type participant. Pour savoir comment créer une caractéristique, [[ProDon:Gestion_des_caract%C3%A9ristiques|cliquez ici]]. | Pour commencer, il faut créer une caractéristique de type participant. Pour savoir comment créer une caractéristique, [[ProDon:Gestion_des_caract%C3%A9ristiques|cliquez ici]]. | ||
{| class="wikitable" | {| class="wikitable" | ||
| − | | colspan="2" |001 | + | | colspan="2" |[[Fichier:ProDon5 Gestion des billets 001.png|centré|679x679px]] |
|- | |- | ||
|<span style="color: rgb(255, 0, 0);">'''A :'''</span> Entrer le nom de la caractéristique. | |<span style="color: rgb(255, 0, 0);">'''A :'''</span> Entrer le nom de la caractéristique. | ||
| Ligne 16 : | Ligne 16 : | ||
Il faut ensuite aller activer la gestion des participants et cocher la case de la caractéristique précédemment créée. | Il faut ensuite aller activer la gestion des participants et cocher la case de la caractéristique précédemment créée. | ||
{| class="wikitable" | {| class="wikitable" | ||
| − | |002 | + | |[[Fichier:ProDon5 Gestion des billets 002.png|centré|679x679px]] |
|} | |} | ||
| Ligne 22 : | Ligne 22 : | ||
Pour pouvoir assigner un numéro de billet, il faut ouvrir chacune des transactions qui requièrent un numéro de billet et aller dans l’onglet « Participants ». | Pour pouvoir assigner un numéro de billet, il faut ouvrir chacune des transactions qui requièrent un numéro de billet et aller dans l’onglet « Participants ». | ||
{| class="wikitable" | {| class="wikitable" | ||
| − | |003 | + | |[[Fichier:ProDon5 Gestion des billets 003.png|centré|682x682px]] |
|} | |} | ||
Au-dessus du champ « Numéro de billet », il faut inscrire le prochain numéro de billet disponible. | Au-dessus du champ « Numéro de billet », il faut inscrire le prochain numéro de billet disponible. | ||
{| class="wikitable" | {| class="wikitable" | ||
| − | |004 | + | |[[Fichier:ProDon5 Gestion des billets 004.png|centré|682x682px]] |
|} | |} | ||
Ensuite, il faut cocher la case « Établir une suite numérique sur une option par multiple de ». (Le chiffre 1 est par défaut, mais si les billets sont par multiple de 2, inscrire le chiffre 2 à la place du 1). | Ensuite, il faut cocher la case « Établir une suite numérique sur une option par multiple de ». (Le chiffre 1 est par défaut, mais si les billets sont par multiple de 2, inscrire le chiffre 2 à la place du 1). | ||
{| class="wikitable" | {| class="wikitable" | ||
| − | |005 | + | |[[Fichier:ProDon5 Gestion des billets 005.png|centré|683x683px]] |
|} | |} | ||
On termine en cliquant sur le bouton « Assigner », ce qui fera en sorte d’assigner les numéros de billets dans la colonne. | On termine en cliquant sur le bouton « Assigner », ce qui fera en sorte d’assigner les numéros de billets dans la colonne. | ||
{| class="wikitable" | {| class="wikitable" | ||
| − | |006 | + | |[[Fichier:ProDon5 Gestion des billets 006.png|centré|684x684px]] |
|} | |} | ||
| Ligne 42 : | Ligne 42 : | ||
Pour y accéder, sélectionner le menu « Analyse », « Historique », puis « Participants ». | Pour y accéder, sélectionner le menu « Analyse », « Historique », puis « Participants ». | ||
{| class="wikitable" | {| class="wikitable" | ||
| − | |007 | + | |[[Fichier:ProDon5 Gestion des billets 007.png|centré|653x653px]] |
|} | |} | ||
Une fois dans l’historique des participants, cliquez sur le bouton « Exportation et fusion ». | Une fois dans l’historique des participants, cliquez sur le bouton « Exportation et fusion ». | ||
{| class="wikitable" | {| class="wikitable" | ||
| − | |008 | + | |[[Fichier:ProDon5 Gestion des billets 008.png|centré|695x695px]] |
|} | |} | ||
Sélectionnez « Dans un document de fusion », puis cliquez sur « Gestion des documents de fusion ». | Sélectionnez « Dans un document de fusion », puis cliquez sur « Gestion des documents de fusion ». | ||
{| class="wikitable" | {| class="wikitable" | ||
| − | |009 | + | |[[Fichier:ProDon5 Gestion des billets 009.png|centré|507x507px]] |
|} | |} | ||
Après avoir cliqué sur le bouton pour les documents de fusion, il faudra « Ajouter » un document. | Après avoir cliqué sur le bouton pour les documents de fusion, il faudra « Ajouter » un document. | ||
{| class="wikitable" | {| class="wikitable" | ||
| − | |010 | + | |[[Fichier:ProDon5 Gestion des billets 010.png|centré|424x424px]] |
|} | |} | ||
Inscrire le nom du document et confirmer. L’application Word s’ouvrira. | Inscrire le nom du document et confirmer. L’application Word s’ouvrira. | ||
{| class="wikitable" | {| class="wikitable" | ||
| − | |011 | + | |[[Fichier:ProDon5 Gestion des billets 011.png|centré|379x379px]] |
|} | |} | ||
Une fois le document ouvert, vous pourrez y inscrire le texte désiré et il faudra insérer les champs de fusion. | Une fois le document ouvert, vous pourrez y inscrire le texte désiré et il faudra insérer les champs de fusion. | ||
{| class="wikitable" | {| class="wikitable" | ||
| − | |012 | + | |[[Fichier:ProDon5 Gestion des billets 012.png|centré|588x588px]] |
|} | |} | ||
Une fois le document complété, cliquer sur le bouton « Fusionner et éditer ». | Une fois le document complété, cliquer sur le bouton « Fusionner et éditer ». | ||
{| class="wikitable" | {| class="wikitable" | ||
| − | |013 | + | |[[Fichier:ProDon5 Gestion des billets 013.png|centré|506x506px]] |
|} | |} | ||
Version actuelle datée du 3 août 2022 à 15:23
| Gestion des billets |
Introduction
Voici la procédure pour faire une gestion de billets manuelle dans Prodon.
Création de la caractéristique
Pour commencer, il faut créer une caractéristique de type participant. Pour savoir comment créer une caractéristique, cliquez ici.
| A : Entrer le nom de la caractéristique. | B : Sélectionner le type « Numérique ». |
Activité
Il faut ensuite aller activer la gestion des participants et cocher la case de la caractéristique précédemment créée.
Assigner un numéro de billet
Pour pouvoir assigner un numéro de billet, il faut ouvrir chacune des transactions qui requièrent un numéro de billet et aller dans l’onglet « Participants ».
Au-dessus du champ « Numéro de billet », il faut inscrire le prochain numéro de billet disponible.
Ensuite, il faut cocher la case « Établir une suite numérique sur une option par multiple de ». (Le chiffre 1 est par défaut, mais si les billets sont par multiple de 2, inscrire le chiffre 2 à la place du 1).
On termine en cliquant sur le bouton « Assigner », ce qui fera en sorte d’assigner les numéros de billets dans la colonne.
Publipostage
Afin de faire un publipostage pour l’envoi du numéro de billet, il faut effectuer le tout via les documents de fusion de l’historique des participants.
Pour y accéder, sélectionner le menu « Analyse », « Historique », puis « Participants ».
Une fois dans l’historique des participants, cliquez sur le bouton « Exportation et fusion ».
Sélectionnez « Dans un document de fusion », puis cliquez sur « Gestion des documents de fusion ».
Après avoir cliqué sur le bouton pour les documents de fusion, il faudra « Ajouter » un document.
Inscrire le nom du document et confirmer. L’application Word s’ouvrira.
Une fois le document ouvert, vous pourrez y inscrire le texte désiré et il faudra insérer les champs de fusion.
Une fois le document complété, cliquer sur le bouton « Fusionner et éditer ».
Nom du document : ProDon:Gestion des billets
Version : 5.0.8.4