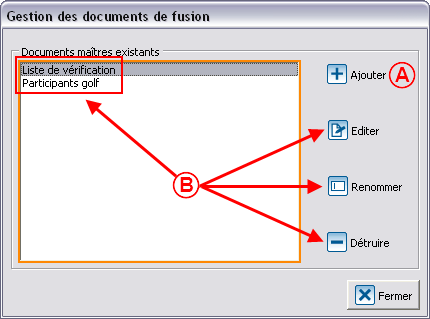Fonctions communes:Exportation et fusion de données : Différence entre versions
(→Exportation/fusion) |
|||
| Ligne 29 : | Ligne 29 : | ||
== Dans un document de fusion '''''Word'''''<br> == | == Dans un document de fusion '''''Word'''''<br> == | ||
| − | Cette fonctionnalité de fusion dans '''''Word''''' est utile dans les sections du logiciel où il n'est pas possible de créer un document maître (exemple : dans l'onglet participant de l'Analyse et historique). Lors de la création du document de fusion, les champs disponibles à l'écran dans le logiciel seront alors disponibles dans '''''Word'''''. | + | Cette fonctionnalité de fusion dans '''''Word''''' est utile dans les sections du logiciel où il n'est pas possible de créer un document maître (exemple : dans l'onglet participant de l'Analyse et historique). Lors de la création du document de fusion, les champs disponibles à l'écran dans le logiciel seront alors disponibles dans '''''Word'''''. |
| − | {| cellspacing="1" cellpadding="1" border="1" style="width: 352px; height: 589px; | + | {| cellspacing="1" cellpadding="1" border="1" class="wikitable" style="width: 352px; height: 589px;" |
|- | |- | ||
| colspan="2" | [[Image:Exportation fusion données 002.png]]<br> | | colspan="2" | [[Image:Exportation fusion données 002.png]]<br> | ||
| Ligne 39 : | Ligne 39 : | ||
| width="50%" | | | width="50%" | | ||
| − | <span style="color: rgb(255, 0, 0);">'''B :'''</span> Si | + | <span style="color: rgb(255, 0, 0);">'''B :'''</span> Si le document de fusion est déjà créé, le sélectionner à l'aide de la flèche déroulante.<br> |
|- | |- | ||
| Ligne 46 : | Ligne 46 : | ||
| width="50%" | | | width="50%" | | ||
| − | <span style="color: rgb(255, 0, 0);">'''D :'''</span> Pour modifier | + | <span style="color: rgb(255, 0, 0);">'''D :'''</span> Pour ajouter ou modifier un document de fusion, cliquer sur le bouton « Gestion des documents de fusion ». |
|- | |- | ||
| Ligne 64 : | Ligne 64 : | ||
| colspan="2" | [[Image:Exportation fusion données 003.png]] | | colspan="2" | [[Image:Exportation fusion données 003.png]] | ||
|- | |- | ||
| − | | | + | | width="50%" | |
<span style="color: rgb(255, 0, 0);">'''A : '''</span>Pour créer un nouveau document de fusion, cliquer sur « [[Image:Bouton Ajouter.png]] Ajouter ». | <span style="color: rgb(255, 0, 0);">'''A : '''</span>Pour créer un nouveau document de fusion, cliquer sur « [[Image:Bouton Ajouter.png]] Ajouter ». | ||
| − | | | + | | width="50%" | |
<span style="color: rgb(255, 0, 0);">'''B : '''</span>Pour modifier un document maître, sélectionner le document à modifier, puis cliquer sur le bouton approprié. | <span style="color: rgb(255, 0, 0);">'''B : '''</span>Pour modifier un document maître, sélectionner le document à modifier, puis cliquer sur le bouton approprié. | ||
| + | |||
| + | |- | ||
| + | | colspan="2" | | ||
| + | '''NOTE :''' Les champs de fusion reliés à cette portion du logiciel seront exportés automatiquement dans Word pour créer le doccument. | ||
|} | |} | ||
Version du 8 juillet 2011 à 13:53
Modèle:Entete Fonctions communes
Sommaire
Introduction
L’exportation/fusion de données consiste à exporter des données à partir de ProDon vers des documents Word, Excel ou Text pour traiter ou organiser les données en fonction de différents besoins (exemple : rapports spéciaux, listes pour fin de vérification, etc.). Cette fonction est disponible dans plusieurs gestions du logiciel (exemple : Gestion des clients, gestion des occasions, Analyse et historique, etc.). Les données peuvent être exportées en totalité ou suite au résultat d'une recherche.
IMPORTANT : Les modifications faites dans les documents d’exportation ne sont pas appliquées dans ProDon.
Exportation/fusion
À partir d'un écran de gestion, rechercher les données à exporter, puis cliquer sur le bouton ![]() .
.
| Cette fenêtre s'ouvrira. | |
 | |
|
A : Choisir la sélection des données à exporter ou à fusionner. |
B : Choisir vers quel type de document (Word, Excel ou Texte) les données seront exportées ou fusionnées. |
Dans un document de fusion Word
Cette fonctionnalité de fusion dans Word est utile dans les sections du logiciel où il n'est pas possible de créer un document maître (exemple : dans l'onglet participant de l'Analyse et historique). Lors de la création du document de fusion, les champs disponibles à l'écran dans le logiciel seront alors disponibles dans Word.
Modification d'un document de fusion
Dans un document Excel
Dans un document Texte
Nom du document : Fonctions communes:Exportation et fusion de données