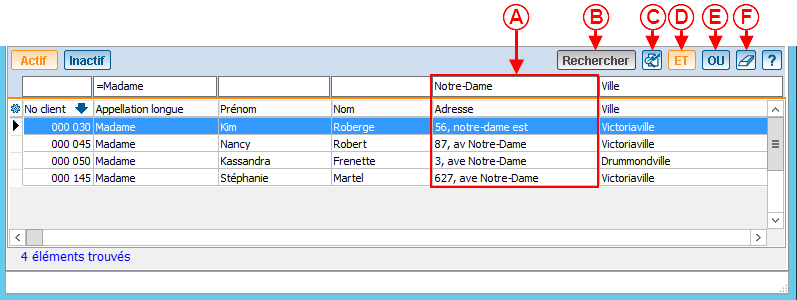Fonctions communes:Barre de recherche : Différence entre versions
| Ligne 23 : | Ligne 23 : | ||
<br> | <br> | ||
| − | {| width="200" cellspacing="1" cellpadding="1" border="1" | + | {| width="200" cellspacing="1" cellpadding="1" border="1" class="wikitable" |
|- | |- | ||
| colspan="2" | | | colspan="2" | | ||
| − | Une recherche peut s'effectuer sur plusieurs champs à la fois. Dans cet exemple, la recherche contient uniquement les « Madame » dont leur adresse contient la portion de mot « Notre-Dame » et dont le nom de leur ville contient la portion de mot « ville » (cet exemple contient donc trois conditions).<br> | + | Une recherche peut s'effectuer sur plusieurs champs à la fois. Dans cet exemple, la recherche contient uniquement les « Madame » dont leur adresse contient la portion de mot « Notre-Dame » et dont le nom de leur ville contient la portion de mot « ville » (cet exemple contient donc trois conditions).<br> |
|- | |- | ||
| Ligne 32 : | Ligne 32 : | ||
|- | |- | ||
| width="50%" | | | width="50%" | | ||
| − | A : En inscrivant « Notre-Dame » au dessus de la colonne « Adresse », le logiciel retrouve toutes les fiches contenant cette portion de mot dans l'adresse. Peu importe où est positionné le mot, la recherche s'effectue sur la portion de mot, il n'est donc plus nécessaire de se souvenir s'il s'agit d'une rue, d'un boulevard, d'une avenue, etc. | + | <span style="color: rgb(255, 0, 0);">'''A : '''</span>En inscrivant « Notre-Dame » au dessus de la colonne « Adresse », le logiciel retrouve toutes les fiches contenant cette portion de mot dans l'adresse. Peu importe où est positionné le mot, la recherche s'effectue sur la portion de mot, il n'est donc plus nécessaire de se souvenir s'il s'agit d'une rue, d'un boulevard, d'une avenue, etc. |
| width="50%" | | | width="50%" | | ||
| − | B : Ce bouton permet d'effacer rapidement la recherche. | + | <span style="color: rgb(255, 0, 0);">'''B :'''</span> Ce bouton permet d'effacer rapidement la recherche. |
|- | |- | ||
| Ligne 41 : | Ligne 41 : | ||
'''NOTE :''' le signe « = » avant le « Madame » signifie que la recherche doit être identique à « Madame ». Pour consulter les codes de raccourcis, cliquer sur le bouton [[Image:Bouton point interrogation.png]]. | '''NOTE :''' le signe « = » avant le « Madame » signifie que la recherche doit être identique à « Madame ». Pour consulter les codes de raccourcis, cliquer sur le bouton [[Image:Bouton point interrogation.png]]. | ||
| − | Il est également possible de copier une cellule d'une ligne dans la barre de recherche. Pour ce faire, se positionner sur la ligne contenant la cellule à copier, puis en double-cliquer dans la cellule blanche se trouvant au-dessus du « champ d'information » à copier. L'information se trouvant dans la barre de recherche sera alors « = » à l'information de la ligne désirée. | + | Il est également possible de copier une cellule d'une ligne dans la barre de recherche. Pour ce faire, se positionner sur la ligne contenant la cellule à copier, puis en double-cliquer dans la cellule blanche se trouvant au-dessus du « champ d'information » à copier. L'information se trouvant dans la barre de recherche sera alors « = » à l'information de la ligne désirée. |
|} | |} | ||
Version du 20 juillet 2011 à 08:26
Modèle:Entete Fonctions communes
Introduction
Pour trouver rapidement des informations, la barre de recherche est présente pratiquement partout dans le logiciel. Cet outil permet de faire des recherches par mot clé, portion de mot ou en utilisant les codes de raccourcis présentés dans la légende et disponible en cliquant sur ![]() à droite de la barre de recherche.
à droite de la barre de recherche.
Si la barre de recherche n'est pas visible (exemple : tous les onglets dans le bas d'une fiche client), il est pratiquement toujours possible de cliquer sur le bouton ![]() pour l'activer.
pour l'activer.
Utilisation de la barre de recherche
Se positionner dans la gestion appropriée pour effectuer le recherche (exemple : dans la « Gestion des clients » pour faire une recherche sur des informations clients).
Les cases blanches dans le haut de chaque colonne permet de faire une recherche par mot clé ou portion de mot. Chaque colonne représente un « champ d'information », il est donc possible de rechercher sur pratiquement tout dans le logiciel (exemple : par numéro de téléphone, courriel, adresse, etc.).
Nom du document : Fonctions communes:Barre de recherche