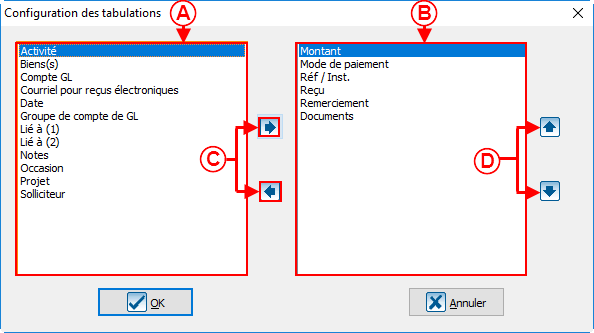ProDon:Valeurs par défaut : Différence entre versions
| Ligne 170 : | Ligne 170 : | ||
<br> | <br> | ||
| − | Pour modifier l'ordre de tabuation de la fenêtre d'ajout de transactions, suivre les étapes de la section « [[ProDon:Valeurs par défaut#Valeurs_par_d.C3.A9faut_pour_les_transactions|Valeurs par défaut pour les transactions]] » | + | Pour modifier l'ordre de tabuation de la fenêtre d'ajout de transactions, suivre d'abord les étapes de la section « [[ProDon:Valeurs par défaut#Valeurs_par_d.C3.A9faut_pour_les_transactions|Valeurs par défaut pour les transactions]] »<br> |
| − | |||
| − | <br> | ||
{| cellspacing="1" cellpadding="1" border="1" width="200" class="wikitable" | {| cellspacing="1" cellpadding="1" border="1" width="200" class="wikitable" | ||
Version du 8 novembre 2011 à 08:57
Sommaire
Introduction
Les valeurs par défaut permettent d'accélérer la saisie de données à grand volume.
Il existe trois types de valeurs par défaut dans ProDon :
- Valeurs par défaut pour les transactions;
- Valeurs par défaut pour les clients;
- Valeurs par défaut pour les engagements.
Les valeurs par défaut permettent de configurer des données qui seront déjà saisies lors de l'ajout de nouveaux clients, de nouvelles transaction ou de nouveaux engagements. Par exemple, si un engagement pratiquement identique doit être entré pour plusieurs clients différents, il est possible de définir les informations qui sont communes à tous ces engagements. Plus concrètement, si tous les engagements débutent et finissent à la même date, il est possible de faire en sorte que ProDon se souvienne de ces dates pour ne pas avoir à les inscrire chaque fois.
De plus, il est possible de déterminer un ordre de tabulation pour la fiche d'ajout d'une nouvelle transaction.
Configuration des valeurs par défaut
Une fenêtre de « Valeurs par défaut » se présente comme une fenêtre vide du type choisi. Donc, si le type « Engagements » est choisi, une fenêtre vide identique à celle d'une fenêtre d'ajout d'un engagement s'ouvrira.
Valeurs par défaut pour les transactions
Pour configurer les valeurs par défaut d'une fiche d'ajout d'une transaction, se rendre d'abord dans la « Gestion des transaction ».
|
Pour ce faire, à partir de la page principale du logiciel, cliquer le le menu « Transactions », puis choisir « | |
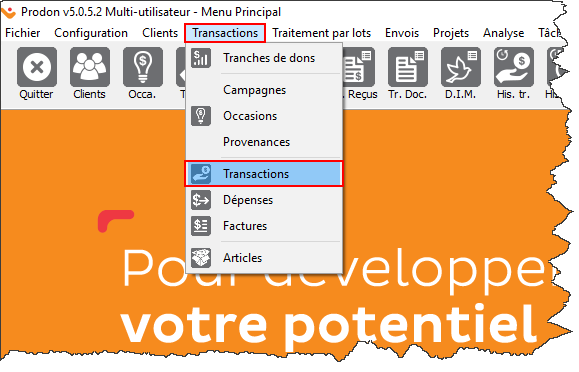
|
Se rendre ensuite dans la fenêtre de configuration des valeurs par défaut.
|
Pour ce faire, cliquer sur le menu « Mise à jour », puis choisir « Valeurs par défaut F4 ». | |
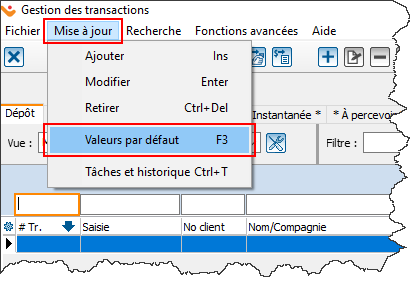
|
|
Après avoir cliqué sur « Valeurs par défaut F4 », la fenêtre suivante s'ouvre. | |
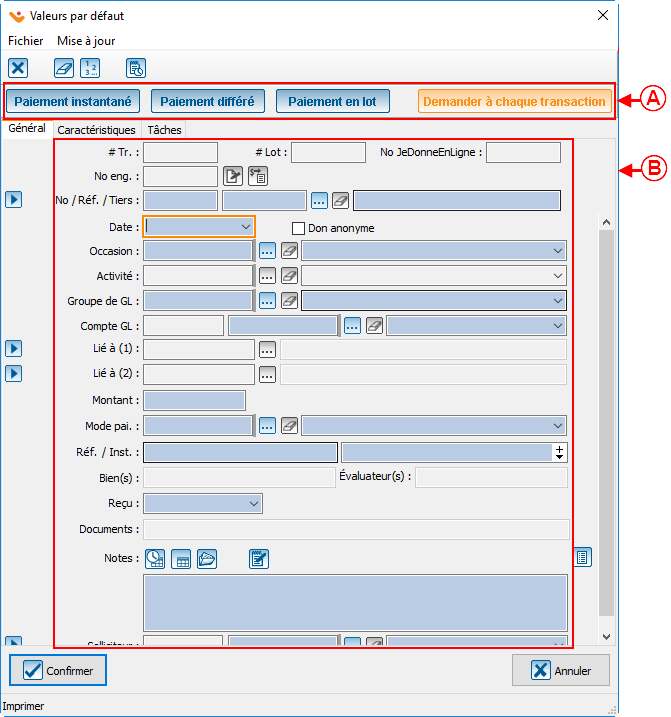
| |
|
Inscrire les valeurs par défaut dans les champs désirés. NOTE : Tous les champs dont une valeur aura été inscrite ici seront automatiquement remplis lors des prochains ajouts de transactions. Pour plus de détails concernant les transactions, cliquer ici. |
Valeurs par défaut pour les clients
Pour configurer les valeurs par défaut d'une fiche d'ajout d'un client, se rendre d'abord dans la « Gestion des clients ».
|
Pour ce faire, à partir de la page principale du logiciel, cliquer le le menu « Clients », puis choisir « | |
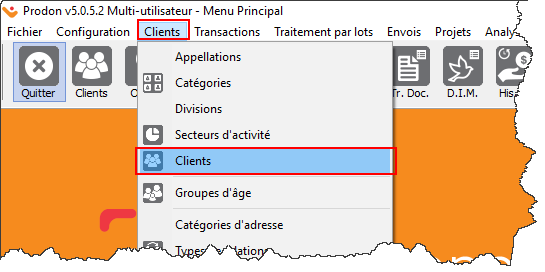 |
Se rendre ensuite dans la fenêtre de configuration des valeurs par défaut.
|
Pour ce faire, cliquer sur le menu « Mise à jour », puis choisir « Valeurs par défaut F4 ». | |
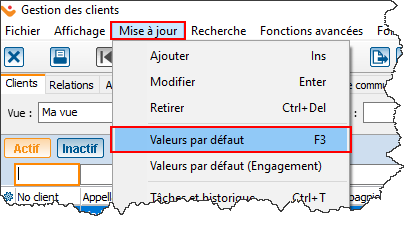 |
|
Après avoir cliqué sur « Valeurs par défaut F4 », la fenêtre suivante s'ouvre. | |
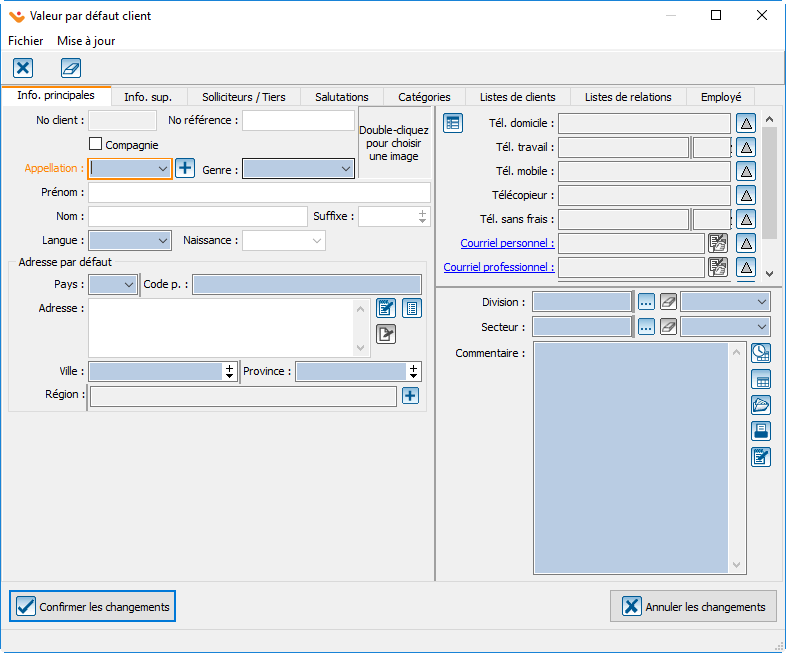 | |
|
Inscrire les valeurs par défaut dans les champs désirés. NOTE : Tous les champs dont une valeur aura été inscrite ici seront automatiquement remplis lors des prochains ajouts de clients. Pour plus de détails concernant l'ajout de nouveaux clients, cliquer ici. |
Valeurs par défaut pour les engagements
Pour configurer les valeurs par défaut d'une fiche d'ajout d'un engagement, se rendre d'abord dans la « Gestion des clients ».
NOTE : Le module « Engagements » doit être activé pour que les options suivantes soient disponibles.
|
Pour ce faire, à partir de la page principale du logiciel, cliquer le le menu « Clients », puis choisir « | |
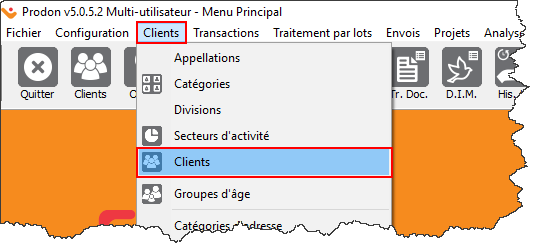 |
Se rendre ensuite dans la fenêtre de configuration des valeurs par défaut.
|
Pour ce faire, cliquer sur le menu « Mise à jour », puis choisir « Valeurs par défaut (Engagement) ». | |
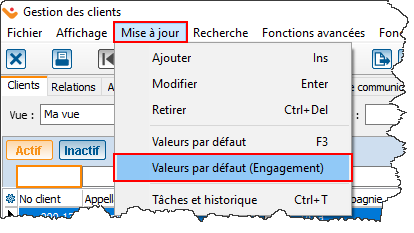 |
|
Après avoir cliqué sur « Valeurs par défaut (Engagement) », la fenêtre suivante s'ouvre. | |
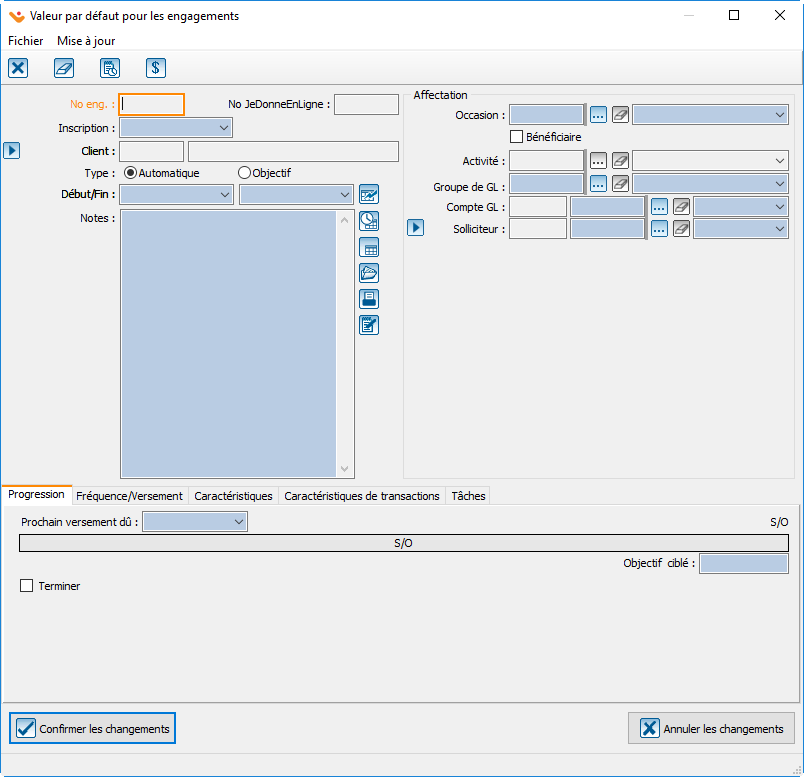 | |
|
Inscrire les valeurs par défaut dans les champs désirés. NOTE : Tous les champs dont une valeur aura été inscrite ici seront automatiquement remplis lors des prochains ajouts d'engagements. Pour plus de détails concernant les engagements, cliquer ici. |
Configuration de l'ordre de tabultation
Il est possible de configurer l'ordre de tabulation dans la fenêtre d'ajout de transactions. Cette fonction permet de définir dans quel ordre le curseur se déplace d'un champ à l'autre en appuyant sur la touche « TAB » du clavier. Par défaut, le curseut passe sur tous les champs, toutefois, il est possible de le faire passer uniquement sur certains champs et ce, dans un ordre précis.
Pour modifier l'ordre de tabuation de la fenêtre d'ajout de transactions, suivre d'abord les étapes de la section « Valeurs par défaut pour les transactions »
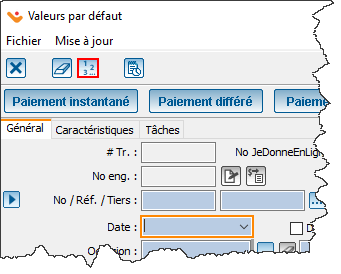
| |
|
Dans la fenêtre « Valeurs par défaut des transactions », cliquer sur le bouton |
Nom du document : ProDon:Valeurs par défaut