ProDon:Consultation des statistiques d'envoi : Différence entre versions
| Ligne 19 : | Ligne 19 : | ||
== Consultation des statistiques d'envoi == | == Consultation des statistiques d'envoi == | ||
| + | |||
| + | Pour consulter les statistiques d'envoi d'un PubliCourriel, se rendre d'abord dans la « Gestion des envois de courriel ». | ||
{| width="200" cellspacing="1" cellpadding="1" border="1" | {| width="200" cellspacing="1" cellpadding="1" border="1" | ||
|- | |- | ||
| colspan="2" | | | colspan="2" | | ||
| + | Pour ce faire, à partir de la page d'accueil du logiciel, cliquer sur le menu « Envois », puis choisir « [[Image:Bouton_PubliCourriel_-_Envois.png]] PubliCourriel - Envois ». | ||
| + | |||
|- | |- | ||
| − | | colspan="2" | | + | | colspan="2" | [[Image:ProDon_Consultation_des_statistiques_d'envoi_001.png]] |
| − | |||
| − | |||
| − | |||
|} | |} | ||
| Ligne 35 : | Ligne 36 : | ||
|- | |- | ||
| colspan="2" | | | colspan="2" | | ||
| + | Après avoir cliqué sur « [[Image:Bouton_PubliCourriel_-_Envois.png]] PubliCourriel - Envois », la fenêtre suivante s'ouvre. | ||
| + | |||
|- | |- | ||
| − | | colspan="2" | | + | | colspan="2" | [[Image:ProDon_Consultation_des_statistiques_d'envoi_002.png]] |
|- | |- | ||
| − | | | + | | width="50%" | |
| − | | | + | <span style="color: rgb(255, 0, 0);">'''A :'''</span> Sélectionner l'envoi pour lequel les statistiques doivent être consultées. |
| + | |||
| + | | width="50%" | | ||
| + | <span style="color: rgb(255, 0, 0);">'''B :'''</span> Cliquer sur le bouton [[Image:Bouton_statistique_d'envoi.png]]. | ||
| + | |||
|} | |} | ||
| − | + | <br> | |
{| width="200" cellspacing="1" cellpadding="1" border="1" | {| width="200" cellspacing="1" cellpadding="1" border="1" | ||
|- | |- | ||
| colspan="2" | | | colspan="2" | | ||
| + | Après avoir cliqué sur le bouton [[Image:Bouton_statistique_d'envoi.png]], une fenêtre Internet s'ouvre à cette page. | ||
| + | |||
|- | |- | ||
| − | | colspan="2" | | + | | colspan="2" | {{Anchor||Statistiques1}}[[Image:ProDon_Consultation_des_statistiques_d'envoi_003.png]] |
| + | |- | ||
| + | | width="50%" | | ||
| + | <span style="color: rgb(255, 0, 0);">'''A :'''</span> Il s'agit du nombre de courriels qui ont été envoyé. | ||
| + | |||
| + | | width="50%" | | ||
| + | <span style="color: rgb(255, 0, 0);">'''B :'''</span> Il s'agit du taux d'ouverture du courriel. | ||
| + | |||
|- | |- | ||
| | | | ||
| + | <span style="color: rgb(255, 0, 0);">'''C :'''</span> Il s'agit du taux de clic sur les liens hypertextes dans le courriel. | ||
| + | |||
| | | | ||
| − | + | <span style="color: rgb(255, 0, 0);">'''D :'''</span> Il s'agit du taux de courriels non livrés. | |
| + | |- | ||
| + | | | ||
| + | <span style="color: rgb(255, 0, 0);">'''E :'''</span> Il s'agit du taux de plaintes de pourriels. | ||
| + | | | ||
| + | <span style="color: rgb(255, 0, 0);">'''F :'''</span> Il s'agit du taux de désabonnements. | ||
| − | |||
| − | |||
| − | |||
| − | |||
| − | |||
|- | |- | ||
| | | | ||
| + | <span style="color: rgb(255, 0, 0);">'''G :'''</span> Il s'agit des lignes de progression pour les taux d'ouverture du courriel et les taux de clic sur les liens hypertextes dans le courriel. | ||
| + | |||
| + | '''NOTE :''' Dans cet exemple, aucun destinataire n'a cliqué sur les liens dans le courriel, ou le courriel ne contenait pas de liens hypertextes. | ||
| + | |||
| | | | ||
| − | + | <span style="color: rgb(255, 0, 0);">'''H :'''</span> Pour voir les statistiques des points <span style="color: rgb(255, 0, 0);">'''A'''</span> à <span style="color: rgb(255, 0, 0);">'''F'''</span> plus en détail, pointer le curseur de la souris sur la statistique désirée, puis cliquer sur le menu « Voir les statistiques » qui apparaît. | |
| + | '''NOTE :''' Après avoir cliqué sur le menu « Voir les statistiques », [[#Statistiques2|cette fenêtre]] s'ouvre. | ||
| + | |} | ||
| − | + | <br> | |
| − | {| width=" | + | {| width="200" cellspacing="1" cellpadding="1" border="1" |
|- | |- | ||
| colspan="2" | | | colspan="2" | | ||
| − | + | Après avoir cliqué sur le menu « Voir les statistiques » de [[#Statistiques1|cette fenêtre]], la fenêtre suivante s'ouvre. | |
|- | |- | ||
| − | | | + | | colspan="2" | {{Anchor||Statistiques2}}[[Image:ProDon_Consultation_des_statistiques_d'envoi_004.png]] |
| − | | [[Image: | ||
|- | |- | ||
| − | | | + | | |
| − | | | + | | |
| − | |||
| − | |||
| − | |||
| − | |||
| − | |||
| − | |||
| − | |||
| − | |||
| − | |||
|} | |} | ||
| − | |||
| − | |||
{{BasPage_ProDon}} | {{BasPage_ProDon}} | ||
Version du 25 juillet 2012 à 14:41
Introduction
Le module PubliCourriel permet d'effectuer des envois massifs de courriels et de compiler des statistiques pour chaque envoi effectué, afin d'évaluer l'efficacité des envois. De plus, une gestion des rejets est également intégrée pour éviter tout problème de pourriels.
Les statistiques compliées sont les suivantes :
- Le nombre de courriels envoyés
- Le taux d'ouverture du courriel
- Le taux de clic sur les liens hypertextes contenus dans le courriel
- Le nombre de courriels non livrés
- Le nombre de plaintes de pourriels
- Le nombre de désabonnements
Consultation des statistiques d'envoi
Pour consulter les statistiques d'envoi d'un PubliCourriel, se rendre d'abord dans la « Gestion des envois de courriel ».
|
Pour ce faire, à partir de la page d'accueil du logiciel, cliquer sur le menu « Envois », puis choisir « | |
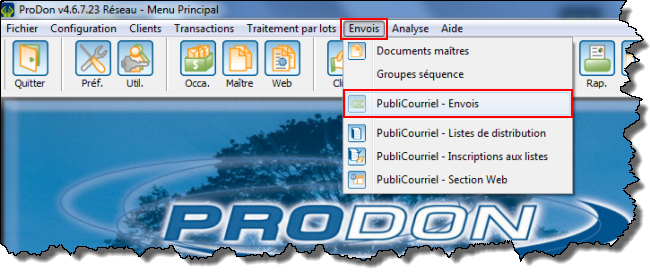
|
|
Après avoir cliqué sur « | |
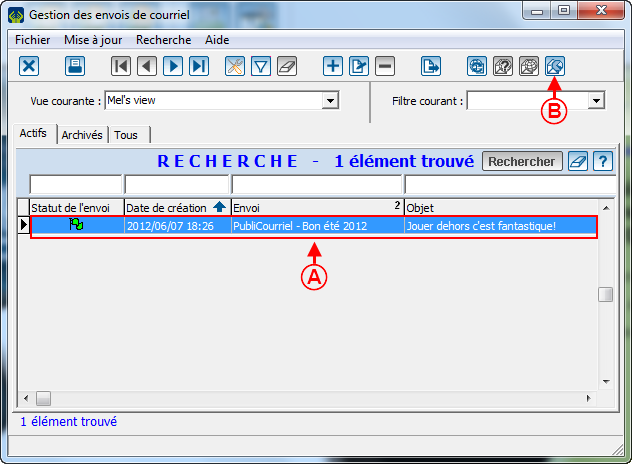
| |
|
A : Sélectionner l'envoi pour lequel les statistiques doivent être consultées. |
|
|
Après avoir cliqué sur le bouton | |
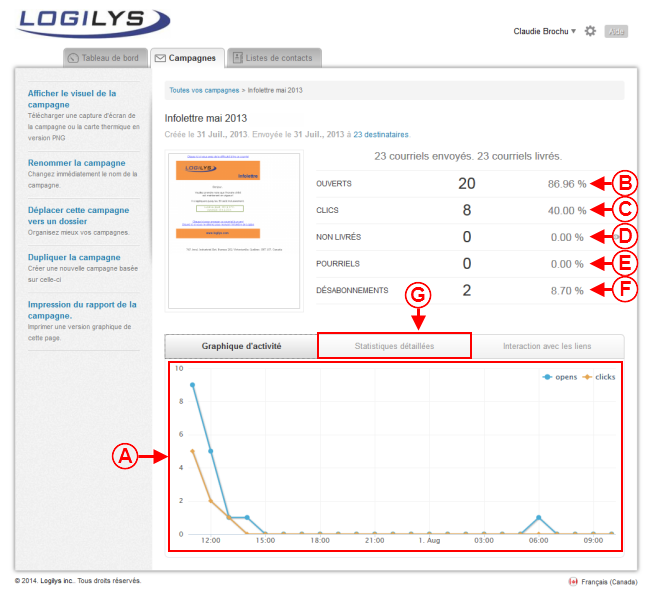
| |
|
A : Il s'agit du nombre de courriels qui ont été envoyé. |
B : Il s'agit du taux d'ouverture du courriel. |
|
C : Il s'agit du taux de clic sur les liens hypertextes dans le courriel. |
D : Il s'agit du taux de courriels non livrés. |
|
E : Il s'agit du taux de plaintes de pourriels. |
F : Il s'agit du taux de désabonnements. |
|
G : Il s'agit des lignes de progression pour les taux d'ouverture du courriel et les taux de clic sur les liens hypertextes dans le courriel. NOTE : Dans cet exemple, aucun destinataire n'a cliqué sur les liens dans le courriel, ou le courriel ne contenait pas de liens hypertextes. |
H : Pour voir les statistiques des points A à F plus en détail, pointer le curseur de la souris sur la statistique désirée, puis cliquer sur le menu « Voir les statistiques » qui apparaît. NOTE : Après avoir cliqué sur le menu « Voir les statistiques », cette fenêtre s'ouvre. |
|
Après avoir cliqué sur le menu « Voir les statistiques » de cette fenêtre, la fenêtre suivante s'ouvre. | |
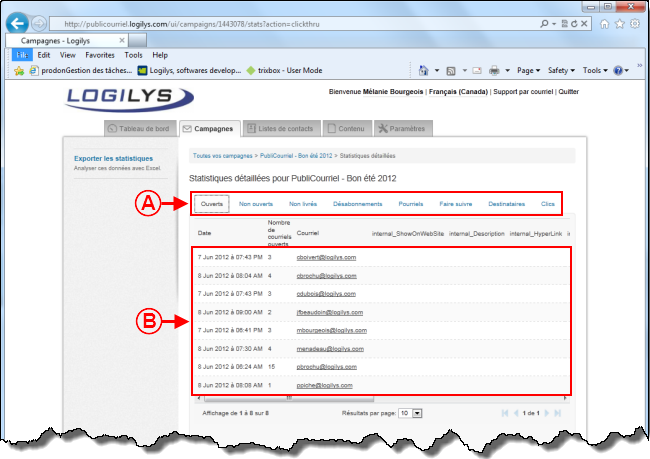
| |
Nom du document : ProDon:Consultation des statistiques d'envoi