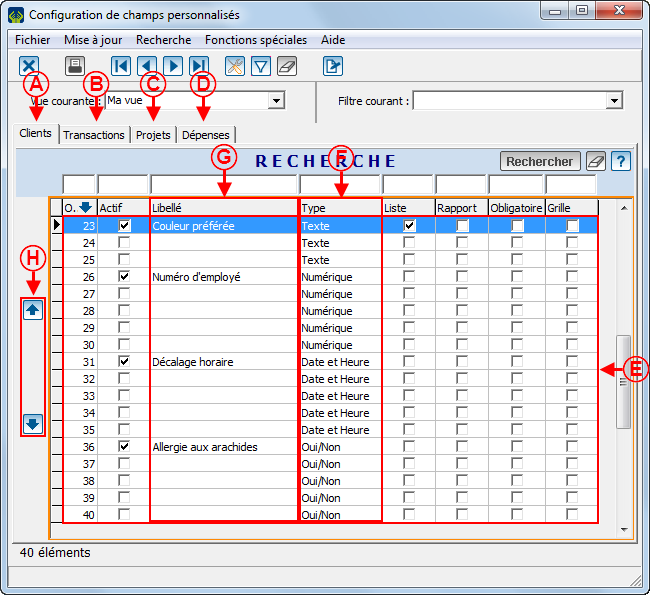ProDon:Configuration de champs personnalisés : Différence entre versions
| Ligne 82 : | Ligne 82 : | ||
|- | |- | ||
| colspan="2" | | | colspan="2" | | ||
| − | Après avoir double-cliqué sur la ligne du champ personnalisé à ajouter ou modifier, la fenêtre suivante s'ouvre. | + | Après avoir double-cliqué sur la ligne du champ personnalisé à ajouter ou à modifier, la fenêtre suivante s'ouvre. |
|- | |- | ||
| Ligne 104 : | Ligne 104 : | ||
|- | |- | ||
| | | | ||
| − | <span style="color: rgb(255, 0, 0);">'''E :'''</span> Permet de rendre le champ personnalisé obligatoire. | + | <span style="color: rgb(255, 0, 0);">'''E :'''</span> Permet de rendre le champ personnalisé obligatoire. |
| | | | ||
| − | <span style="color: rgb(255, 0, 0);">'''F :'''</span> Permet de nommer le champ personnalisé.<br> | + | <span style="color: rgb(255, 0, 0);">'''F :'''</span> Permet de nommer le champ personnalisé.<br> |
|- | |- | ||
| | | | ||
| − | <span style="color: rgb(255, 0, 0);">'''G :'''</span> Permet de choisir si la réponse au champ personnalisé doit être du texte ou une liste de choix.<br> | + | <span style="color: rgb(255, 0, 0);">'''G :'''</span> Permet de choisir si la réponse au champ personnalisé doit être du texte ou une liste de choix.<br> |
| | | | ||
| − | <span style="color: rgb(255, 0, 0);">'''H :'''</span> Si l'option « Liste de choix » | + | <span style="color: rgb(255, 0, 0);">'''H :'''</span> Si l'option « Liste de choix » est cochée en <span style="color: rgb(255, 0, 0);">'''G'''</span>, choisir si la liste de choix doit être prédéfinie ou si elle peut être modifiable.<br> |
|- | |- | ||
| | | | ||
| − | <span style="color: rgb(255, 0, 0);">'''I :'''</span> Si l'option « Liste de choix » est cochée en <span style="color: rgb(255, 0, 0);">'''G'''</span>, inscrire ici les choix qui seront disponibles.<br> | + | <span style="color: rgb(255, 0, 0);">'''I :'''</span> Si l'option « Liste de choix » est cochée en <span style="color: rgb(255, 0, 0);">'''G'''</span>, inscrire ici les choix qui seront disponibles.<br> |
| | | | ||
| − | J : Après avoir spécifié toutes les informations, cliquer sur le bouton « [[Image: | + | <span style="color: rgb(255, 0, 0);">'''J :'''</span> Après avoir spécifié toutes les informations, cliquer sur le bouton « [[Image:Bouton Crochet ajouter confirmer.png]] Confirmer la modification ».<br> |
|} | |} | ||
| − | <br> | + | <br> |
=== Type « numérique » === | === Type « numérique » === | ||
| Ligne 133 : | Ligne 133 : | ||
{| width="200" cellspacing="1" cellpadding="1" border="1" class="wikitable" | {| width="200" cellspacing="1" cellpadding="1" border="1" class="wikitable" | ||
|- | |- | ||
| − | | colspan="2" | | + | | colspan="2" | |
| + | Après avoir double-cliqué sur la ligne du champ personnalisé à ajouter ou à modifier, la fenêtre suivante s'ouvre. | ||
| + | |||
|- | |- | ||
| − | | colspan="2" | [[Image: | + | | colspan="2" | [[Image:ProDon Configuration de champs personnalisés 004.png]]<br> |
|- | |- | ||
| <br> | | <br> | ||
| <br> | | <br> | ||
| + | |- | ||
| + | | | ||
| + | | | ||
| + | |- | ||
| + | | | ||
| + | | | ||
| + | |- | ||
| + | | | ||
| + | | | ||
| + | |- | ||
| + | | | ||
| + | | | ||
| + | |- | ||
| + | | | ||
| + | | | ||
|} | |} | ||
| Ligne 151 : | Ligne 168 : | ||
| colspan="2" | <br> | | colspan="2" | <br> | ||
|- | |- | ||
| − | | colspan="2" | [[Image: | + | | colspan="2" | [[Image:ProDon Configuration de champs personnalisés 005.png]]<br> |
|- | |- | ||
| <br> | | <br> | ||
| Ligne 167 : | Ligne 184 : | ||
| colspan="2" | <br> | | colspan="2" | <br> | ||
|- | |- | ||
| − | | colspan="2" | [[Image: | + | | colspan="2" | [[Image:ProDon Configuration de champs personnalisés 006.png]]<br> |
|- | |- | ||
| <br> | | <br> | ||
Version du 27 juillet 2012 à 13:10
Sommaire
Introduction
Les champs personnalisés sont des champs entièrement configurables. Leur utilité principale est de gérer des informations pour lesquelles aucun champ n’est prévu dans le logiciel.
Il est possible de configurer des champs personnalisés pour gérer de l’information dans plusieurs gestions. Par exemple, la « Gestion des clients », la « Gestion des transactions », etc.
NOTE : Il existe 3 types de personnalisations, les catégories de clients, les champs personnalisés et les caractéristiques. Pour s'assurer que le champ personnalisé est celui qui convient le mieux, prendre connaissance du document « Catégories VS champs personnalisés VS caractéristiques ».
Configuration des champs personnalisés
|
Pour configurer un champ personnalisé, cliquer d'abord sur le menu « Configuration », puis cliquer sur « Champs personnalisés ». | |
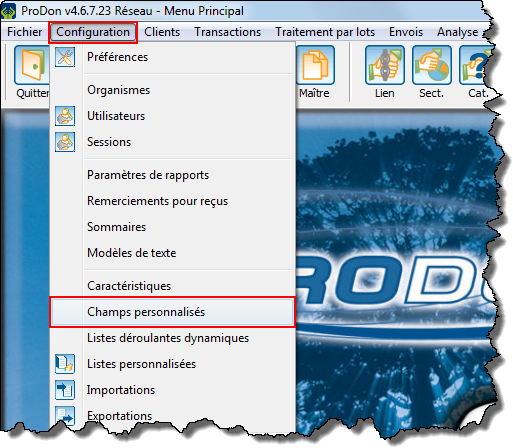 |
Ajout / modification d'un champ personnalisé
Il existe 4 différents types de champ personnalisé :
- Type « texte »
- Type « numérique »
- Type « date et heure »
- Type « oui/non »
Type « texte »
Un champ personnalisé de type texte permet de créer un champ dont la réponse peut être du texte ou une liste de choix.
|
Après avoir double-cliqué sur la ligne du champ personnalisé à ajouter ou à modifier, la fenêtre suivante s'ouvre. | |
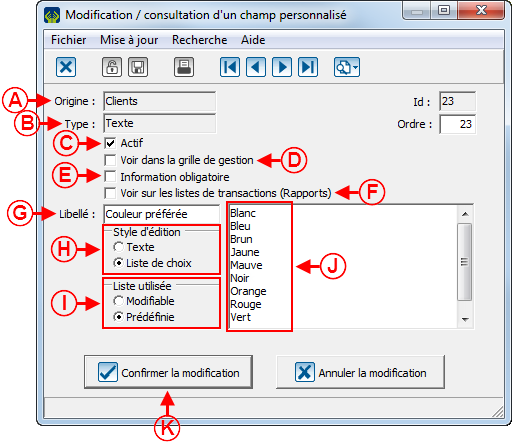 | |
|
A : Indique que le champ personnalisé est utilisable pour les clients. |
B : Indique que le champ personnalisé est de type texte. |
|
C : Indique que le champ personnalisé est actif. Lorsqu'un champ personnalisé est inactif, il ne peut plus être utilisé. |
D : Permet d'afficher le champ personnalisé dans la grille de gestion NOTE : Après avoir coché la case, il faudra également aller modifier la vue de la bonne grille de gestion. Pour savoir comment modifier la vue, consulter ce document. |
|
E : Permet de rendre le champ personnalisé obligatoire. |
F : Permet de nommer le champ personnalisé. |
|
G : Permet de choisir si la réponse au champ personnalisé doit être du texte ou une liste de choix. |
H : Si l'option « Liste de choix » est cochée en G, choisir si la liste de choix doit être prédéfinie ou si elle peut être modifiable. |
|
I : Si l'option « Liste de choix » est cochée en G, inscrire ici les choix qui seront disponibles. |
J : Après avoir spécifié toutes les informations, cliquer sur le bouton « |
Type « numérique »
Un champ personnalisé de type numérique permet de créer un champ dont la réponse peut être un montant d'argent, un pourcentage ou une quantité.
|
Après avoir double-cliqué sur la ligne du champ personnalisé à ajouter ou à modifier, la fenêtre suivante s'ouvre. | |
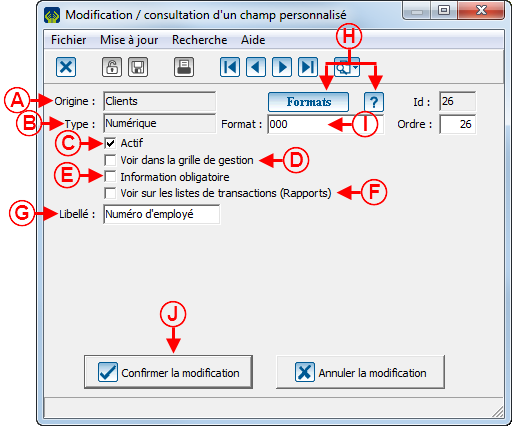 | |
| |
|
Type « date et heure »
Un champ personnalisé de type date et heure permet de créer un champ dont la réponse peut être une date, une heure ou une date et une heure.
| | |
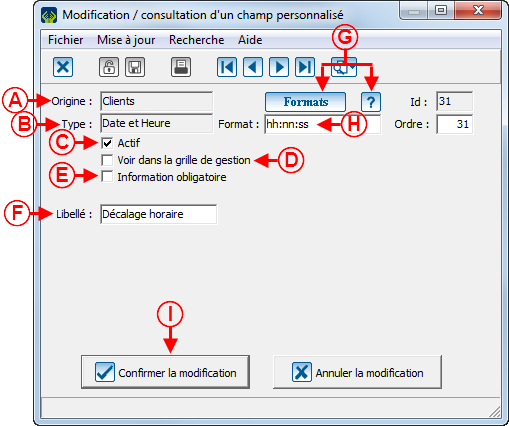 | |
| |
|
Type « oui/non »
Un champ personnalisé de type oui/non se présente sous forme de case à cocher.
| | |
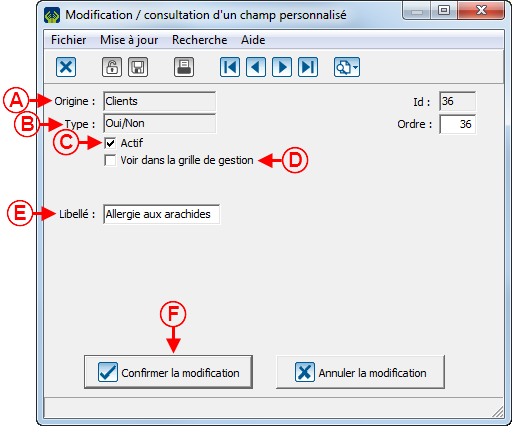 | |
| |
|
Nom du document : ProDon:Configuration de champs personnalisés