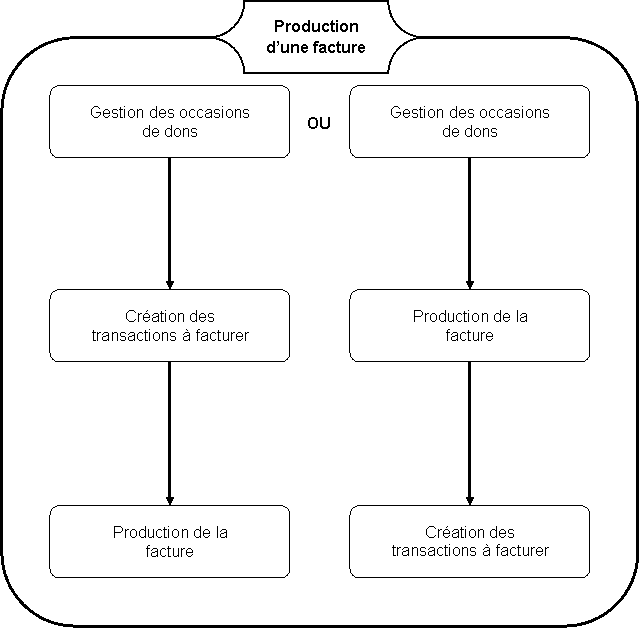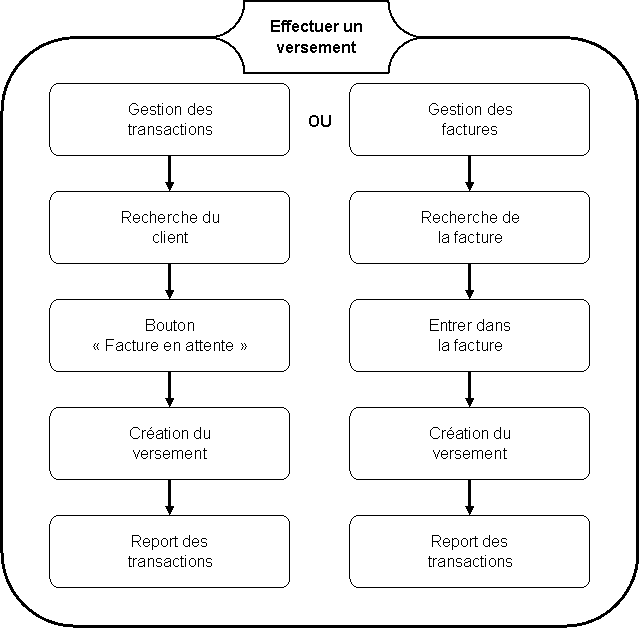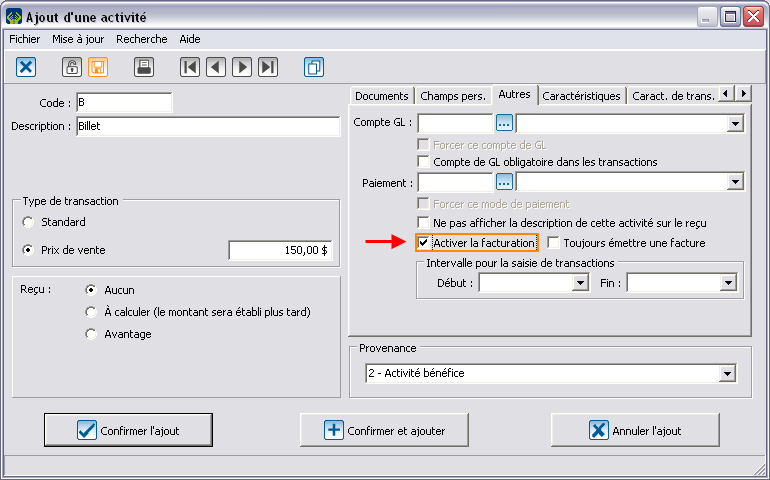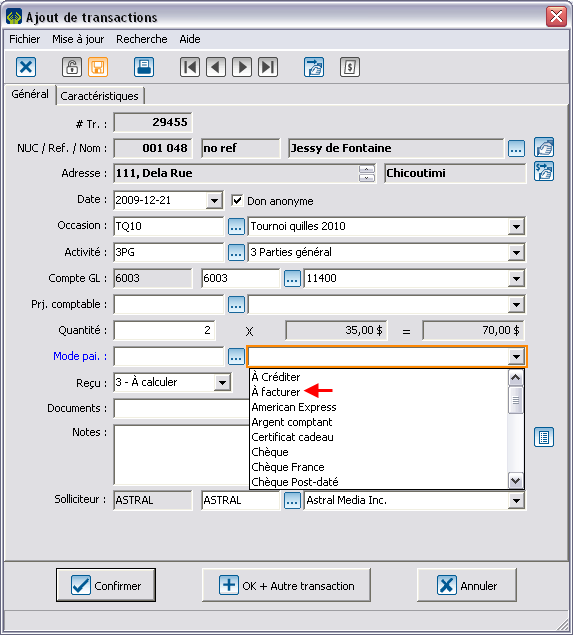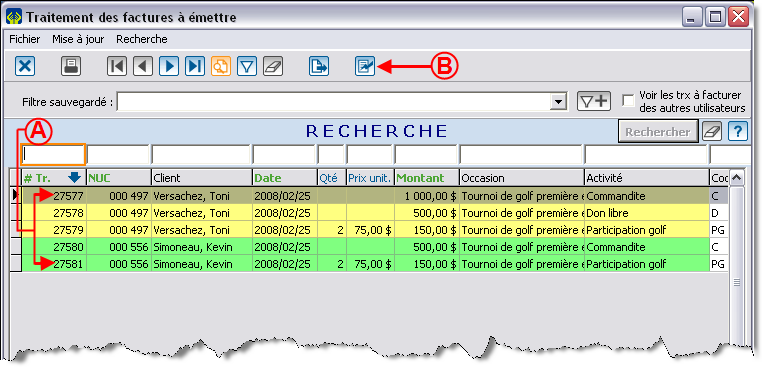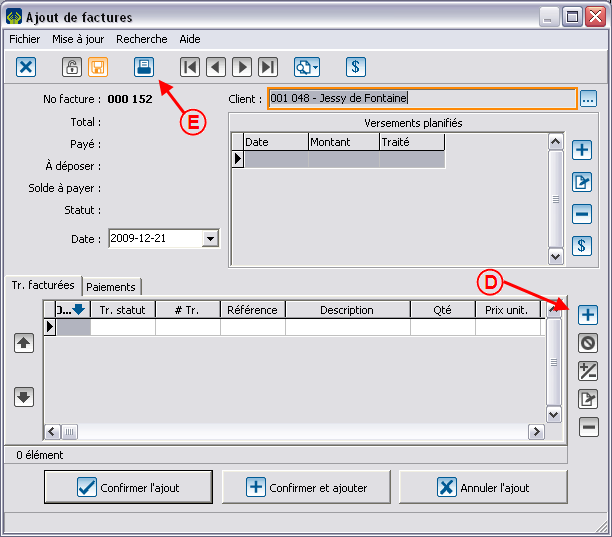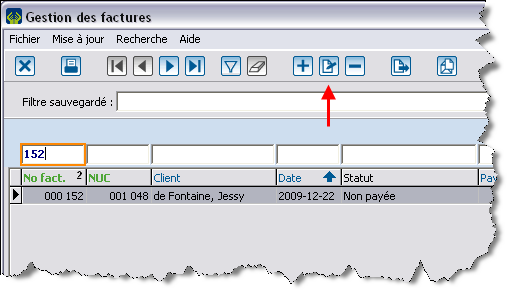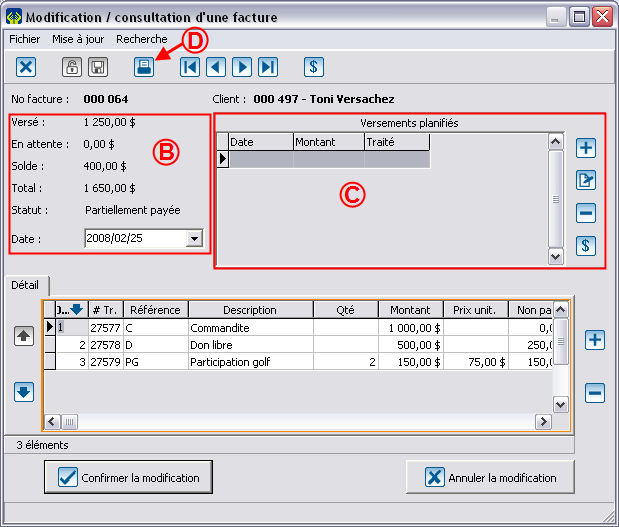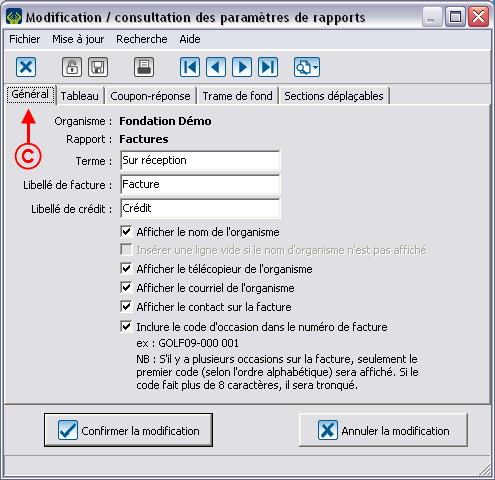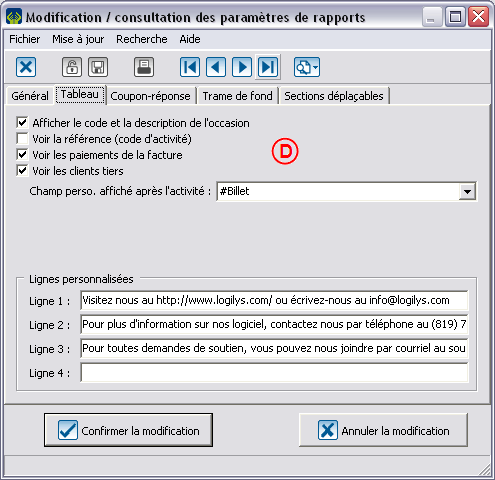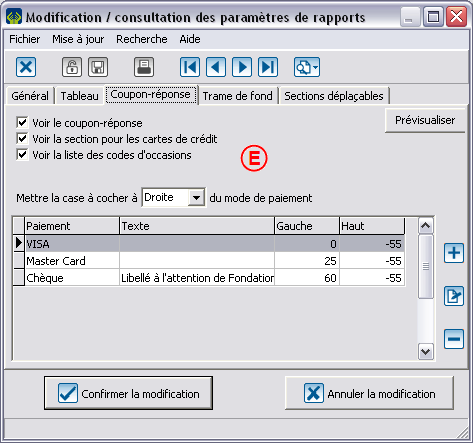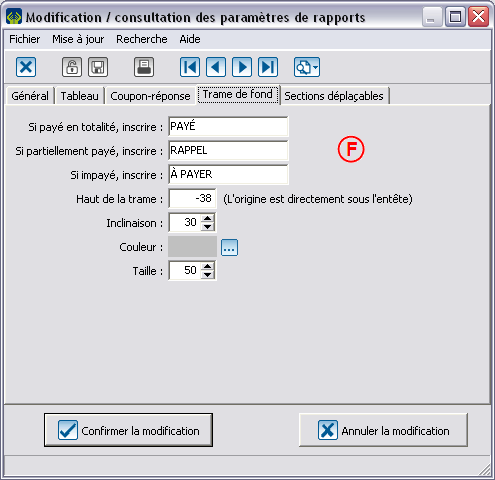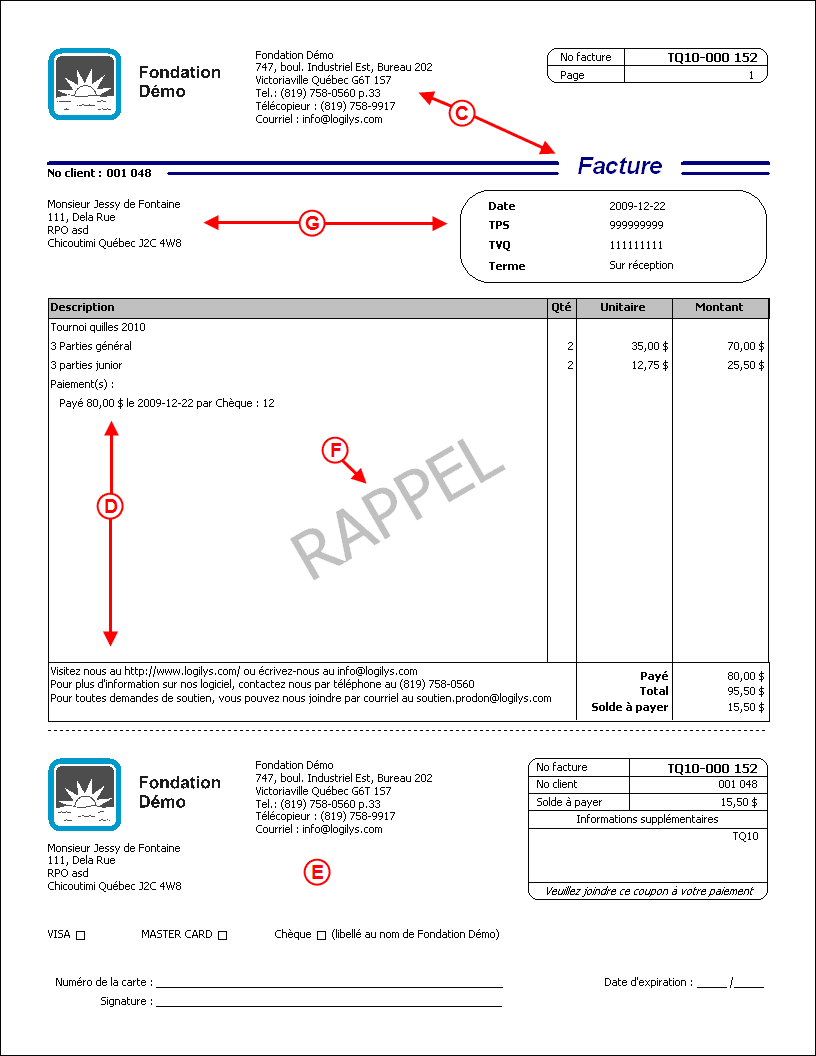ProDon:Module facturation
Sommaire
[masquer]Schémas
Production d’une facture
Pour produire une facture, vous devez d’abord indiquer à ProDon ce qui doit être facturé. Vous devez donc créer les transactions qui seront à facturer, mais pour ce faire, il faut d’abord configurer correctement vos occasions de dons. 2 méthodes existent pour la production de facture : la première méthode consiste à créer des transactions puis à créer des factures en fonction des transactions saisies; l’autre option consiste à créer une facture puis à y rattacher les transactions à facturer.
Gestion des occasions et activités de dons
Pour produire des factures reliées à une occasion de dons, vous devez activer la possibilité de générer des factures dans les activités désirées. L’option « Toujours émettre une facture » fait en sorte que chaque transaction créée dans cette activité générera une facture. Dans le cas contraire, vous aurez le choix au cas par cas.
Méthode transactions PUIS facture
Cette méthode est surtout utilisée lorsque la production des factures est traitée au cas par cas. Par exemple, pour une série de bulletins d’inscription, il se pourrait que certains seulement requièrent une facture, ou encore lorsque des paiements reçus et des factures à émettre sont traités en même temps.
Création des transactions
Une fois les activités bien configurées, vous pouvez créer les transactions à facturer. Pour ce faire, suivez le processus normal d’ajout de transaction, mais choisissez le mode de paiement « À facturer ». Les transactions pour lesquelles vous avez choisi ce mode de paiement se retrouveront automatiquement dans les « Transactions en attente ».
Générer la facture
| Lorsque les transactions à facturer sont créées, elles se retrouvent dans le « Traitement des factures à émettre ». Vous trouverez cette gestion à partir du menu principal dans « Traitement ». |
 |
 |
| Lorsque vous générez les factures, il est possible de choisir parmi les options ci-dessus. |
 |
| ProDon vous demandera ensuite de valider la production des factures. Si vous répondez « Oui », les numéros de facture seront attribués. Sinon, tout sera annulé. |
Méthode facture PUIS transactions
Cette méthode est généralement utilisée lorsque toute la saisie porte sur des factures à émettre.
Générer la facture
 |
| A : Il est possible de créer une facture directement depuis la « Gestion des factures ». Cette fenêtre de gestion se trouve depuis le menu « Transactions » de l’écran du « Menu Principal ». |
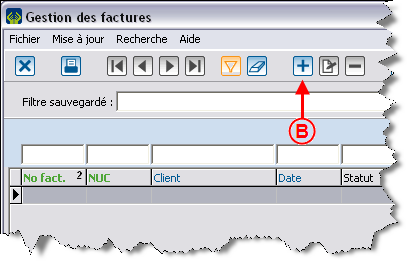 |
| B : Pour ajouter une nouvelle facture. Vous devrez ensuite choisir le client pour lequel la facture sera créée. |
 |
| C : Choisissez le client à facturer. |
Effectuer un versement
Il existe 2 méthodes pour effectuer un versement sur une facture : au cours d’un dépôt normal, ou directement depuis la fenêtre de modification de facture.
Au cours d’un dépôt
Lorsque vous recevez un chèque destiné à payer une facture en partie ou en totalité, vous pouvez le traiter comme n’importe quel autre chèque. Vous n’avez qu’à vous rendre dans les transactions afin d’y rechercher le client.
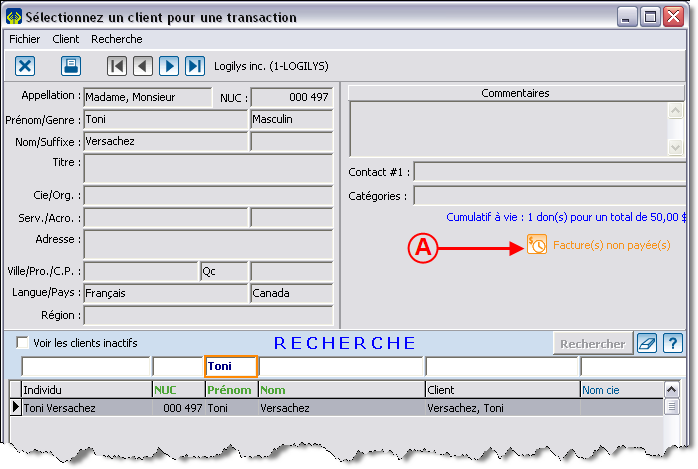 |
| A : Vous verrez la mention « Facture non payée » pour le client trouvé |
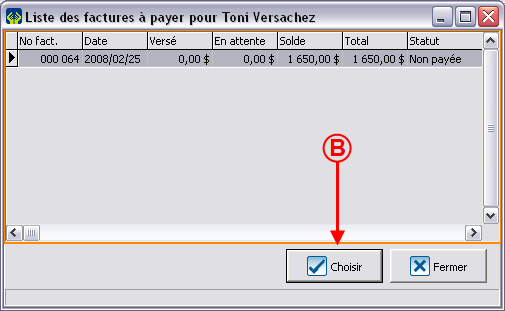 |
| B : Après avoir cliqué sur le bouton en A, vous verrez la liste des factures à payer pour le client. Cliquez sur « Choisir », puis passez à la création du versement. |
Depuis la fenêtre de modification de facture
Il est possible d’effectuer un versement directement depuis la fenêtre de modification d’une facture. Pour ce faire, il faut d’abord se rendre dans la « Gestion des factures » puis double-cliquer (ou cliquer sur ![]() ) sur la facture souhaitée afin de l’ouvrir.
) sur la facture souhaitée afin de l’ouvrir.
Ensuite, passez à la création du versement.
Création du versement
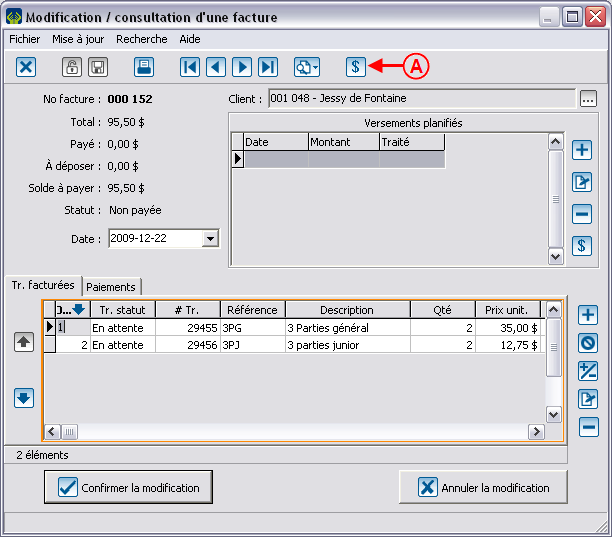 |
| A : Pour effectuer un versement, cliquez simplement sur |
Suivi
 |
| A : Vous pouvez consulter les factures existantes à partir de la « Gestion des factures » que vous trouverez sous « Transactions » puis « Factures » à partir du menu Principal de ProDon. |
En double-cliquant sur une ligne, vous pourrez consulter le détail de la facture.
Personnalisation de la facture
 |
| A : Vous pouvez personnaliser votre facture à partir du « Menu Principal », « Configuration » puis « Paramètres de rapports ». |
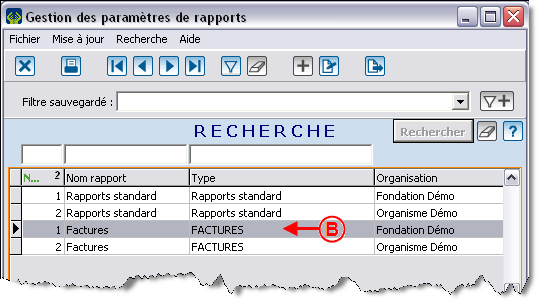 |
| B : En double-cliquant sur la ligne « Factures » vous accéderez aux options spécifiques aux factures. |
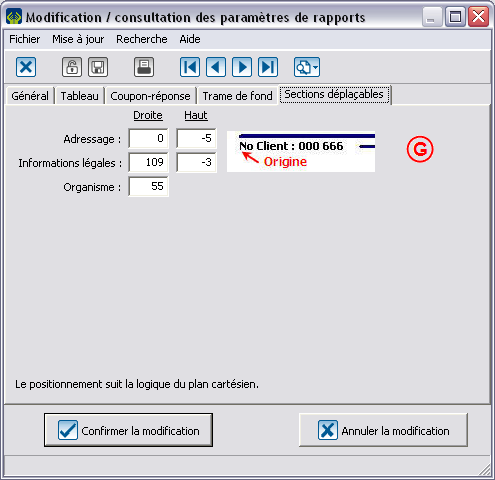 |
| G : L’onglet « Sections déplaçables » permet de jouer avec l’emplacement de certains éléments de la facture. L’adressage est utile pour ajuster la facture dans une enveloppe à fenêtre. |
Résultat final
Les indications visuelles font références aux écrans de personnalisation.
Nom du document : ProDon:Module facturation