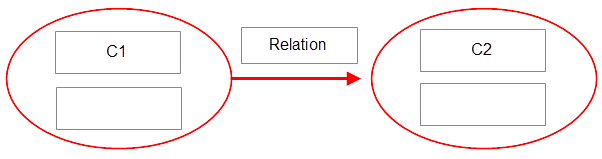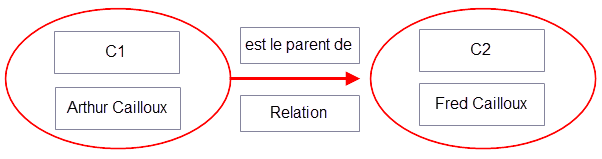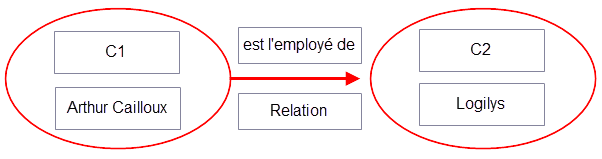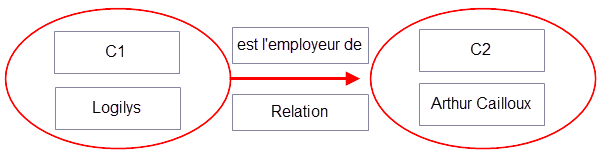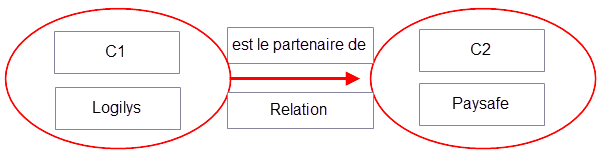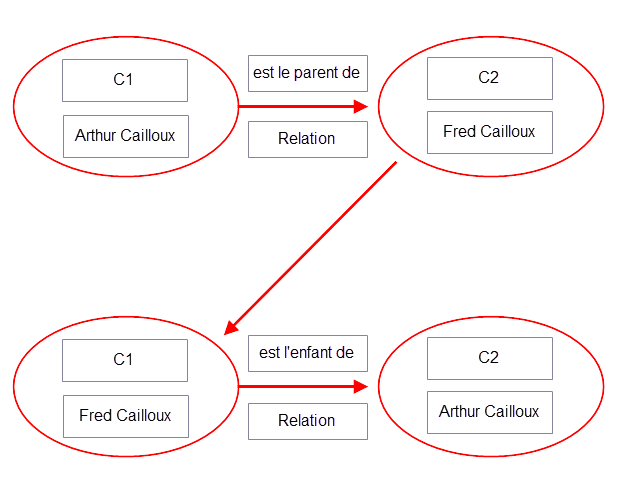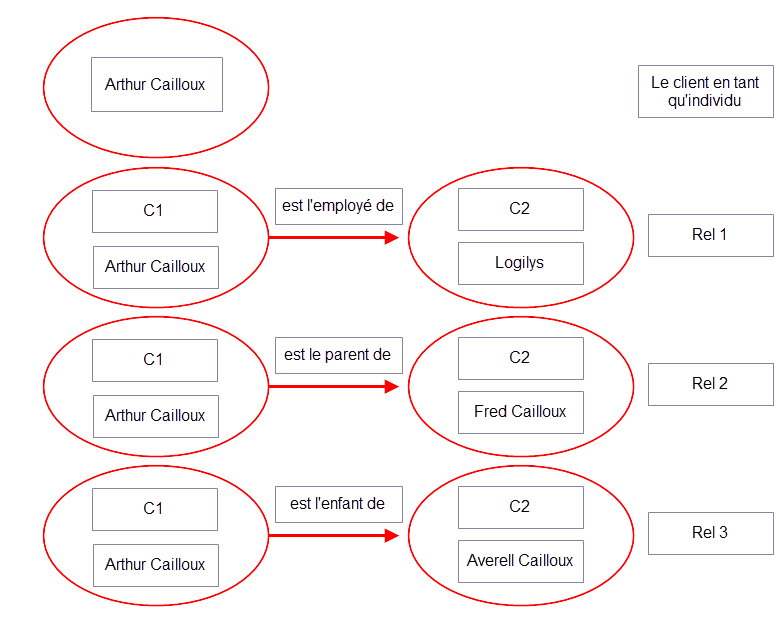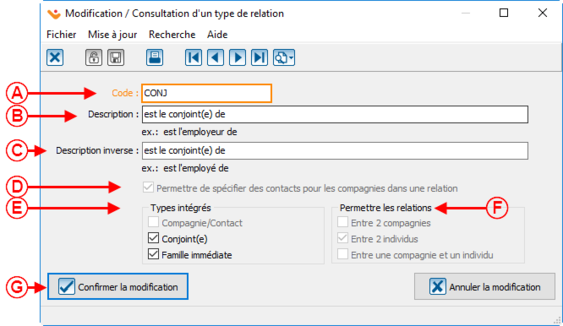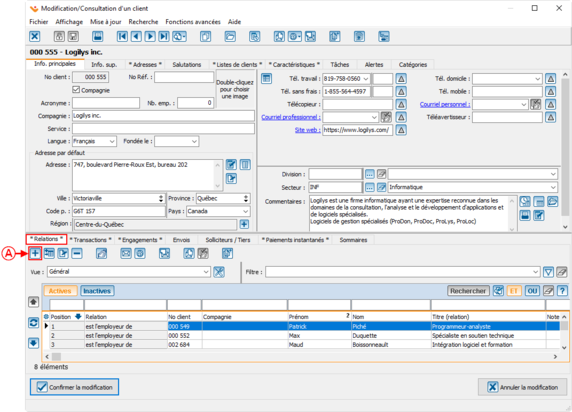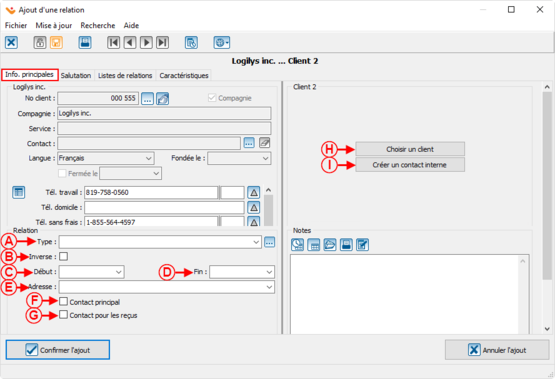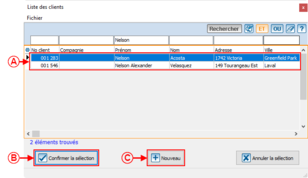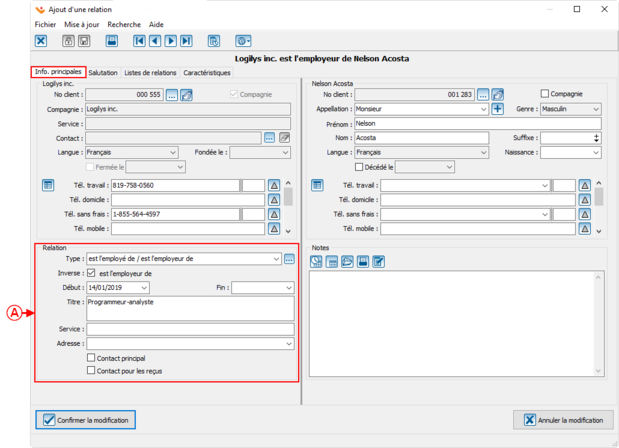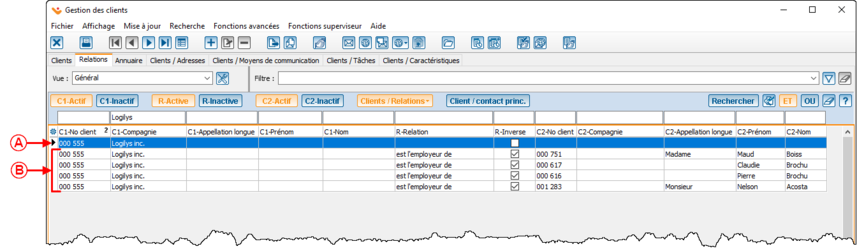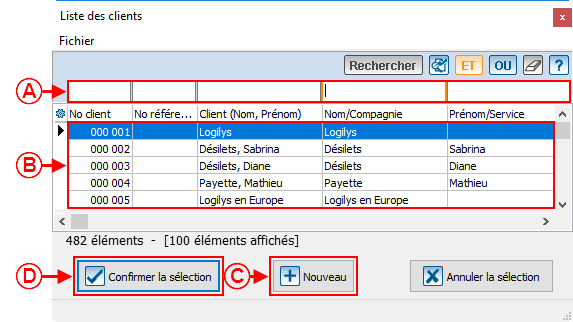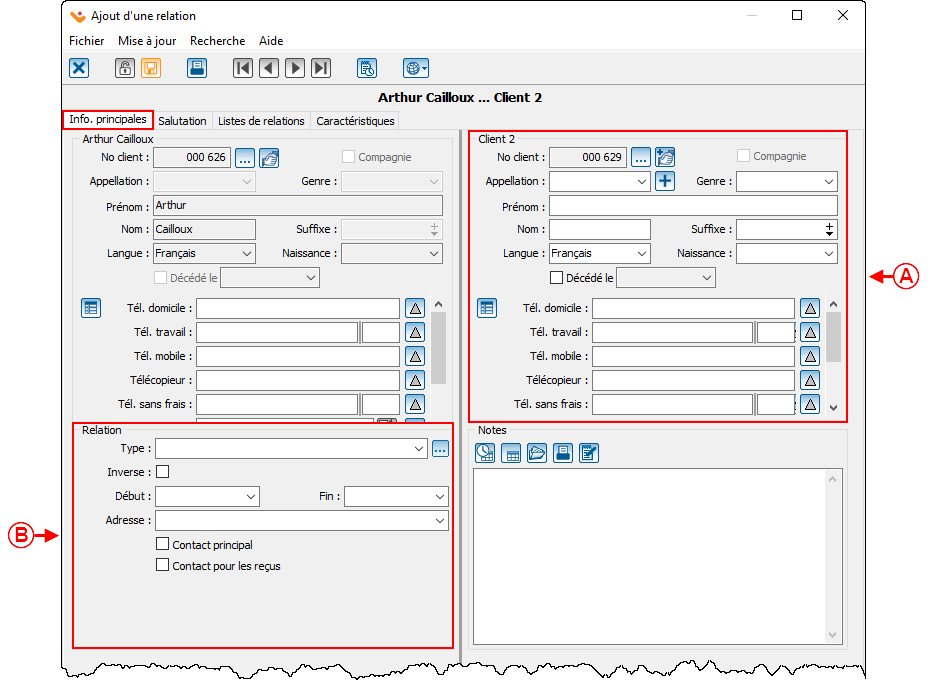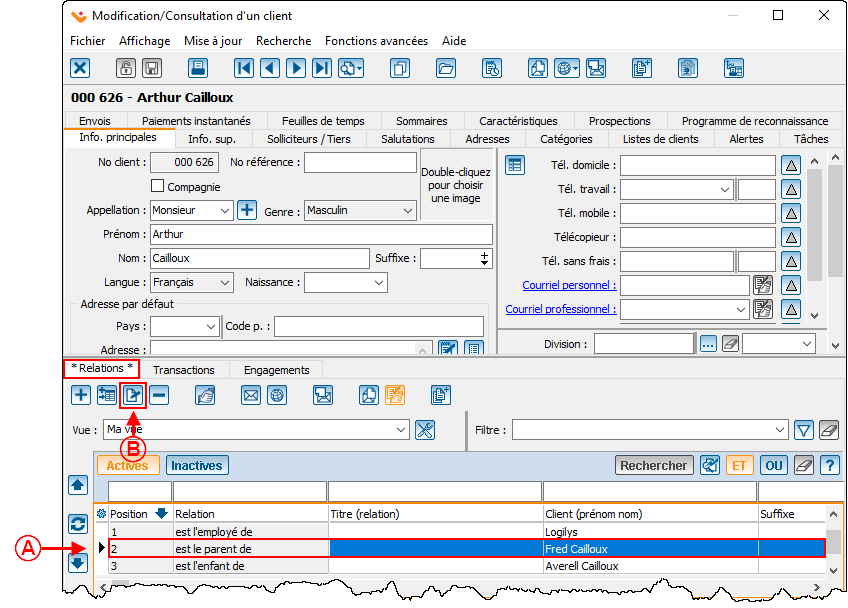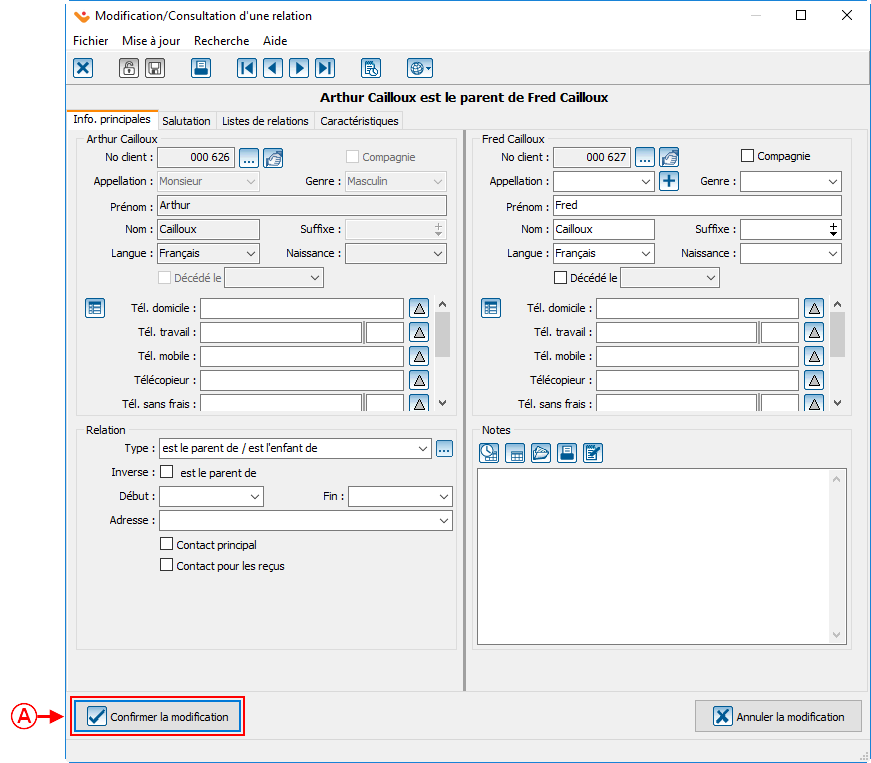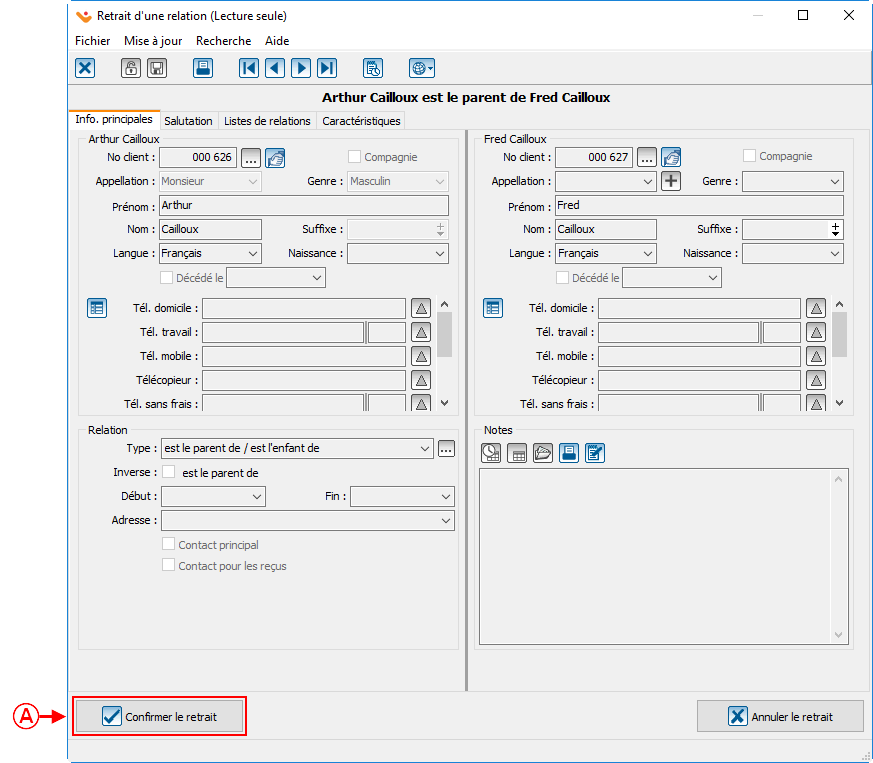ProDon:Relations
| Relations |
ATTENTION : Ce document est conçu pour les versions 5 et plus de Prodon.
Introduction
Le système des relations est accessible à partir de la version 5 de Prodon.
À partir de cette fonctionnalité, il est possible de lier les contacts à leur organisation, à leur famille, à leurs amis et à leurs connaissances.
Le document présent explique en détail le concept des relations, comment gérer les types de relations ainsi que comment gérer les relations.
Concept des relations
Le principe d'une relation est de décrire le lien qu'il y a entre deux entités. Ces entités peuvent être des individus ou des compagnies. Ces liens sont représentés par Client 1 (C1) est lié à Client 2 (C2), le Client 2 n'a pas nécessairement de fiche client, il peut être seulement un contact interne. Pour savoir comment ajouter un contact interne, cliquer ici.
| Les types de relations possibles | |
|
C1 |
C2 |
| Individu | Individu |
| Individu | Compagnie |
| Compagnie | Individu |
| Compagnie | Compagnie |
D'un point de vue théorique, une relation se représente comme suit :
Voici des résultats avec des exemples :
1) Si C1 est un individu et que C2 est un individu :
2) Si C1 est un individu et que C2 est une compagnie :
3) Si C1 est une compagnie et que C2 est un individu :
4) Si C1 est une compagnie et que C2 est une compagnie :
Il est important de noter que même si une relation est MUTUELLE, elle doit toujours être lue de C1 vers C2 :
| Donc, avec un exemple de cas à partir de l'onglet « Relation » de la « Gestion des clients » de Prodon : |
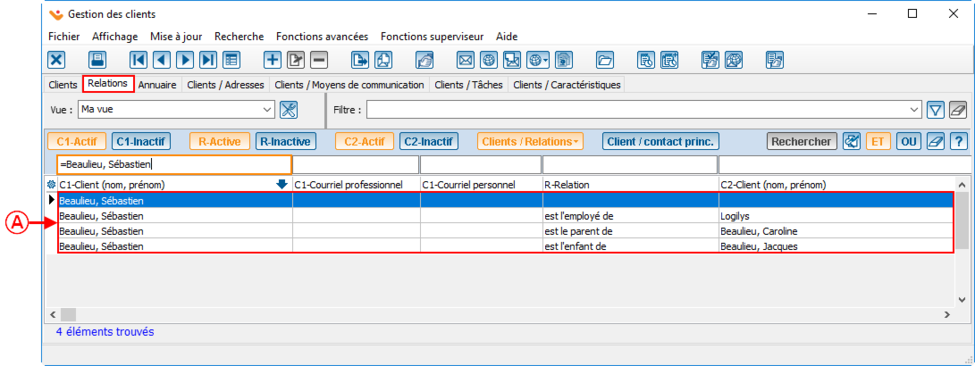
|
| A : Voici la liste des relations. |
Il faudrait comprendre ceci :
Gérer des types de relations
Avant de créer des relations, l'utilisateur devra créer des types de relations. Par exemple, il est possible que les responsables de l'organisation souhaitent pouvoir reconstituer des familles, des groupes d'amis, des relations de travail ou autre dans le but de s'en servir dans les occasions, le publipostage ou le PubliCourriel. Donc, les utilisateurs sont libres de choisir les types de relations qu'ils désirent documenter dans Prodon. Cette section explique comment ajouter, modifier et retirer un type de relations.
| Tout d'abord, pour gérer des types de relations, aller dans l'onglet « Client » de la page d'accueil de Prodon et cliquer sur « Types de relations ». |
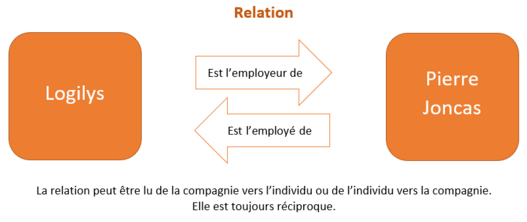
|
Ajouter un type de relations
La première étape est d'ajouter des types de relations. Il est important de bien suivre ces étapes et de bien comprendre ce qu'implique la configuration d'un type de relations. Il n'est pas recommandé de créer des types de relations qui peuvent inclure tous les types de clients de Prodon.
Modifier un type de relations
Idéalement, modifier un type de relations devrait être fait avant que des relations y soient liées, car les sections utilisées ne pourront pas être modifiées. Normalement, c'est identique à l'ajout d'un type de relations : il est possible de modifier le « Code », la « Description », la « Description inverse », les options des « Types intégrés » et la section « Permettre les relations »
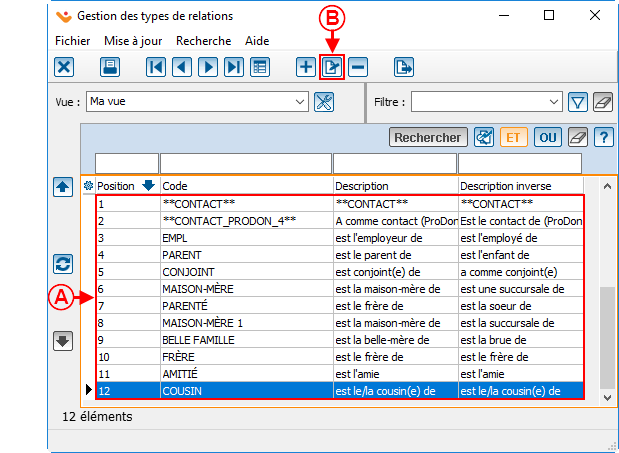
| |
| A : Voici la liste des types de relations, veuillez positionner votre souris sur le bon type de relations à modifier. | B : Cliquer sur le bouton dans la « Gestions des types de relations ». |
Retirer un type de relations
Il arrive parfois qu'il faille retirer un type de relations parce qu'il a été remplacé par quelque chose de mieux ou qu'il était trop précis. Il est donc possible de retirer les types de relations qui ne sont plus utilisés. Si le type est encore utilisé, le logiciel bloquera le retrait.
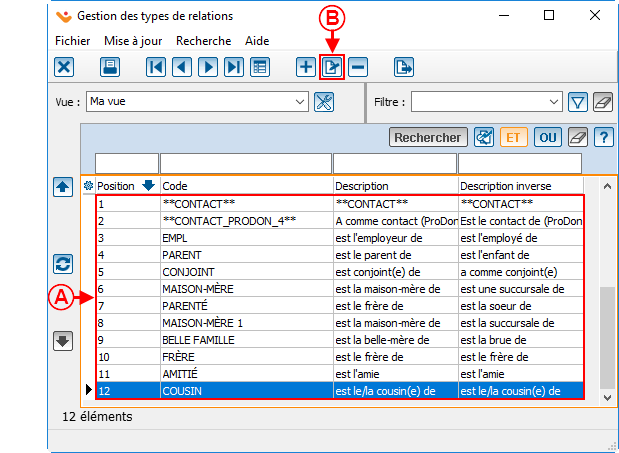
| |
| A : Voici la liste des types de relations, veuillez positionner votre souris sur le bon type de relations à retirer. | B : Cliquer sur le bouton dans la « Gestions des types de relations ». |
| Alors, cette fenêtre s'ouvre : |
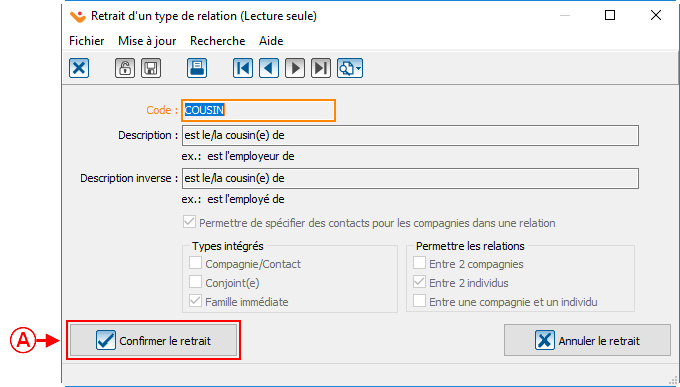
|
| A : Ensuite, appuyer sur « |
Gérer des relations
Ensuite, pour le bien de l'organisation, les relations doivent être traitées au même niveau que les clients : il est important de bien utiliser cette section ainsi que de la maintenir à jour. Par exemple, lorsque l'utilisateur crée un publipostage ou un PubliCourriel de type relation, il n'est pas vraiment agréable pour un client de recevoir une lettre au nom d'une relation qui n'existe plus. Cette section explique comment ajouter, modifier et retirer une relation.
Ajouter une relation
Lorsque deux clients de la base de données se connaissent, l'utilisateur peut créer une relation entre eux. Par exemple, il pourrait ajouter une relation le liant lui-même à l'organisation pour laquelle il travaille.
L'onglet « Relations » de la fiche client
Pour ajouter une relation à un client, entrer dans sa fiche et aller dans l'onglet « Relations ».
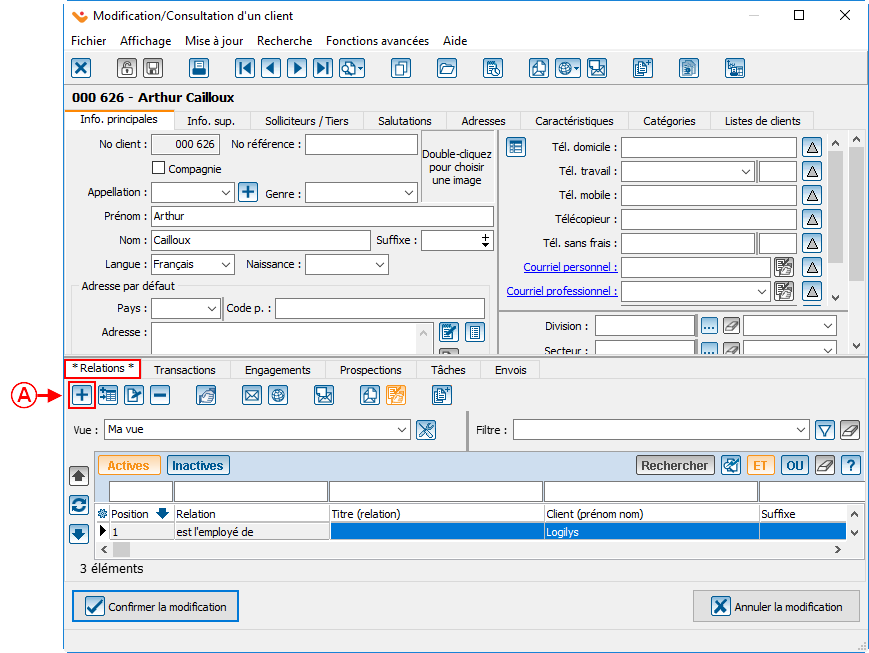
|
| A : Appuyer sur le bouton |
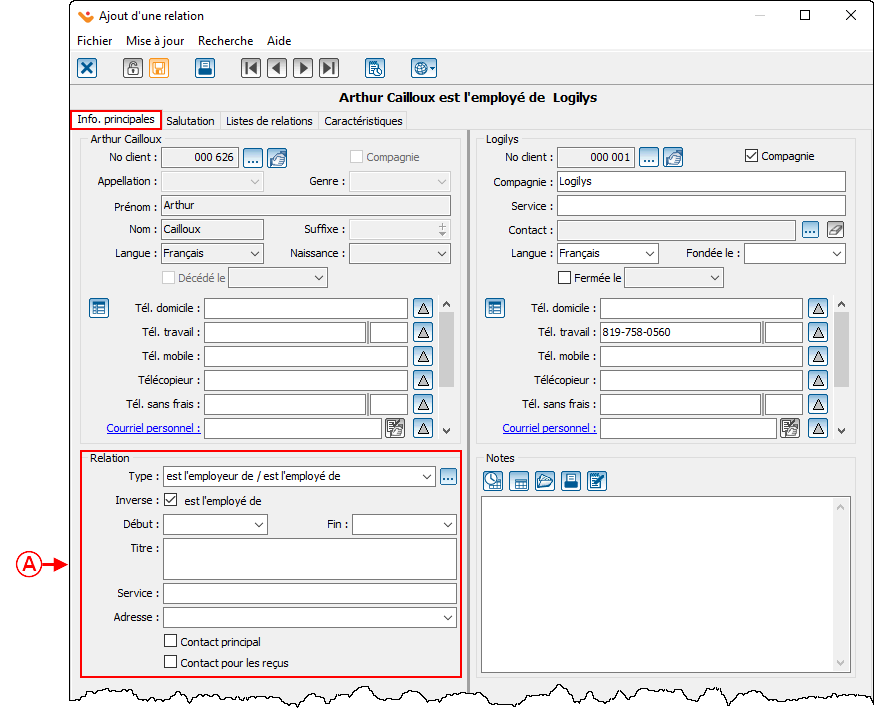
|
| A : Veuillez compléter la section relation. |
L'onglet « Salutation »
Il est possible de personnaliser les salutations en fonction de la relation. Prodon possède aussi un système de salutations standards. Alors, lors d'un publipostage ou PubliCourriel, il sera possible de créer des documents s'adressant aux deux personnes de la relation.
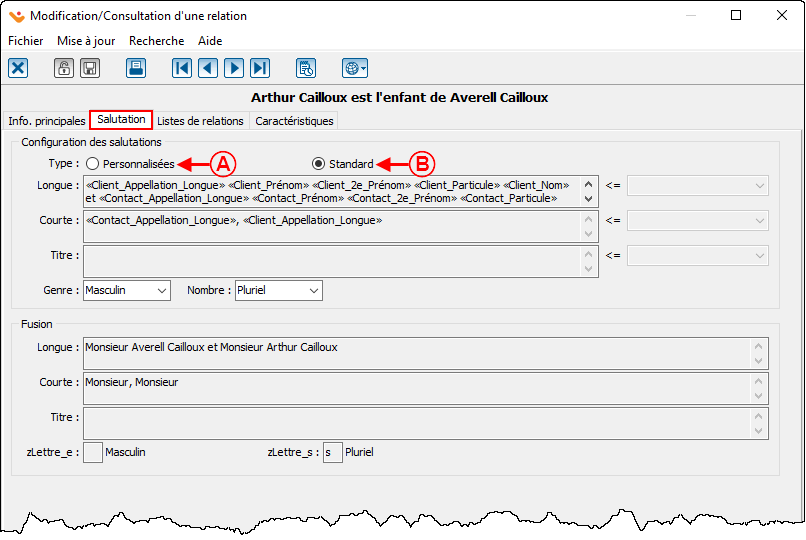
| |
| A : Permets de choisir quels champs de fusion seront utilisés lorsqu'il faudra envoyer un document qui s'adressera aux deux contacts de la relation. | B : Tous les choix seront prédéterminés. |
Modifier une relation
Ensuite, pour maintenir la base de données à jour, il est important d'ajuster les relations. Pour ce faire, l'utilisateur doit modifier les relations.
Retirer une relation
Quelques fois, il peut être nécessaire de retirer une relation. Comme aucune trace de la relation ne sera conservée dans Prodon, utiliser cette fonctionnalité avec jugement. L'un des seuls contextes pour lequel il serait utile de se servir de cette fonction est lorsqu'une relation a été créée par erreur entre 2 parties.
| Pour retirer une relation, aller dans l'onglet « Relation » de la fiche client. | |
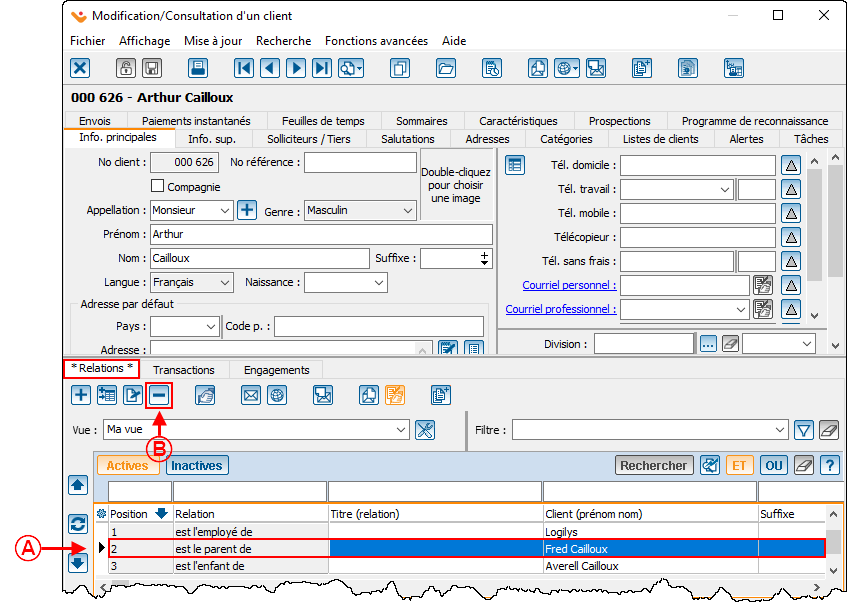
| |
| A : Veuillez-vous positionner sur la relation à retirer. | B : Appuyer sur le bouton |
Nom du document : ProDon:Relations
Version : 5.0.3.3