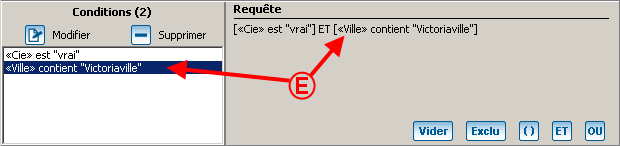Fonctions communes:Filtrer les informations (Requêtes)
Modèle:Entete Fonctions communes
Sommaire
- 1 Introduction
- 2 Filtre temporaire et filtre courant
- 3 Onglet « Spécial »
- 4 Onglet « Champs »
- 5 Onglet « Requête »
- 6 Exemple de filtre complexe
- 7 Explication de l'écran de filtre
- 8 Types de champs à filtrer
- 9 Utilisation des Opérations
- 10 Exemple d'un filtre simple
- 11 Exemple d'un filtre complexe
Introduction
L'outil de filtre permet d'afficher à l'écran des éléments ayant un point en commun. Que ce soit tous les clients demeurant dans une ville précise, toutes les transactions d'un tournoi de golf ou encore tous les compte de GL débutant par 40. Cet outil est disponible dans toutes les gestions du logiciel et est représenté par cette icone : ![]() .
.
| En cliquant sur le bouton |
| 650px |
| Si vous choisissez l'option « Ajouter un filtre », vous devrez lui donner un nom et il se retrouvera ensuite dans le menu déroulant « Filtre courant ». |
Filtre temporaire et filtre courant
Filtre temporaire
L'option « Filtre temporaire » affiche directement l'écran de filtre.
Fichier:Fonctions communes - Filtrer les informations 040.png
Filtre courant
L'option « Ajouter un filtre » permet de donner un nom au filtre que l'on s'apprête à créer.
Fichier:Fonctions communes - Filtrer les informations 041.png
Lorsque le filtre est créé, il est ensuite disponible dans le menu déroulant « Filtre courant » pour usage ultérieur.
Fichier:Fonctions communes - Filtrer les informations 042.png
Onglet « Spécial »
Présenter les différentes sections / exemples de recherche inverse / exemple de filtre simple
Onglet « Champs »
Type de champs / Opération / Ordre des champs / exemple de recherche inverse / exemple de filtre simple
Onglet « Requête »
Révision et manipulation de la requête / explication détaillée sur l'utilisation du ET vs OU / notion de condition
Exemple de filtre complexe
Donner un exemple utilisant toutes (ou plusieurs parmis) les options disponibles.
Explication de l'écran de filtre
La section du haut est séparée en deux parties.
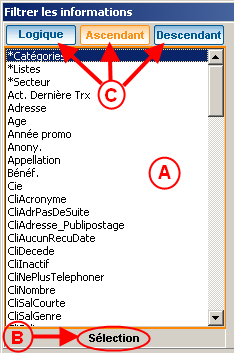 |
A : Liste des champs à partir desquels vous pouvez effectuer un filtre. |
| B : Indique sur quel type d’information vous êtes placé. Il existe sept types. Voir types de champs. | |
| C : Permet d’afficher la liste dans un ordre précis. « Logique » place la liste dans le même ordre que les colonnes de la grille de gestion affichée à l’écran. « Ascendant » et « Descendant » trient la liste en ordre alphabétique. |
Cette section présente la technique utilisée pour filtrer l’information.
Elle se présente principalement de deux façons :
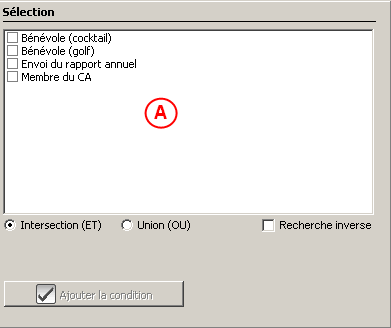 |
A : Une liste de cases à cocher (uniquement lorsque l’information à filtrer est de type « sélection ». Voir information de type sélection.) |
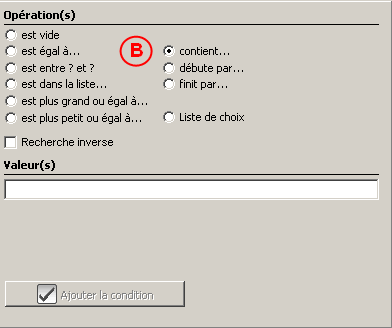 |
B : Une liste d’opérations à appliquer. Les opérations disponibles varient en fonction du type d’information sur lequel vous êtes positionné. Voir autres types d'opération. |
La section du bas se divise aussi en deux sections.
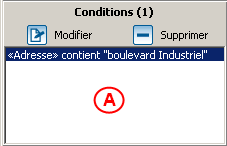 |
| A : La section « Conditions » est une liste de toutes les conditions que vous avez choisies pour effectuer votre filtre. |
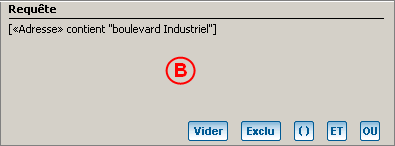 |
| B : La section « Requête » correspond à l’interaction qu’apporte chaque condition par rapport aux autres lorsque vous filtrez les informations. |
Types de champs à filtrer
| Type de champ |
Description |
Exemple |
|---|---|---|
| Numérique sans décimale |
Correspond à un nombre/chiffre sans décimale |
Âge |
| Numérique avec décimale |
Correspond à un nombre avec décimale |
Cumulatif à vie |
| Date et/ou heure |
Correspond à une date et/ou une heure précise |
Créé le |
| Texte |
Correspond à une donnée composée de caractères de texte |
Ville |
| Mémo |
Correspond à un champ de texte long |
Commentaires |
| Logique ou entier court |
Correspond généralement à une case à cocher |
Reçu annuel |
| Sélection |
Correspond aux éléments filtrables via une liste de case à cocher. |
Catégories |
Utilisation des Opérations
Information de type sélection
Lorsque vous filtrez un champ de type sélection, il est important de retenir que vous pouvez cocher plus d’une case pour effectuer votre filtre. Il existe deux opérations possibles. Intersection (ET) ou Union (OU). Ces opérations s’appliquent uniquement lorsque vous cochez plus d’une case.
Intersection (ET) permet de filtrer les clients appartenant à toutes les listes que vous avez cochées.
Union (OU) permet de filtrer les clients appartenant à au moins une des listes que vous avez cochées.
L’option « Recherche inverse » vous permet d’obtenir les résultats contraires. Vous pouvez donc filtrer les clients n’appartenant pas à toutes les listes (ET) ou encore les clients n’appartenant pas à au moins une des listes que vous avez cochées (OU).
Exemple de recherche inverse avec Intersection (ET) (4 listes de cochées) :
Je veux tous ceux qui ne font pas partie des listes sélectionnées (donc tous les clients qui n’ont pas les 4 listes de sélectionnées en même temps). Résultat : tous les clients qui n’ont pas les quatre listes de sélectionnées simultanément apparaîtront à l’écran.
Exemple de recherche inverse avec Union (OU) (4 listes de cochées) :
Je veux tous ceux ne faisant pas partie d’au moins une de ces listes. Donc les clients ne faisant partie d’aucune de ces listes apparaîtront à l’écran.
Autres types d'informations
Tous les autres types d’informations vous permettent de choisir parmi certaines des opérations suivantes :
est vide
Signifie qu’il n’y a aucune information dans le champ correspondant.
Pour la plupart des types de champs, « est vide » signifie que rien n'est inscrit dans le champ correspondant.
Dans le cas d’un champ de type « Logique ou entier court », « est vide » signifie qu’il n’y a pas de crochet dans la case à cocher.
est égal à ...
Signifie que l’information est identique à la valeur que vous inscrivez.
est entre ? et ?
Signifie que l’information est comprise entre les valeurs que vous spécifiez.
Pour un champ de type texte, les informations seront filtrées en ordre alphabétique. Donc, si vous inscrivez entre : A et Dz, tout ce qui débute par A, B, C ou D sera filtré. Le z est utilisé pour filtrer l’information débutant par D mais contenant d’autres caractères. C’est obligatoire pour respecter l’ordre alphabétique puisque D vient avant Da alors que Dz vient en dernier.
Pour un champ de type numérique avec ou sans décimale, les informations seront filtrées en ordre numérique croissant. Donc, si vous inscrivez entre : 8 et 20, tout ce qui est égal à 8, 9, 10 […], 19 et 20 sera filtré.
Pour un champ de type date et/ou heure, les informations seront filtrées en ordre chronologique inclusif. Donc, si vous inscrivez entre : 2007/01/01 et 2007/12/31, tout ce qui contient une date valide en 2007 sera filtré.
est dans la liste ...
Signifie que l’information à filtrer correspond à une des valeurs que vous spécifiez. Pour composer votre liste, vous devez entrer une valeur, appuyer sur « Entrée » puis entrer votre deuxième valeur.
est plus grand ou égal à ...
Pour un champ texte, plus grand est déterminé en fonction de l’ordre alphabétique normal.
Pour un champ numérique, plus grand est déterminé en fonction de l’ordre numérique croissant.
Pour un champ date et/ou heure, plus grand est déterminé en fonction de l’ordre chronologique.
est plus petit ou égal à ...
Pour un champ texte, plus petit est déterminé en fonction de l’ordre alphabétique normal.
Pour un champ numérique, plus petit est déterminé en fonction de l’ordre numérique croissant.
Pour un champ date et/ou heure, plus petit est déterminé en fonction de l’ordre chronologique.
est vrai
S’applique uniquement aux champs de type « logique ou entier court » et signifie qu’il y a un crochet dans la case à cocher.
contient ...
Signifie que l’information recherchée existe à l’intérieur du champ correspondant. Vous pouvez rechercher une lettre, un mot, une phrase…
débute par ...
Signifie que l’information recherchée est présente au tout début du champ correspondant. Vous pouvez rechercher une lettre, un mot, une phrase…
finit par ...
Signifie que l’information recherchée est présente à la toute fin du champ correspondant. Vous pouvez rechercher une lettre, un mot, une phrase…
Autres
S’applique uniquement aux champs de type « date et/ou heure » et vous permet d’utiliser les mêmes codes de recherche de date que dans la barre de recherche standard. Les différents codes sont affichés dans la liste déroulante.
Liste de choix
Vous permet de choisir parmi toutes les valeurs existantes pour le champ correspondant. Par exemple, pour le champ de type texte « ville », vous obtiendrez la liste de toutes les villes déjà existantes dans votre base de données.
Recherche inverse
Vous pouvez cocher l’option « Recherche inverse » pour toutes les opérations possibles. Cette option vous permet d’inverser les opérations possibles. Par exemple, « est vide » devient « n’est pas vide ». Le libellé des opérations change afin de vous indiquer l’opération exacte qui sera effectuée.
| Recherche Normale | Recherche inverse |
|---|---|

|

|
Exemple d'un filtre simple
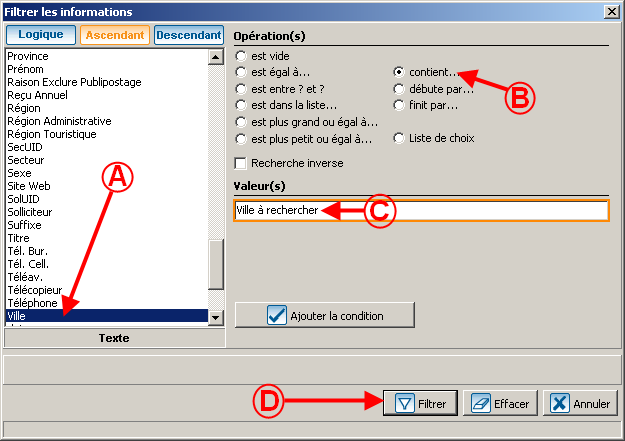 | |
| A : Sélectionnez le champ pour lequel vous voulez effectuer une recherche. |
B : Choisir l’opération de votre choix. |
| C : Inscrivez ou choisissez la valeur à rechercher. |
D : Cliquez sur « |
Exemple d'un filtre complexe
Cette fonction de recherche vous permet de filtrer l’information sur plusieurs champs et/ou valeurs.
Par exemple, vous pouvez créer un filtre qui vous permet de trouver :
- les fiches de « compagnie » ET
- qui sont localisées dans la « ville » de « Victoriaville » ET
- qui font partie de la « catégorie » « Intéressé au Rapport Annuel » OU
- qui font partie de la « catégorie » « Intéressé au Programme de Mentorat ».
Voici les étapes à suivre pour bâtir une requête qui respecterait ces critères.
Bâtir la liste de conditions
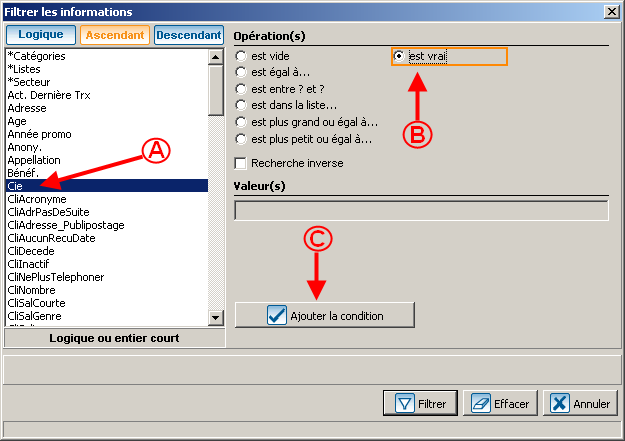 | |
| A : Choisissez le champ « Cie ». |
B : Choisissez l’opération « est vrai ». |
| C : Cliquez sur « |
|
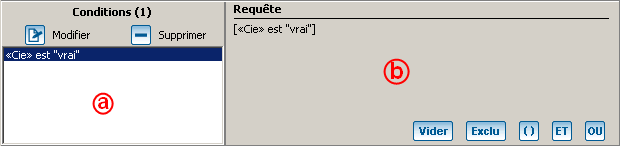 |
| La fenêtre s’agrandit pour montrer les zones « conditions » (a) et « requête » (b).
La condition [«Cie» est "vrai"] se retrouve dans les deux zones. |
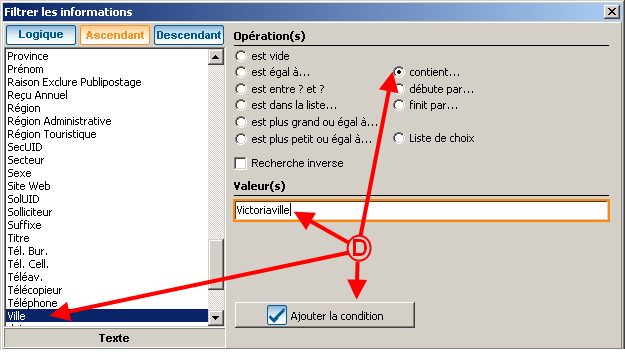 |
| D : Choisissez le champ « Ville », laissez l’opération à « contient … », inscrivez « Victoriaville » dans le champ « Valeur(s) », puis cliquez sur « |
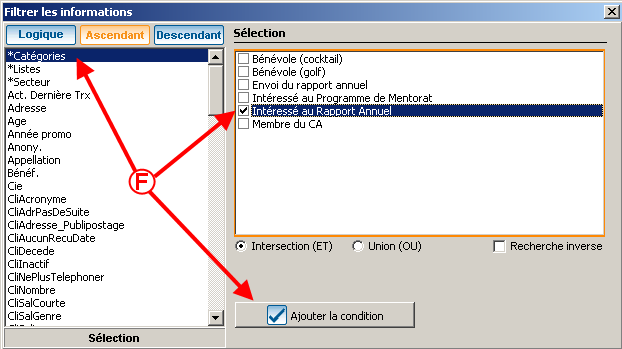 |
| F : Choisissez le champ « *Catégories », cochez la case « Intéressé au Rapport Annuel», puis cliquez sur « |
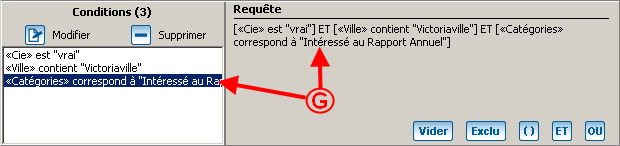 |
| G : [«Catégories» correspond à "Intéressé au Rapport Annuel"] s’ajoute à la liste des conditions et à la zone de requête. |
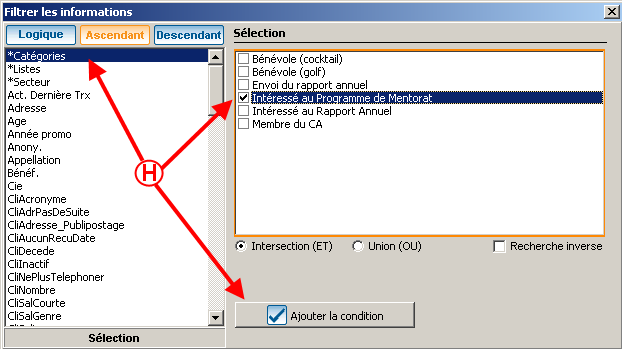 |
| H : Choisissez le champ « *Catégories », cochez la case « Intéressé au Programme de Mentorat », puis cliquez sur « |
 |
| I : [«Catégories» correspond à "Intéressé au Programme de Mentorat"] s’ajoute à la liste des conditions et à la zone de requête. |
Après avoir ajouté toutes les conditions; c’est dans la zone « Requête » qu’il faut bâtir la formule.
Il est important de comprendre qu’une recherche complexe se construit comme une formule mathématique. On traite séparément ce qui se trouve à l’intérieur de chacune des parenthèses. Ensuite, on traite les résultats obtenus entre eux.
Puisque dans l’exemple qui nous intéresse, on ne veut pas avoir les clients qui correspondent à toutes les conditions accumulées, il faut rebâtir la formule en entier.
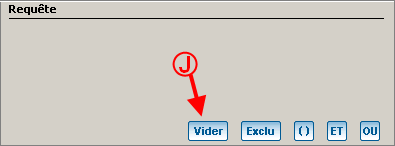 |
| J : Cliquez sur « |
Bâtir la formule à l'aide de la liste de conditions
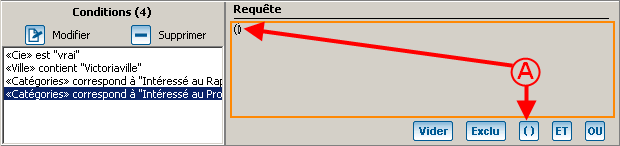 |
| A : Cliquez sur « |
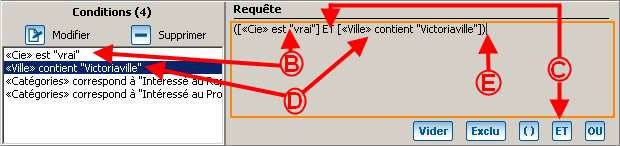 | |
| B : Double-cliquez sur «Cie» est "vrai". |
C : Cliquez sur « |
| D : Double-cliquez sur «Ville» contient "Victoriaville". |
E : Cliquez à coté de la parenthèse afin d’y positionner votre curseur. |
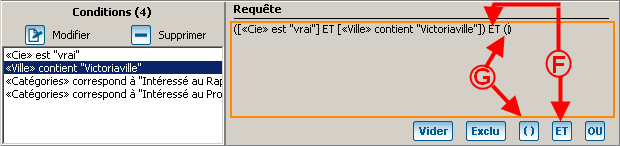 | |
| F : Cliquez sur « |
G : Cliquez sur « |
 | |
| H : Double-cliquez sur «Catégories» correspond à "Intéressé au Rapport Annuel". |
I : Cliquez sur « |
| J : Double-cliquez sur «Catégories» correspond à "Intéressé au Programme de Mentorat". |
|
 |
| K : On obtient donc la requête suivante : |
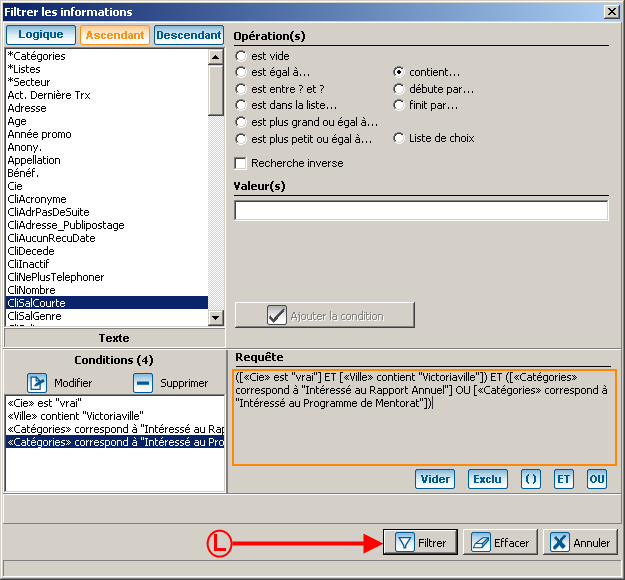 |
| L : Cliquez sur « |