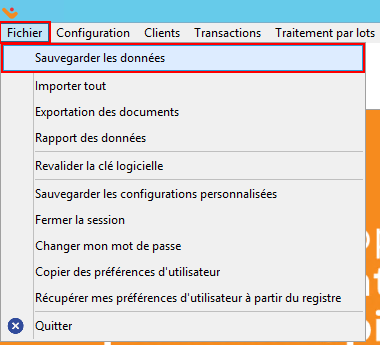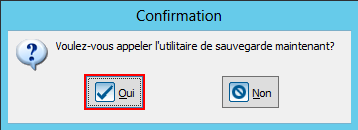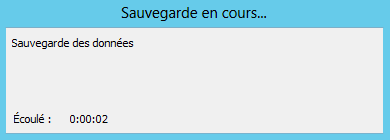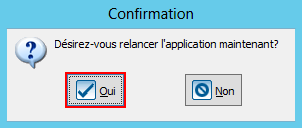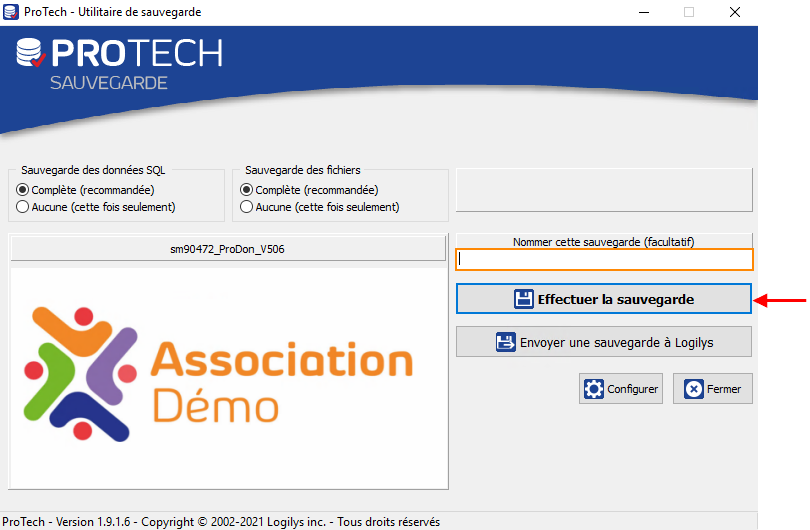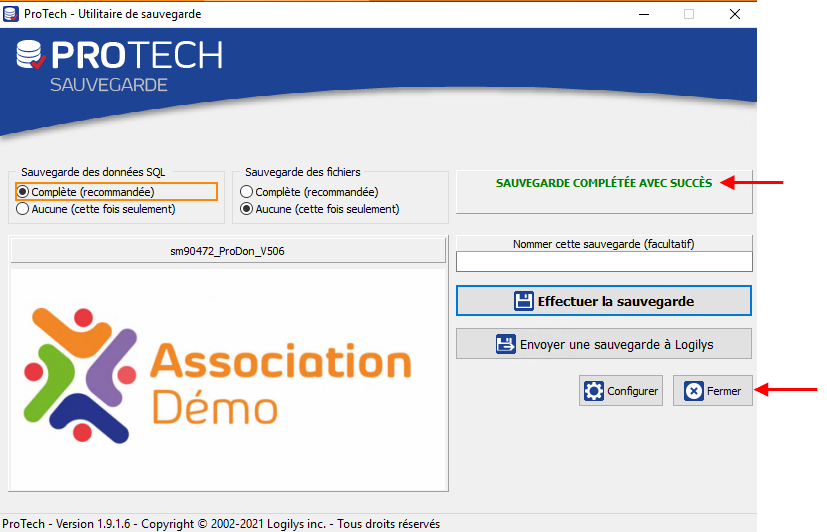ATTENTION : Ce document est présentement en rédaction/révision, il est possible que certaines parties soient manquantes ou désuètes.
Introduction
La sauvegarde de données est une procédure essentielle qui doit être effectuée régulièrement afin d’éviter la perte d’informations précieuses.
Personne n’est à l’abri d’erreurs ou de problèmes informatiques.
NOTE : Ce processus peut entraîner une fermeture de l’application sur tous les postes qui l’utilisent.
Effectuer la sauvegarde de données
|
À partir de la page d'accueil du logiciel, cliquer sur le menu « Fichier », puis choisir « Sauvegarder les données ».
|
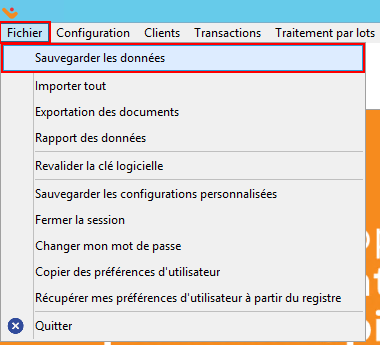
|
|
Après avoir cliqué sur « Sauvegarder les données », la fenêtre suivante s'ouvre.
|
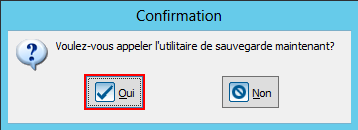
|
|
Cliquer sur le bouton «  Oui ». Oui ».
|
|
Après avoir cliqué sur le bouton « Oui », l'utilitaire de sauvegarde s'ouvre.
|
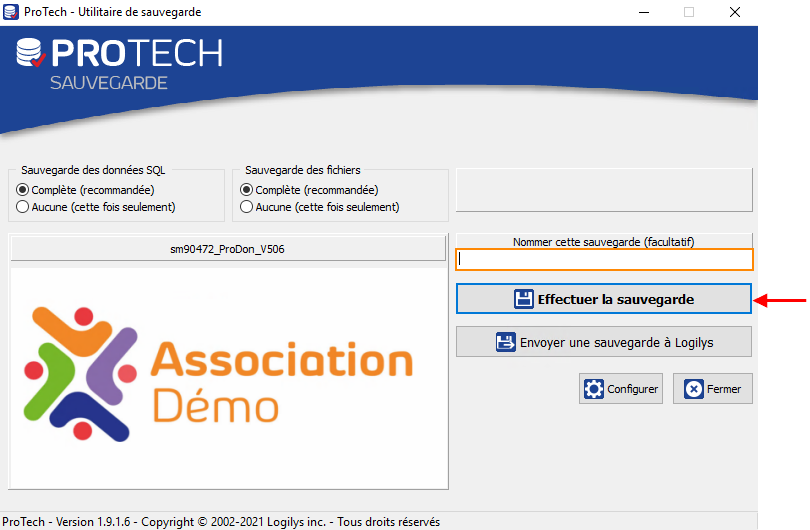
|
|
A : Sélectionner l'option « Complète (recommandée) » dans les deux cas.
|
B : ProTech avertit les autres utilisateurs de la base de données qu'une sauvegarde sera effectuée et que leur logiciel sera fermé dans 30 secondes. Le bouton en D sera disponible lorsque le temps sera écoulé.
NOTE : Si le module « Réseau » (multi-utilisateurs) n'est pas actif, il n'y aura pas d'avertissement, il sera donc possible de sauvegarder immédiatement.
|
|
C : Permet de nommer la sauvegarde. Si rien n'est inscrit, le nom de la sauvegarde sera la date et l'heure à laquelle elle a été effectuée.
|
D : Une fois que les bonnes options sont sélectionnées en A, que le temps d'avertissement des autres postes est écoulé en B et que la sauvegarde est nommée (si désiré) en C, cliquer sur le bouton
« Effectuer la sauvegarde ».
|
| E : Permet d'envoyer une sauvegarde à Logilys.
NOTES : Vous devez faire cela, seulement si un membre de l'équipe Logilys vous en fait la demande.
|
|
Après avoir cliqué sur le bouton « Effectuer la sauvegarde », cette fenêtre s'ouvre pendant que la sauvegarde s'effectue.
|
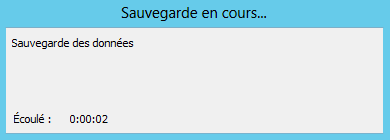
|
|
NOTE : Cette fenêtre se referme automatiquement à la fin de la sauvegarde.
|
|
Une fois que la sauvegarde est terminée, ProTech retourne dans la fenêtre de l'utilitaire de sauvegarde.
|
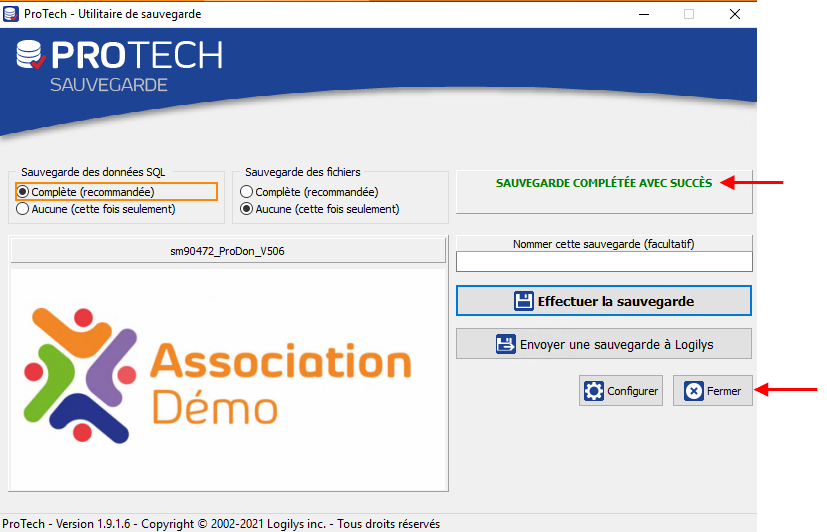
|
|
A : Une fois que la sauvegarde est effectuée, la mention « Sauvegarde complétée avec succès » s'inscrit ici.
|
B : Cliquer ensuite sur le bouton « Fermer » pour fermer l'utilitaire de sauvegarde.
|
|
Après avoir cliqué sur le bouton « Fermer », cette fenêtre s'ouvre.
|
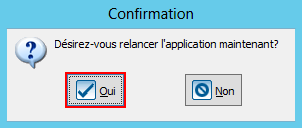
|
|
Cliquer sur le bouton « Oui » pour relancer l'application maintenant.
|
----
Nom du document : Fonctions communes:Sauvegarde de données