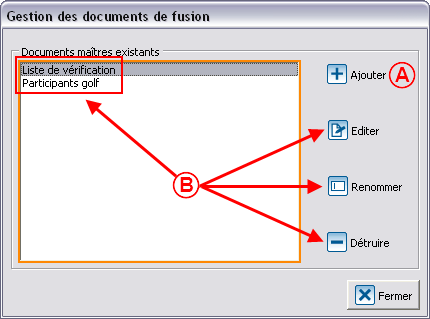Modèle:Entete Fonctions communes
Introduction
L’exportation/fusion de données consiste à exporter des données à partir de ProDon vers des documents Word, Excel ou Text pour traiter ou organiser les données en fonction de différents besoins (exemple : rapports spéciaux, listes pour fin de vérification, etc.). Cette fonction est disponible dans plusieurs gestions du logiciel (exemple : Gestion des clients, gestion des occasions, Analyse et historique, etc.). Les données peuvent être exportées en totalité ou suite au résultat d'une recherche.
IMPORTANT : Les modifications faites dans les documents d’exportation ne sont pas appliquées dans ProDon.
Exportation/fusion
À partir d'un écran de gestion, rechercher les données à exporter, puis cliquer sur le bouton  .
.
| Cette fenêtre s'ouvrira.
|

|
|
A : Choisir la sélection des données à exporter ou à fusionner.
|
B : Choisir vers quel type de document (Word, Excel ou Texte) les données seront exportées ou fusionnées.
|
Dans un document de fusion Word
Cette fonctionnalité de fusion dans Word est utile dans les sections du logiciel où il n'est pas possible de créer un document maître (exemple : dans l'onglet participant de l'Analyse et historique). Lors de la création du document de fusion, les champs disponibles à l'écran dans le logiciel seront alors disponibles dans Word.

|
|
A : Choisir d'exporter les données dans un document de fusion Word.
|
B : Si un document de fusion est déjà créé, le sélectionner à l'aide de la flèche déroulante.
|
|
C : Après avoir sélectionné le bon document de fusion, cliquer sur
« Fusionner & éditer » ou sur
« Fusionner & imprimer ».
|
D : Pour modifier ou créer un document de fusion, cliquer sur le bouton « Gestion des documents de fusion ».
|
|
NOTE : Le bouton « Fusionner & éditer » permet de consulter les documents fusionnés avant de les imprimer tandis que le bouton « Fusionner & imprimer » imprime directement les documents fusionnés.
|
Modification d'un document de fusion
| Après avoir cliqué sur le bouton » Gestion des documents de fusion », cette fenêtre s'ouvre.
|
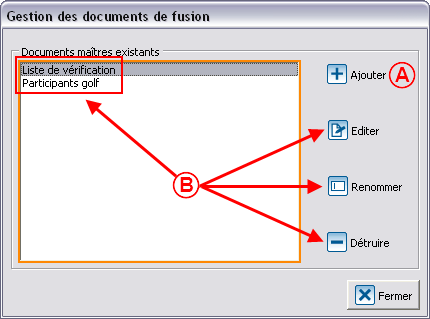
|
|
A : Pour créer un nouveau document de fusion, cliquer sur «  Ajouter ». Ajouter ».
|
B : Pour modifier un document maître, sélectionner le document à modifier, puis cliquer sur le bouton approprié.
|
Dans un document Excel

|
|
A : Choisir d'exporter des données dans un document Excel.
|
B : Le logiciel nomme le fichier Excel par défaut. Il est cependant possible de le modifier manuellement.
|
|
C : Si cette case est cochée, les données s'exporteront dans un fichier déjà existant.
|
D : Cette case permet d'exporter seulement les colonnes disponibles dans la vue configurée.
|
|
E : Cette case permet d'exporter toutes les colonnes disponibles dans le logiciel.
|
F : Cette fonction permet de transformer tout format de nombre en format standard lors de l'exportation des données.
|
|
G : Après avoir coché toutes les options désirée, cliquer sur « Générer & ouvrir » ou sur « Générer &
explorer ».
|
NOTE : Le bouton « Générer & ouvrir » permet de générer le document de fusion immédiatement tandis que le bouton « Générer & explorer » permet de générer le document de fusion sans nécessairement l'ouvrir. Cette dernière option est utile lorsqu'il y a plusieurs documents de fusion à générer et qu'il n'est pas nécessaire de tous les ouvrir.
|
Dans un document Texte

|
|
A :Choisir d'exporter des données dans un document Texte.
|
B :Le logiciel nomme le fichier Texte par défaut. Il est cependant possible de le modifier manuellement.
|
|
C : Si cette case est cochée, les données s'exporteront dans un fichier déjà existant.
|
D : Cette case permet d'exporter seulement les colonnes disponibles dans la vue configurée.
|
|
E :Cette case permet d'exporter toutes les colonnes disponibles dans le logiciel.
|
F :Cette fonction permet de transformer tout format de nombre en format standard lors de l'exportation des données.</span>
|
|
G :Après avoir coché toutes les options désirée, cliquer sur « Générer & ouvrir » ou sur « Générer &
explorer ».
|
NOTE : Le bouton « Générer & ouvrir » permet de générer le document de fusion immédiatement tandis que le bouton « Générer & explorer » permet de générer le document de fusion sans nécessairement l'ouvrir. Cette dernière option est utile lorsqu'il y a plusieurs documents de fusion à générer et qu'il n'est pas nécessaire de tous les ouvrir.
|
Nom du document : Fonctions communes:Exportation et fusion de données
![]() .
.