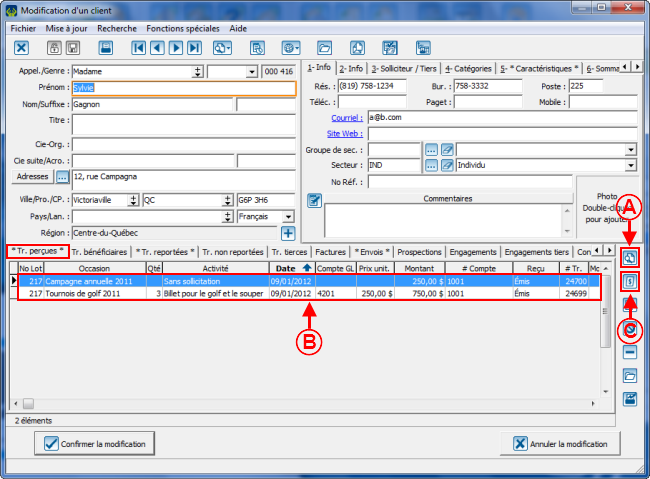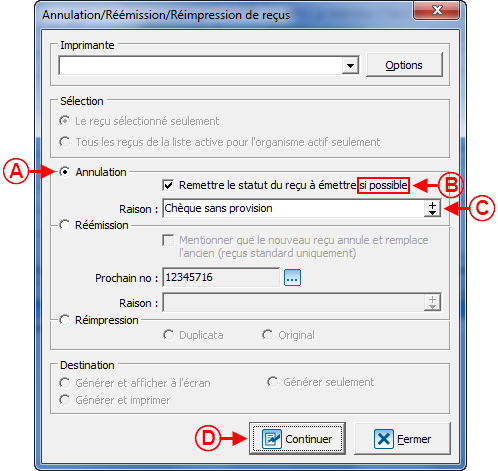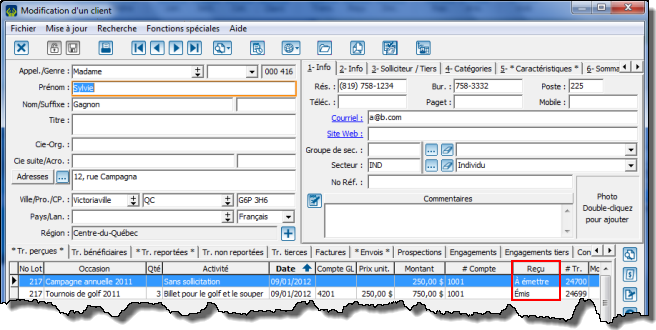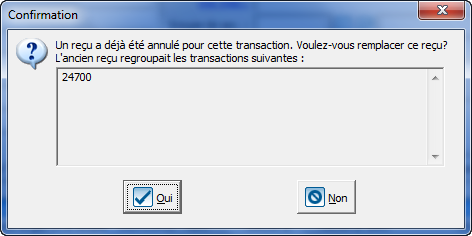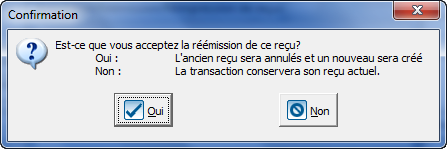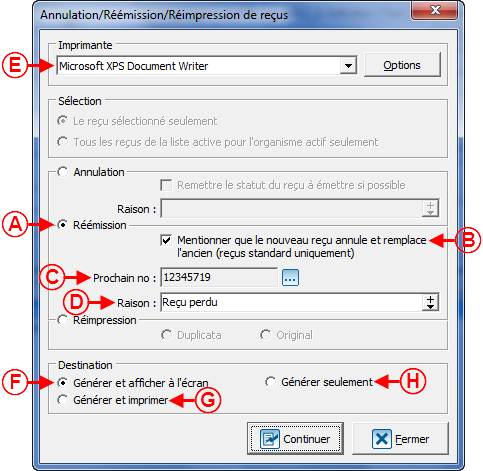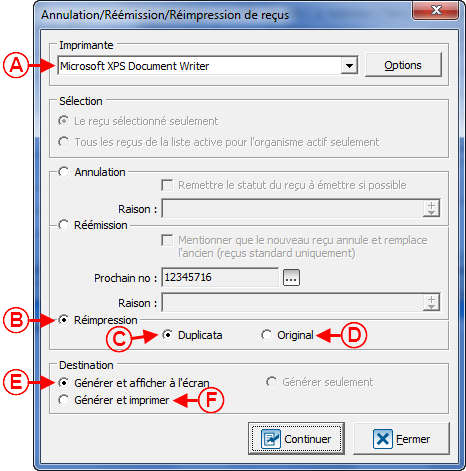Modèle:Entete ProDon
Introduction
Une fois qu'un reçu a été émis, il est possible de l'annuler, le réémettre ou le réimprimer. Ces trois fonctions peuvent être utilisées dans différentes situations. Par exemple, lorsqu'un reçu est perdu, il faut le réémettre, lors de la réception d'un chèque sans fond, il faut annuler le reçu, lorsqu'une transaction a été saisie et reportée par erreur plus d'une fois, il faut également annuler les reçus générés en trop, etc.
ATTENTION : La réimpression de reçus ne devrait jamais être utilisée, excepté pour un usage interne.
Dans ProDon, il est possible d'annuler, réémettre et réimprimer les reçus à partir de deux endroits; la fiche du client et « Analyse et historique ».
Annulation, réémission, réimpression de reçus à partir d'une fiche client
Pour annuler, réémettre ou réimprimer un ou des reçus d'un client en particulier, ouvrir sa fiche client.
|
Une fois dans la fiche du client, aller dans l'onglet « Tr. perçues ».
|
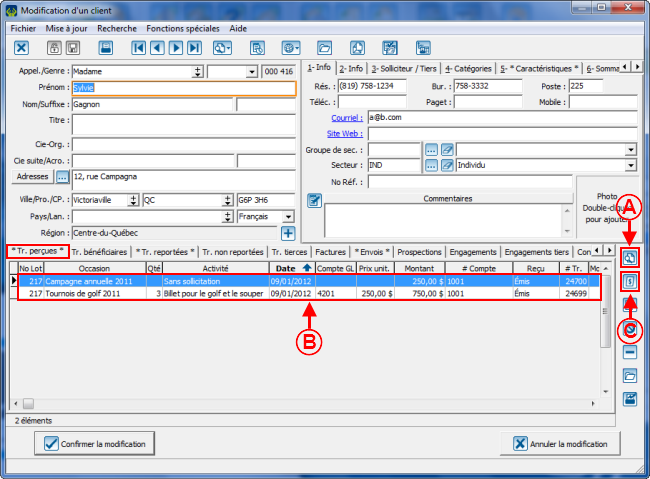
|
|
A : Sélectionner la transactions dont le reçu doit être annulé, réémis ou réimprimé.
|
B : Cliquer sur le bouton  . .
|
|
NOTE : Il est possible d'annuler, réémettre ou réimprimer un seul reçu à la fois.
|
En cliquant sur le bouton  , les trois options suivantes sont disponible :
, les trois options suivantes sont disponible :
Annulation d'un reçu
|
Après avoir cliqué sur le bouton  , la fenêtre suivante s'ouvre. , la fenêtre suivante s'ouvre.
|
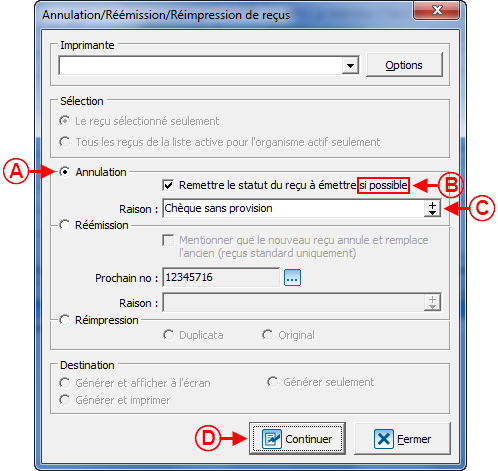
|
|
A : Cette fonction permet d'annuler un reçu qui a déjà été émis.
|
B : En cochant cette case, le statut du reçu se modifiera automatiquement.
|
|
C : Ce champ permet d'inscrire la raison de l'annulation du reçu.
|
NOTE : Si la transaction doit être annulée également par la suite, il n'est pas nécessaire de cocher la case en B. Cette case doit être cochée seulement si un nouveau reçu sera émis plus tard.
|
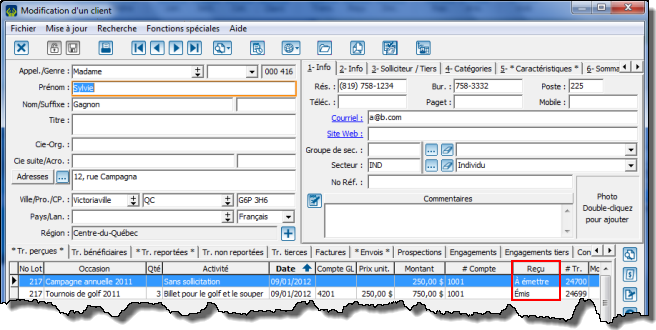
|
|
Après avoir cliqué sur « Continuer » dans la fenêtre précédente, le statut du reçu se modifie automatiquement dans la fiche du client.
Comme dans cet exemple, si la case « Remettre le statut du reçu à émettre si possible » était cochée, le statut du reçu est modifié pour « À émettre » au lieu de « Émis ». Le reçu apparaît également dans le « Traitement par lot : Reçus », afin de pouvoir émettre un nouveau reçu lors de la réception d'un paiement ultérieur.
Si la case « Remettre le statut du reçu à émettre si possible » n'était pas cochée, le statut du reçu est modifié pour « Aucun » au lieu de « Émis ». Dans ce cas, le reçu n'apparaît pas dans le « Traitement par lot : Reçu ».
|
Une fois le reçu annulé, deux options sont possibles :
Annulation de la transaction relative au reçu annulé
Dans le cas de l'annulation d'un reçu à cause d'une erreur dans la transaction, il faut également annuler la transaction.
Pour savoir comment annuler une transaction, consulter la procédure « Annulation d'une transaction
Réémission du reçu lors de la réception d'un paiement
Dans le cas d'une erreur lors de la réception du paiement (ex. : réception d'un chèque sans provision), il est seulement nécessaire d'annuler le reçu, et non la transaction également. Dans ce cas, il faudra aviser le client que le paiement n'a pas été effectué correctement, puis annuler le reçu qui lui avait été envoyé.
Lors de la réception d'un deuxième paiement pour la transaction du reçu annulé, il faudra émettre un nouveau reçu. Il existe 2 manières pour émettre le nouveau reçu :
À partir de la fiche du client
|
Pour émettre le nouveau reçu par la fiche du client, sélectionner la transaction du reçu à émettre, puis cliquer à nouveau sur le bouton  . .
Après avoir cliqué sur le bouton  , la fenêtre suivante s'ouvrira. , la fenêtre suivante s'ouvrira.
|
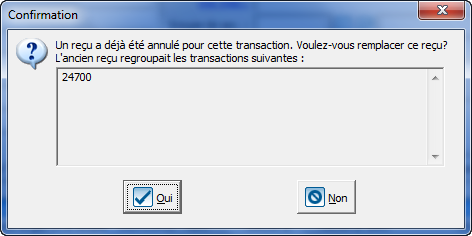
|
|
Pour remplacer l'ancien reçu, cliquer sur le bouton «  Oui ». Oui ».
|
|
Après avoir cliqué sur le bouton «  Oui », la fenêtre suivante s'ouvre. Oui », la fenêtre suivante s'ouvre.
|
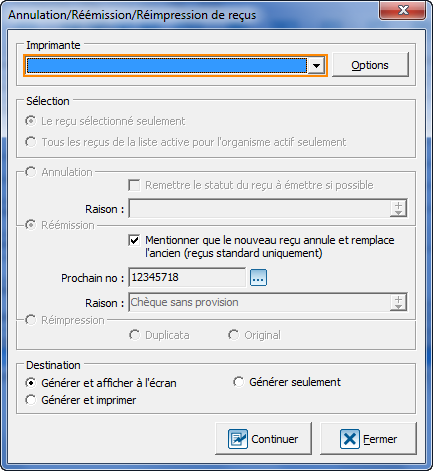
|
|
Pour générer le reçu, cliquer sur «  Continuer ». Continuer ».
|
|
Après avoir cliqué sur «  Continuer », le nouveau reçu s'affiche à l'écran. Vérifier le reçu, l'imprimer, puis fermer ensuite la fenêtre. Continuer », le nouveau reçu s'affiche à l'écran. Vérifier le reçu, l'imprimer, puis fermer ensuite la fenêtre.
Après avoir fermé la fenêtre du reçu, la fenêtre suivante s'ouvre.
|
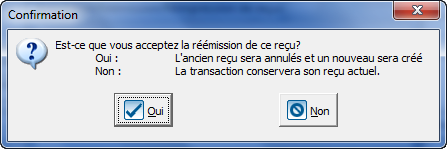
|
|
Pour émettre le reçu, cliquer sur «  Oui ». Oui ».
|
Le statut du reçu se modifiera ensuite pour « Émis » dans la fiche du client.
À partir du « Traitement par lot : Reçus »
Pour savoir comment émettre un reçu à partir du « Traitement par lot : Reçus », consulter la procédure « Traitement des reçus à émettre.
Réémission d'un reçu
|
Après avoir cliqué sur le bouton  , la fenêtre suivante s'ouvre. , la fenêtre suivante s'ouvre.
|
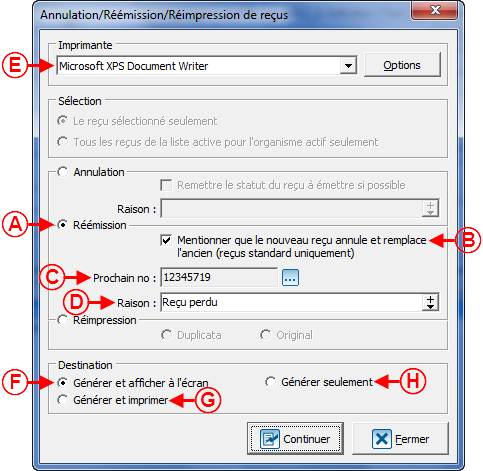
|
|
A : Cette fonction permet de réémettre un reçu déjà émis.
|
B : Si cette case est cochée, une case mentionnant que le nouveau reçu annule et remplace l'ancien s'affichera sur le nouveau reçu.
|
|
C : Ce champ indique le prochain numéro de reçu qui sera utilisé.
|
D : Ce champ permet d'inscrire la raison de l'annulation du reçu.
|
|
E : Permet de choisir sur quelle imprimante les reçu s'imprimeront.
|
F : Permet de générer le nouveau reçu et de l'afficher à l'écran.
NOTE : Si cette case est choisie, il faudra ensuite imprimer le reçu manuellement.
|
|
G : Permet de générer et imprimer le nouveau reçu.
NOTE : Cette option est déconseillée puisqu'elle ne permet pas de vérifier le reçu à l'écran avant de l'imprimer.
|
H : Permet de générer le nouveau reçu.
|
Une fois que les options désirées sont cochées, cliquer sur «  Continuer ».
Continuer ».
Après avoir cliqué sur le bouton «  Continuer », le reçu sera généré, affiché à l'écran ou imprimé, selon l'option cochée en F, G, ou H.
Continuer », le reçu sera généré, affiché à l'écran ou imprimé, selon l'option cochée en F, G, ou H.
Si le reçu est affiché à l'écran, le vérifier, puis l'imprimer. Fermer ensuite la fenêtre du reçu.
|
Après avoir cliqué sur «  Contiuer », puis fermé la fenêtre du reçu, la fenêtre suivante s'ouvre. Contiuer », puis fermé la fenêtre du reçu, la fenêtre suivante s'ouvre.
|

|
|
Si le reçu a été généré et imprimé adéquatement, cliquer sur «  Oui », pour annuler l'ancien reçu, puis créer le nouveau. Oui », pour annuler l'ancien reçu, puis créer le nouveau.
|
Réimpression d'un reçu
|
Après avoir cliqué sur le bouton  , la fenêtre suivante s'ouvre. , la fenêtre suivante s'ouvre.
|
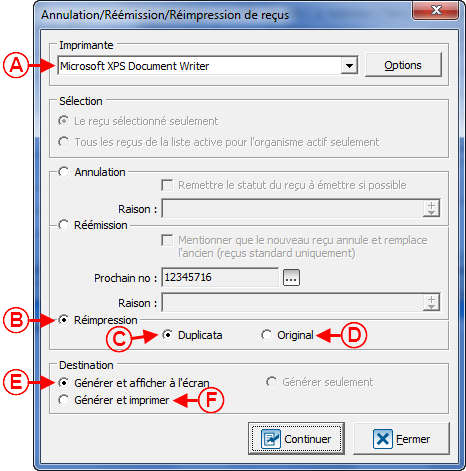
|
|
A : Permet de choisir sur quelle imprimante les reçu s'imprimeront.
|
B : Cette fonction permet de réimprimer un reçu déjà émis.
|
|
C : Permet d'imprimer une copie du reçu déjà émis.
|
D : Permet d'imprimer l'original du reçu déjà émis.
|
|
E : Permet de générer le nouveau reçu et de l'afficher à l'écran.
NOTE : Si cette case est choisie, il faudra ensuite imprimer le reçu manuellement.
|
F : Permet de générer et imprimer le nouveau reçu.
NOTE : Cette option est déconseillée puisqu'elle ne permet pas de vérifier le reçu à l'écran avant de l'imprimer.
|
|
ATTENTION : L'option de réimpression est fortement déconseillée et dois être utilisée uniquement à l'interne. Il est préférable de toujours annuler le reçu émis ou de le réémettre plutôt que de le réimprimer.
|
Une fois que les options désirées sont cochées, cliquer sur «  Continuer ».
Continuer ».
Après avoir cliqué sur le bouton «  Continuer », le reçu sera généré, affiché à l'écran ou imprimé, selon l'option cochée en E<span style="color: rgb(255, 0, 0);" /> ou F.
Continuer », le reçu sera généré, affiché à l'écran ou imprimé, selon l'option cochée en E<span style="color: rgb(255, 0, 0);" /> ou F.
Si le reçu est affiché à l'écran, le vérifier, puis l'imprimer. Fermer ensuite la fenêtre du reçu.
|
Après avoir cliqué sur «  Contiuer », puis fermé la fenêtre du reçu, la fenêtre suivante s'ouvre. Contiuer », puis fermé la fenêtre du reçu, la fenêtre suivante s'ouvre.
|

|
|
Si le reçu a été généré et imprimé adéquatement, cliquer sur «  Oui », pour actualiser les informations du reçu. Oui », pour actualiser les informations du reçu.
|
----
Nom du document : ProDon:Annulation, remplacement et réimpression de reçus
![]() , les trois options suivantes sont disponible :
, les trois options suivantes sont disponible :
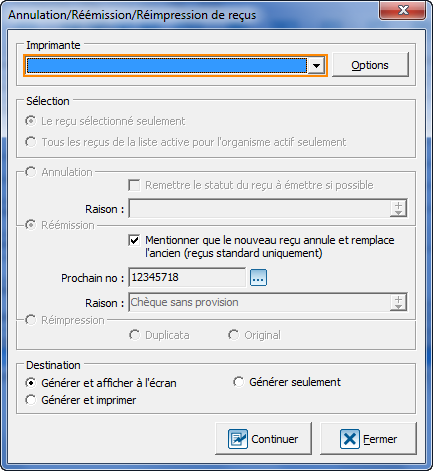
![]() Continuer ».
Continuer ».
![]() Continuer », le reçu sera généré, affiché à l'écran ou imprimé, selon l'option cochée en F, G, ou H.
Continuer », le reçu sera généré, affiché à l'écran ou imprimé, selon l'option cochée en F, G, ou H.
![]() Continuer ».
Continuer ».
![]() Continuer », le reçu sera généré, affiché à l'écran ou imprimé, selon l'option cochée en E<span style="color: rgb(255, 0, 0);" /> ou F.
Continuer », le reçu sera généré, affiché à l'écran ou imprimé, selon l'option cochée en E<span style="color: rgb(255, 0, 0);" /> ou F.