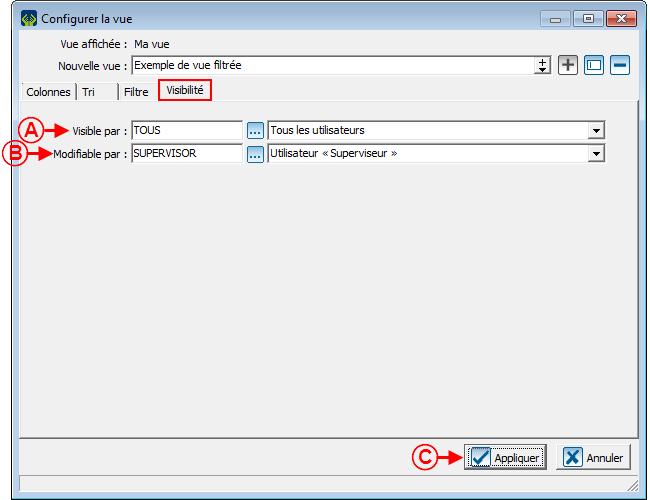Fonctions communes:Gestion des vues
Modèle:Entete Fonctions communes
Sommaire
[masquer]Introduction
L'outil de gestion des vues permet de créer et de configurer des grilles visibles dans les différentes gestions de ProDon. Pour chaque vue créée, il est possible de déterminer les champs (nom, prénom, téléphone, adresse, etc.) visibles dans la grille. Chaque champ est ensuite représenté sous forme de colonne afin de permettre de rechercher très rapisement sur n'importe quel champ de la base de données, apparaîssant dans la grille.
Il est possible de créer autant de vues que désiré dans pratiquement toutes les gestions du logiciel afin de les utiliser ultérieurement. De plus, si le module réseau est actif dans ProDon, il est également possible de gérer quel utilisateur peut voir et utiliser les vues créées.
En plus de permettre de choisir les champs (nom, prénom, courriel, etc.) qui doivent apparaître dans la grille, cet outil offre la possibilité d'appliquer un filtre à une vue. Par exemple, afin de voir seulement les gens qui font partie d'une catégorie précise dans la « Gestion des clients », ou de voir seulement les transactions reliéesaux occasions de dons « Golf » dans la gestion « Analyse et historique ».
Aussi, il est possible de déterminer quelle vue doit apparaître par défaut à l'ouverture de chaque gestion de la base de données ( « Gestion des clients », « Gestion des tâches et historique », « Analyse et historique », etc.).
L'outil de gestion des vues est représenté par le bouton ![]() , qui se trouve toujours dans le haut, sous la barre des menus.
, qui se trouve toujours dans le haut, sous la barre des menus.
|
Les exemples qui suivent sont faits à partir de la « Gestion des clients », mais l'outil de gestion des vues fonctionne de la même façon dans toutes les gestions. Aparès avoir cliqué sur le bouton | |

| |
|
A : Il s'agit du nom de la vue affichée actuellement en B. Pour choisir une vue différente, utiliser la flèche déroulante. NOTE : La vue nommée « Ma vue » est celle par défaut dans toutes les gestions à l'achat du logiciel. Il est possible de la modifier et de la renommer, mais il n'est pas possible de la supprimer. |
B : Chaque colonne représente les champs choisis pour la vue sélectionnée en A. |
|
C : Permet d'ajouter une vue qui sera disponible en A. Pour plus de détails concernant l'ajout d'une vue, consulter cette section. NOTE : La nouvelle vue sera basée sur les critères de la vue sélectionnée en A. Cette nouvelle vue comprendra donc les même champs visibles à l'écran et les même spécifications mais il sera possible de les modifier. Il est donc avantageux de choisir d'abord en A une vue qui contient les champs désirés pour plus de rapidité. |
D : Permet de modifier la vue sélectionnée en A. Pour plus de détails concernant la modification d'une vue, consulter cette section. |
|
E : Permet de supprimer la vue sélectionnée en A. Pour plus de détails concernant la suppression d'une vue, consulter cette section. |
F : Permet d'exporter une vue afin de pouvoir l'importer dans une autre base de données ProDon. NOTE : Cette fonctionnalité a été développée pour des organisations du même type qui ont chacune leur logiciel, mais qui désiraient avoir les même configurations de vues. Les vues s'importent uniquement dans les même gestions (« Gestion des vues, Analyse et historique, etc.). En cliquant sur cette option, la vue se retrouve dans le fichier nommé « _Export ». |
Ajout d'une vue
Pour ajouter une vue, se rendre d'abord dans la gestion dans laquelle une vue doit être ajoutée.
NOTE : Lorsqu'une vue est ajoutée dans une gestion, elle est disponible selement dans la gestion dans laquelle elle a été créée. Les exemples qui suivent sont faits à partir de la « Gestion des clients », mais l'outil de gestion des vues ![]() fonctionne de la même façon dans toutes les gestions.
fonctionne de la même façon dans toutes les gestions.
Voir les sections « Onglet « Colonnes » », « Onglet « Tri » », « Onglet « Filtre » » et « Onglet « Visibilité » » afin de poursuivre la configuration de la nouvelle vue.
Onglet « Colonnes »
Cet onglet permet de déterminer quelles colonnes seront visibles dans la gestion.
 | |
|
A : Il s'agit de la liste de tous les champs disponibles dans la gestion où la vue a été créée. |
B : Ces boutons permettent de choisir dans quel ordre les champ en A doivent apparaître. |
|
C : Il s'agit de la liste des champ qui apparaîtront lorsque la vue sera affichée dans la gestion. Pour un aperçu de l'ordre des champs de la vue « Exemple de vue filtrée » dans une gestion, voir la lettre B de la section « Aperçu de la vue dans la gestion ». |
D : Les boutons |
|
E : Les boutons |
|
Onglet « Tri »
Cet onglet permet de déterminer sur quels champs le tri sera effectué.
Onglet « Filtre »
Cet onglet permet d'attribuer un filtre à la vue.
 | |
|
L'onglet « Filtre » se configure exactement comme l'ajout d'un filtre dans une gestion. Pour savoir comment configurer les onglets « Spécial », « Champs » et « Requête », consulter le document « Filtrer les informations (Requête) ». Dans cet exemple, seules les entrées contenant la valeur « Victoriaville » dans le champ « Ville » seront affichées dans la gestion. NOTE : Lorsqu'un filtre est appliqué à une vue, un icône de filtre apparaît à côté du nom de la vue dans la gestion. Pour un exemple d'icône de vue filtrée, voir la lettre A de la section « Aperçu de la vue dans la gestion ». |
Onglet « Visibilité »
Cet onglet permet de spécifier quels utilisateurs de la base de données pourront voir, utiliser ou modifier la vue.
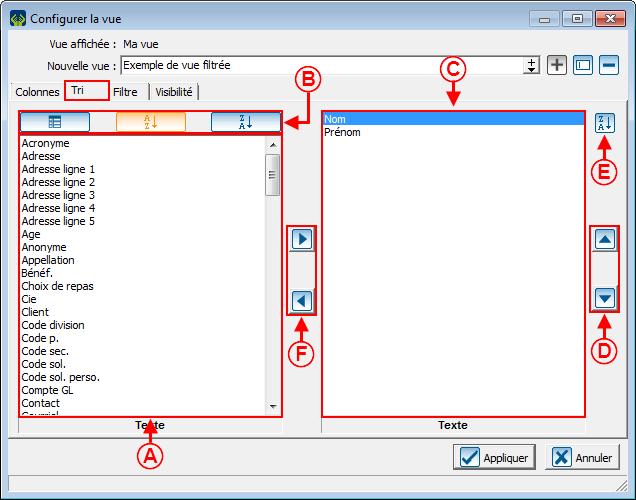 | |
|
A : Permet de choisir quels utilisateurs pourront voir et utiliser la vue « Exemple de vue filtrée ». Dans cet exemple, tous les utilisateurs de la base de données pourront voir et utiliser cette vue. |
B : Permet de choisir quels utilisateurs pourront modifier la vue « Exemple de vue filtrée ». Dans cet exemple, seul l'utilisateur « Superviseur » pourra modifier cette vue. |
|
C : Après avoir rempli toutes les options désirées des onglets « Colonnes », « Tri », « Filtre » et «Visibilité », cliquer sur le bouton « |
|
Aperçu de la vue dans la gestion
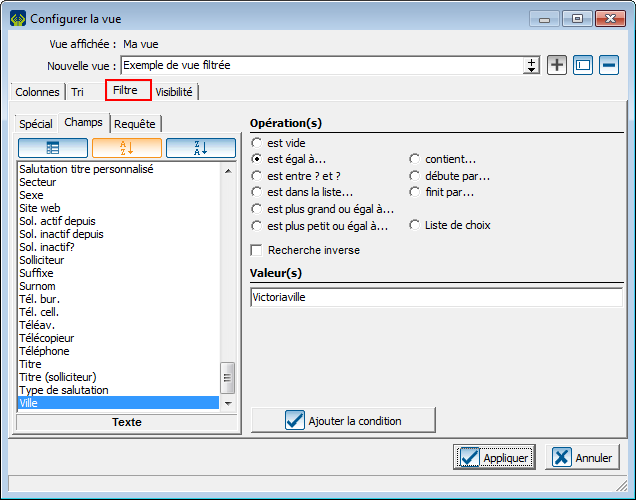 | |
|
A : Il s'agit de l'icône qui indique que la vue courante est filtrée. |
B : Il s'agit des champs choisis dans l'onglet « Colonnes ». |
Suppression d'une vue
Pour supprimer une vue, se rendre d'abord dans la gestion dans laquelle une vue doit être supprimée.
|
Après avoir cliqué sur « Retirer la vue », la fenêtre suivante s'ouvre. | |
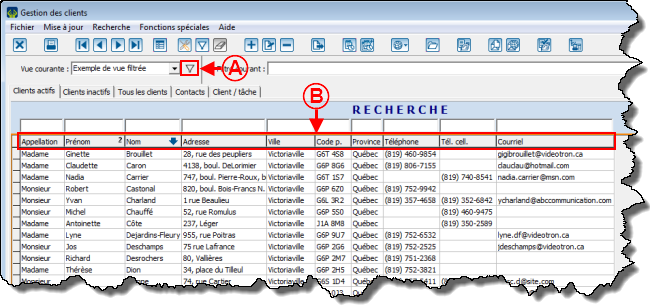
| |
|
Cliquer sur le bouton « |
Sélection d'une vue par défaut
Il est possible de choisir quelle vue, parmi celles déjà créées, doit apparaître par défaut dans les différentes gestions de la base de données. Lorsqu'une vue est créée, elle existe seulement dans la gestion dans laquelle elle a été créée. Il faut donc déterminer une vue par défaut pour chaque gestion (exemple : gestion des clients, analyse et historique, gestion des transactions, etc.).
|
Pour sélectionner une vue par défaut, se rendre d'abord dans une gestion. | |
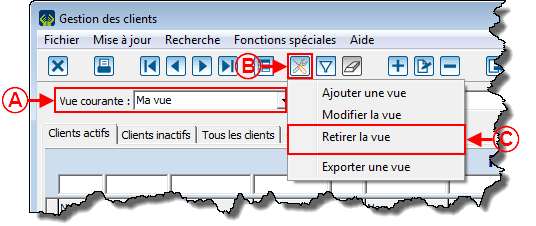 | |
|
Cliquer ensuite sur le menu « Recherche », puis choisir « Spécifier la vue et le filtre à l'ouverture ». |
Nom du document : Fonctions communes:Gestion des vues