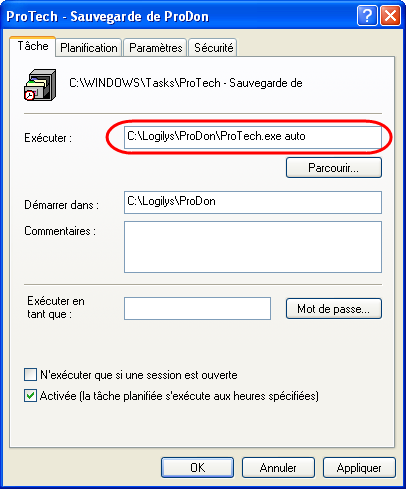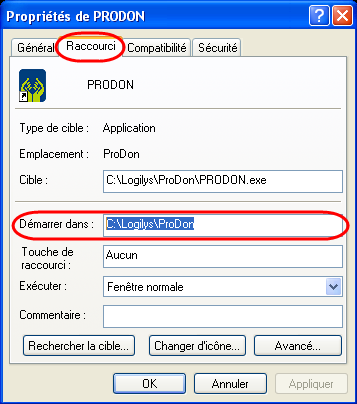Fonctions communes:Sauvegarde de données automatisée par une tâche planifiée
Modèle:Entete Fonctions communes
1- Sur votre bureau, faire un clique-droit sur le raccourci de « ProDon » puis cliquer sur « Propriétés ».
2- Aller dans l’onglet « Raccourci ».
3- Comme démontré dans l’image ci-haut, sélectionner le contenu à la ligne « Démarrer dans » puis appuyer sur « CTRL + C », puis cliquer sur « Annuler ».
4- Cliquer sur le menu « Démarrer ».
5- Aller dans « Paramètres », puis sur « Panneau de configuration ».
6- Double-cliquer sur « Tâches planifiées ».
7- Double-cliquer sur « Création d’une tâche planifiée ».
8- Cliquer sur le bouton « Parcourir… ».
9- Dans l’espace où c’est écrit « Nom de fichier : », appuyer sur les touches « CTRL + V », puis cliquer sur « Ouvrir ».
10- Trouver le fichier « ProTech.exe », puis cliquer sur « Ouvrir ».
11- Dans l’option « Effectuer cette tâche », cliquer sur « Tous les jours ».
12- Sélectionner l’heure à laquelle vous voulez que cette tâche s’effectue, ainsi que la date de début.
13- Entrer votre nom et mot de passe.
14- Cliquer sur « Ouvrir les propriétés avancées de cette tâche quand je cliquerai sur Terminer ».
15- Dans le champ « Exécuter », à la fin de la ligne, il faut appuyer sur la barre d’espace et ajouter « auto », puis cliquer sur « OK ».