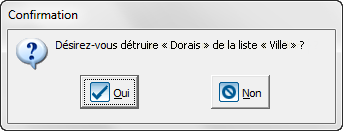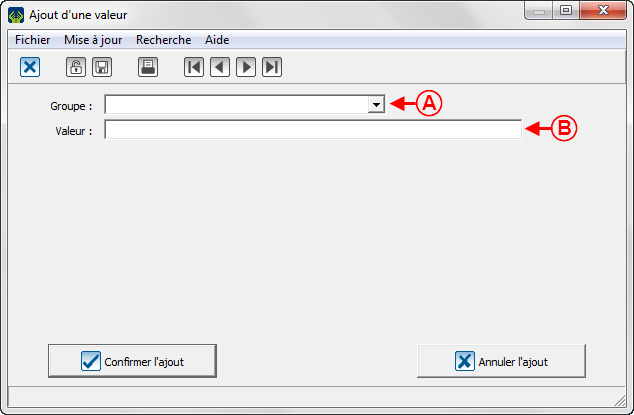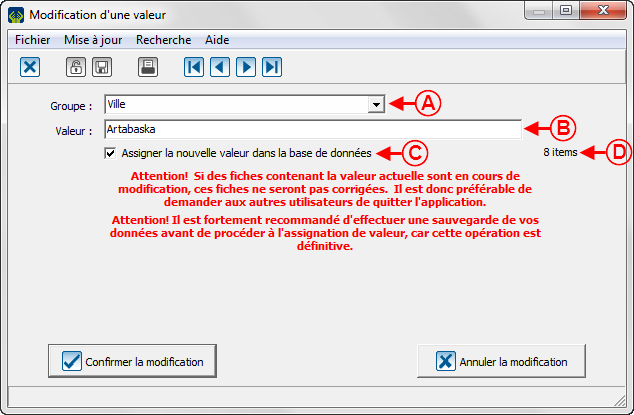Fonctions communes:Listes déroulantes dynamiques
Sommaire
- 1 Attention : Ce document est en rédaction, il est possible que certaines parties soient incomplètes.
- 1.1 Introduction
- 1.2 Fonctionnement d'une liste déroulante dynamique
- 1.3 Gestion des listes déroulantes dynamiques
- 1.3.1 Ajout d'un choix à la liste déroulante dynamique à partir de la « Gestion des listes déroulantes dynamiques »
- 1.3.2 Modification d'un choix de la liste déroulante dynamique à partir de la « Gestion des listes déroulantes dynamiques »
- 1.3.3 Retrait d'un choix de la liste déroulante dynamique à partir de la « gestion des listes déroulantes dynamiques »
Attention : Ce document est en rédaction, il est possible que certaines parties soient incomplètes.
Introduction
Une liste déroulante dynamique est un champ de la base de données qui se présente sous forme de liste de choix. Il est possible de saisir de l'information directement dans le champ, ou de sélectionner un des choix prédéfinis.
Les choix présentés dans la liste doivent être définis par un utilisateur de ProDon directement dans le champ ou à partir de la « Gestion des listes déroulantes dynamiques ».
Fonctionnement d'une liste déroulante dynamique
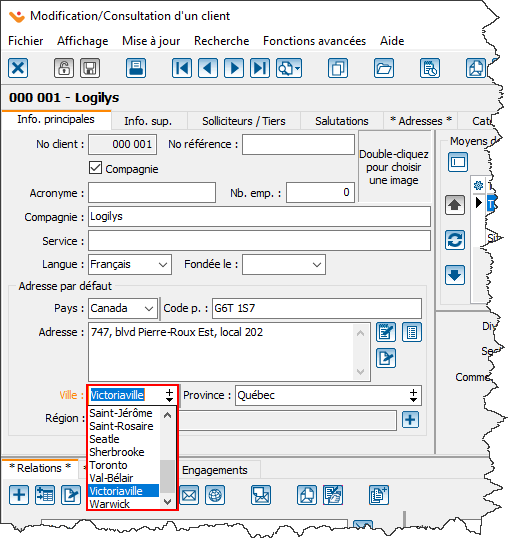 | |
|
Il y a 2 façons d'indiquer une valeur dans un champ de liste déroulante dynamique :
|
Ajout d'une valeur aux choix prédéfinis de la liste à partir du champ
|
Après avoir saisi une nouvelle valeur dans un champ de liste déroulante dynamique et que cette valeur ne faisait pas partie des choix prédéfinis de la liste, la fenêtre suivante s'ouvre. | |

| |
|
Cliquer sur « NOTE : Pour définir plusieurs nouveaux choix ou pour modifier ou retirer certains choix de la liste, consulter cette section. |
Retrait d'une valeur aux choix prédéfinis de la liste à partir du champ
|
Après avoir saisi une nouvelle valeur dans un champ de liste déroulante dynamique et que cette valeur ne faisait pas partie des choix prédéfinis de la liste, la fenêtre suivante s'ouvre. | |

| |
|
Cliquer sur « NOTE : Pour définir plusieurs nouveaux choix ou pour modifier ou retirer certains choix de la liste, consulter cette section. |
Gestion des listes déroulantes dynamiques
La « Gestion des listes déroulantes dynamiques » permet d'ajouter, modifier ou retirer des choix prédéfinis des différentes listes déroulantes dynamiques de ProDon.
|
Après avoir cliqué sur « Listes déroulantes dynamiques », la fenêtre suivante s'ouvre. | |

| |
|
A : Il s'agit des champs de ProDon qui sont des listes déroulantes dynamiques. |
B : Il s'agit des choix prédéfinis de toutes les listes déroulantes dynamiques de ProDon. |
|
C : Le bouton |
D : Le bouton |
|
E : Le bouton |
ATTENTION : S'assurer qu'aucun élément ne contient la valeur avant de la supprimer sinon, les éléments qui contiennent cette valeur se retrouveront vides. Pour plus d'informations, consulter cette section. |
Ajout d'un choix à la liste déroulante dynamique à partir de la « Gestion des listes déroulantes dynamiques »
|
Après avoir cliqué sur le bouton | |
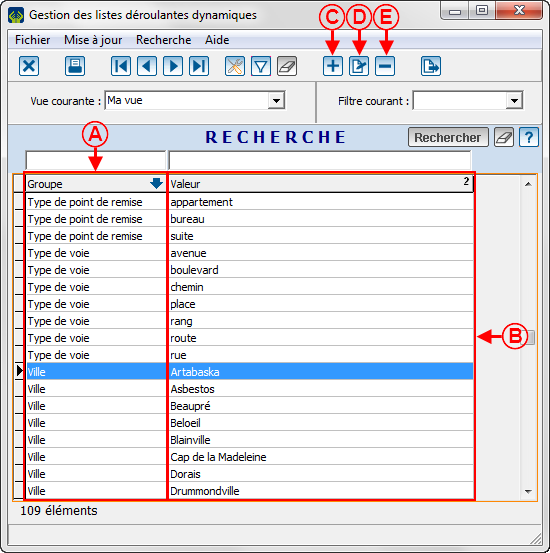
| |
|
A : Choisir le champ de liste déroulante dynamique pour lequel un choix doit être ajouté. |
B : Saisir la valeur du choix prédéfini. |
Modification d'un choix de la liste déroulante dynamique à partir de la « Gestion des listes déroulantes dynamiques »
Retrait d'un choix de la liste déroulante dynamique à partir de la « gestion des listes déroulantes dynamiques »
Nom du document : Fonctions communes:Listes déroulantes dynamiques