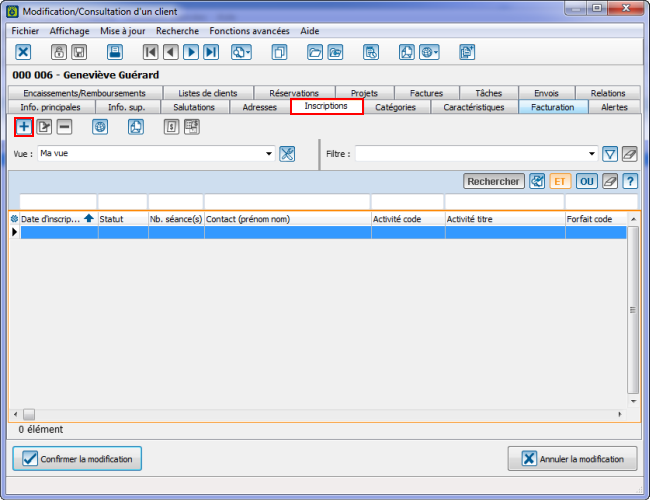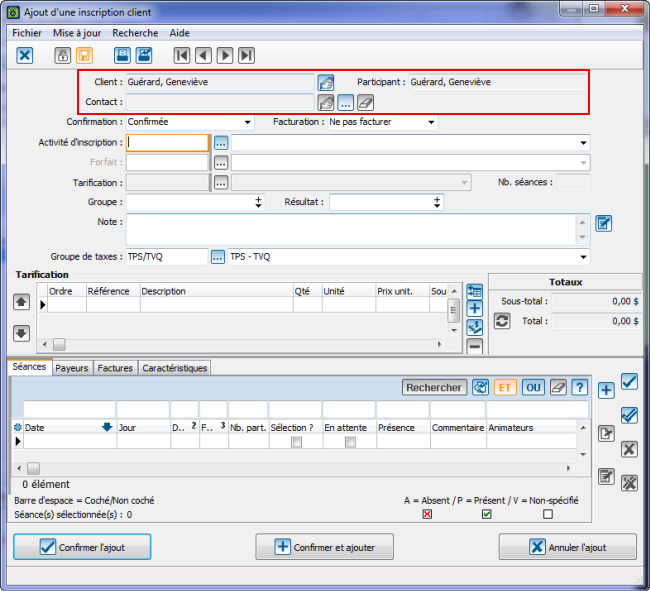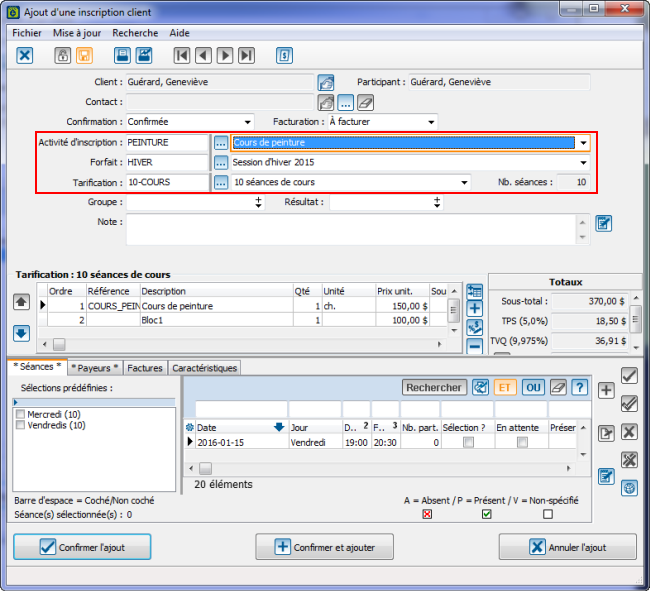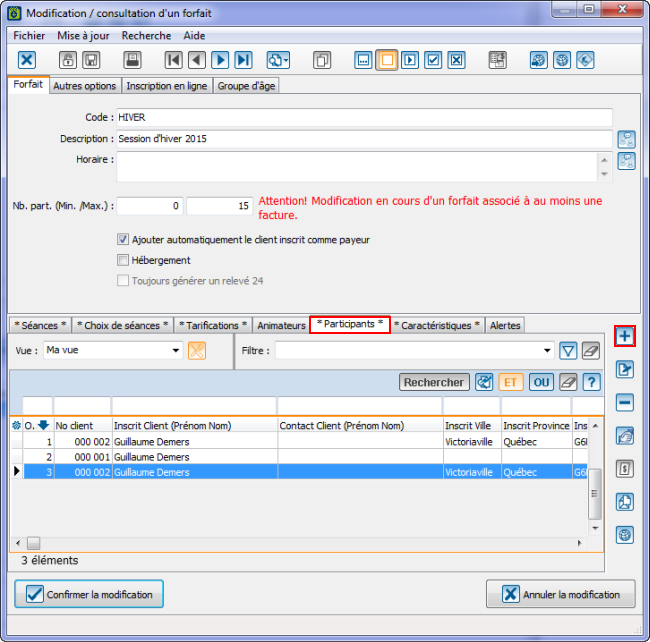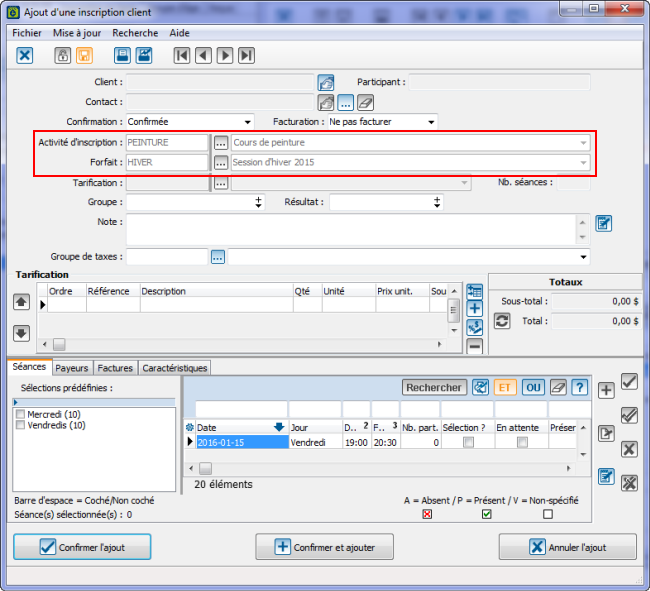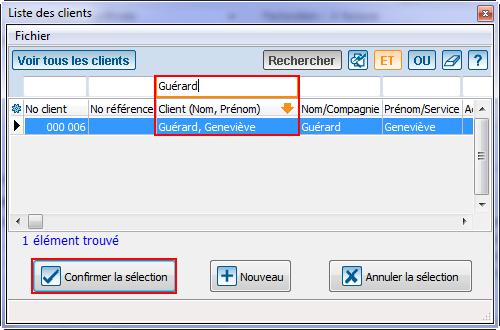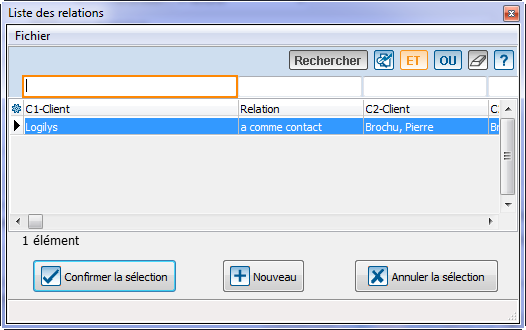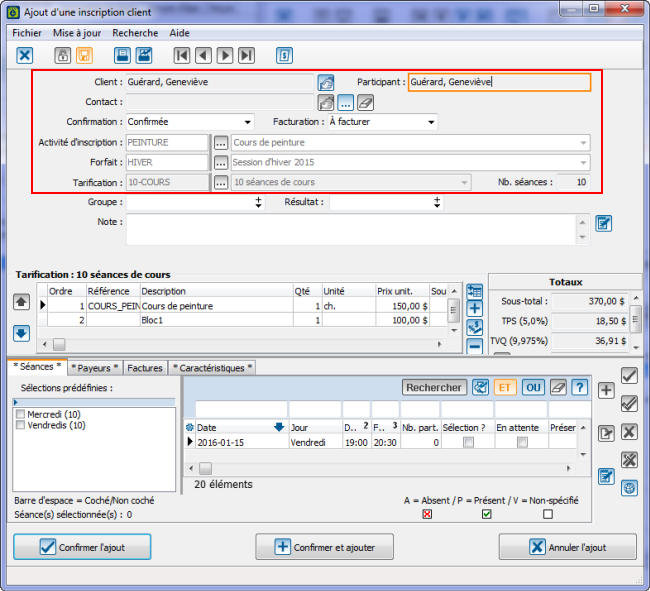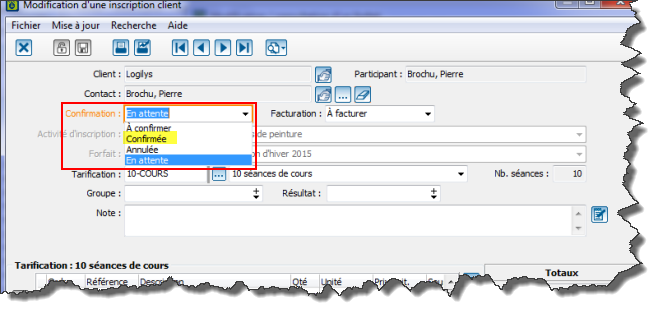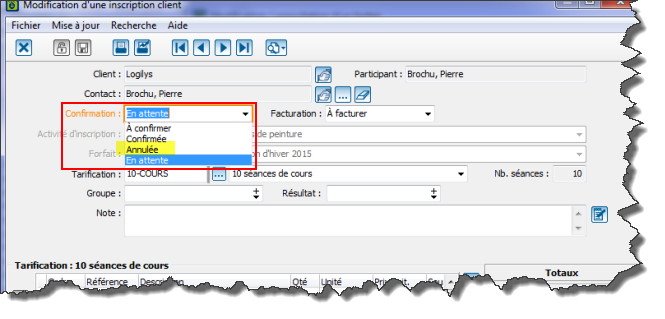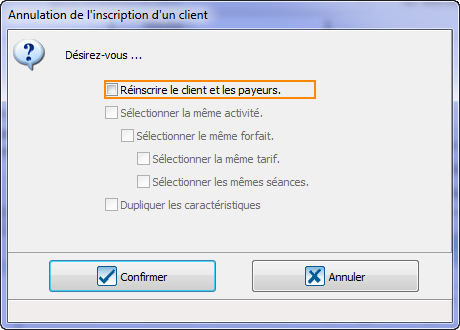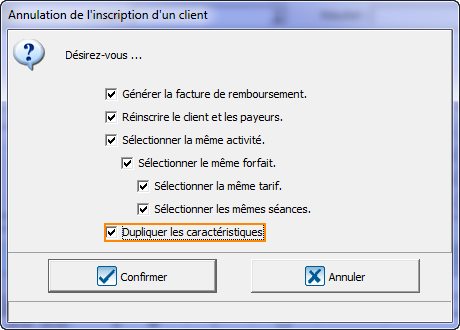ProLoc:Gestion des Inscriptions
Sommaire
[masquer]Introduction
Ajouter une inscription
Il est possible d'ajouter une inscription à partir de deux endroits.
Soit à partir de la fiche du client que l'on souhaite inscrire ou encore à partir du forfait auquel on souhaite inscrire le client.
Ajouter une inscription à partir de la fiche d'un client
|
Après avoir cliqué sur « Puisque l'inscription est créée à partir de la fiche du client, les informations relatives au client sont ramenées automatiquement. | |
|
Il faut ensuite sélectionner l'activité et le forfait pour cette inscription. | |
Onglet « Séances »
Si le forfait contient des choix de séances, il faudra sélectionner les séances pour lesquelles l'inscription doit être faite.
Pour tous les détails sur la section séances, cliquer ici.
Onglet « Payeurs »
Deux options permettent que le payer soit ramené par défaut lors de l'ajout d'inscription.
1- Si on a inscrit un payeur par défaut pour les inscriptions dans la fiche client.
2- Si on a coché l'option « Ajouter automatiquement l'inscrit comme payeur » dans le forfait.
Si le payeur n'est pas ramené par défaut, il faudra l'ajouter manuellement. Pour tous les détails sur l'ajout du payeur, cliquer ici.
Onglet « Facture »
À ce moment ci de l'inscription, elle n'est pas facturée. L'onglet « Facture » est donc vide.
Pour tous les détails sur la facture, cliquer ici.
Onglet « Caractéristiques »
Les caractéristiques permettent, entre autre, de documenter des informations additionnelles propres aux besoins particuliers d'un forfait. Ces informations sont optionnelles.
Pour tous les détails sur les caractéristiques, cliquer ici.
Ajouter une inscription à partir d'un forfait
|
Après avoir cliquer sur « Puisque l'inscription est créée à partir du forfait, les informations relatives à l'activité et au forfait sont ramenées automatiquement. S'il n'y a qu'une seule tarification pour ce forfait, elle sera ramenée automatiquement. | |
|
Il faut ensuite indiquer qui sera l'inscrit. La fenêtre suivante s'ouvre automatiquement et permet de rechercher un client existant ou encore de créer un nouveau client. | |
|
Si l'inscrit est un individu, après avoir sélectionné le client, on retournera directement à la fiche d'inscription. Si l'inscrit est une compagnie, une autre fenêtre contenant la liste des relations pour cette compagnie s'ouvrira. Il faut alors sélectionner l'individu qui sera le participant. | |
|
Pour tous les détails sur la section information de l'inscrit, cliquer ici. | |
Onglet « Séances »
Si le forfait contient des choix de séances, il faudra sélectionner les séances pour lesquelles l'inscription doit être faite.
Pour tous les détails sur la section séances, cliquer ici.
Onglet « Payeurs »
Deux options permettent que le payer soit ramené par défaut lors de l'ajout d'inscription.
1- Si on a inscrit un payeur par défaut pour les inscriptions dans la fiche client.
2- Si on a coché l'option « Ajouter automatiquement l'inscrit comme payeur » dans le forfait.
Si le payeur n'est pas ramené par défaut, il faudra l'ajouter manuellement. Pour tous les détails sur l'ajout du payeur, cliquer ici.
Onglet « Facture »
À ce moment ci de l'inscription, elle n'est pas facturée. L'onglet « Facture » est donc vide.
Pour tous les détails sur la facture, cliquer ici.
Onglet « Caractéristiques »
Les caractéristiques permettent, entre autre, de documenter des informations additionnelles propres aux besoins particuliers d'un forfait. Ces informations sont optionnelles.
Pour tous les détails sur les caractéristiques, cliquer ici.
Confirmer une inscription en attente
|
Pour confirmer une inscription en attente, il faut ouvrir la fiche d'inscription et modifier le statut de confirmation en sélectionnant le satut « Confirmée ». | |
Annuler une inscrpiton et la réinscrire
| Pour annuler une inscription, il faut d'abord ouvrir la fiche de l'inscripiton et changer le statut de confirmation pour « Annulée ». | |
Si l'inscription n’est pas facturée
|
Après avoir changer le statut de conformation pour « Annulée », le fenêtre suivante s'ouvre. Il est alors possible de réinscrire le client et les payeurs en conservant ou non les mêmes informations que l'inscription que l'on vient d'annuler. Il est également possible de ne pas créer de nouvelle inscription. Il suffit de ne cocher aucune option et de cliquer sur Confirmer. | |
| Après avoir cliqué sur « Confirmer », la fenêtre suivante s'ouvre. Il faudra répondre « Oui » à la question et l'inscription sera annulée. | |
Si l'inscription est facturé
| Après avoir changer le statut de conformation pour « Annulée », le fenêtre suivante s'ouvre.
Il est alors possible de générer la facture de remboursement. Il est aussi possible de réinscrire le client et les payeurs en conservant ou non les mêmes informations que l'inscription que l'on vient d'annuler. Il est également possible de ne pas créer de remboursement ou de nouvelle inscription. Il suffit de ne cocher aucune option et de cliquer sur Confirmer. | |
| Après avoir cliqué sur « Confirmer », la fenêtre suivante s'ouvre. Il faudra répondre « Oui » à la question et l'inscription sera annulée. | |
----
Nom du document : ProLoc:Gestion des Inscriptions