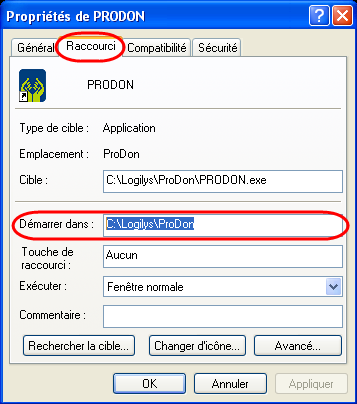Fonctions communes:Sauvegarde de données automatisée par une tâche planifiée
| Sauvegarde de données automatisée par une tâche planifiée |
Sommaire
[masquer]
ATTENTION : Logilys n’est aucunement responsable de l’exécution ou de la non-exécution de la tâche planifiée Windows, il est de votre responsabilité de vous assurer que la sauvegarde planifiée s’est bien déroulée. Il est aussi de votre responsabilité de vous assurer que les données sont copiées sur un média externe ou intégré à une routine de sauvegarde avec des données amenées hors site.
Tâche planifiée en Windows XP
1- À partir du bureau, faire un clic-droit sur le raccourci de « ProDon » puis choisir « Propriétés ».
2- Aller dans l’onglet « Raccourci ».
3- Comme démontré dans l’image ci-dessus, sélectionner le contenu à la ligne « Démarrer dans », appuyer sur « CTRL + C » (copier), puis cliquer sur « Annuler ».
4- Cliquer sur le menu « Démarrer ».
5- Aller dans « Paramètres », puis sur « Panneau de configuration ».
6- Double-cliquer sur « Tâches planifiées ».
7- Double-cliquer sur « Création d’une tâche planifiée ».
8- Cliquer sur le bouton « Parcourir… ».
9- Dans l’espace « Nom de fichier : », appuyer sur les touches « CTRL + V » (coller), puis cliquer sur « Ouvrir ».
10- Trouver le fichier « ProTech.exe », puis cliquer sur « Ouvrir ».
11- Dans l’option « Effectuer cette tâche », cliquer sur « Tous les jours ».
12- Sélectionner l’heure à laquelle vous voulez que cette tâche s’effectue, ainsi que la date de début.
13- Entrer votre nom et mot de passe.
14- Cliquer sur « Ouvrir les propriétés avancées de cette tâche quand je cliquerai sur Terminer ».
15- Dans le champ « Exécuter », à la fin de la ligne, il faut appuyer sur la barre d’espace et ajouter « auto », puis cliquer sur « OK ».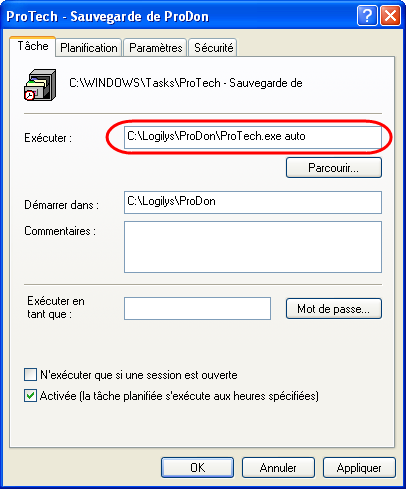
Nom du document : Fonctions communes:Sauvegarde de données automatisée par une tâche planifiée