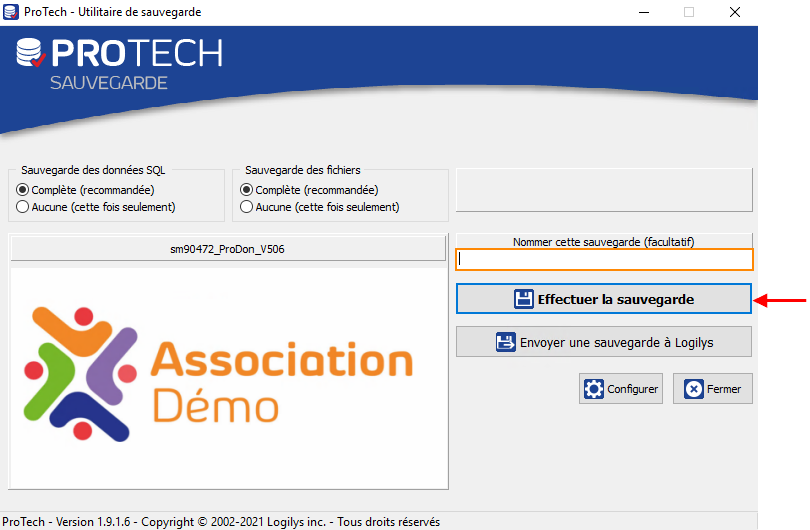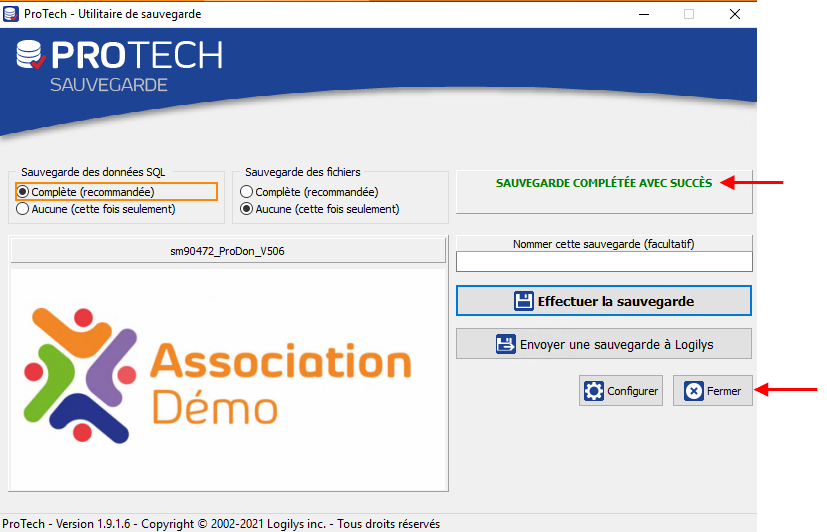Fonctions communes:Envoi d'une sauvegarde à Logilys
| Envoi d'une sauvegarde à Logilys |
ATTENTION : Ce document est présentement en rédaction/révision, il est possible que certaines parties soient manquantes ou désuètes.
Introduction
L'envoi d'une sauvegarde à Logilys est seulement suite à une demande d'un membre de l'équipe Logilys.
Effectuer la sauvegarde de données
|
À partir de la page d'accueil du logiciel, cliquer sur le menu « Fichier », puis choisir « Sauvegarder les données ». | |
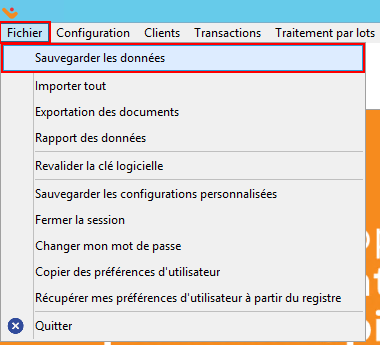 |
|
Après avoir cliqué sur « Sauvegarder les données », la fenêtre suivante s'ouvre. | |
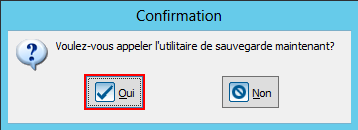 | |
|
Après avoir cliqué sur le bouton « Effectuer la sauvegarde », cette fenêtre s'ouvre pendant que la sauvegarde s'effectue. | |
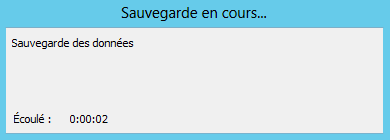 | |
|
NOTE : Cette fenêtre se referme automatiquement à la fin de la sauvegarde. |
|
Après avoir cliqué sur le bouton « Fermer », cette fenêtre s'ouvre. | |
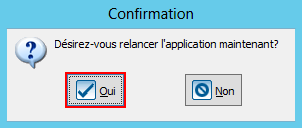 | |
|
Cliquer sur le bouton « Oui » pour relancer l'application maintenant. |
----
Nom du document : Fonctions communes:Envoi d'une sauvegarde à Logilys
Résumé : 255 Modification mineure Suivre cette page Notez bien que toutes les contributions à Logilys peuvent être modifiées, transformées ou supprimées par d’autres utilisateurs. Si vous ne désirez pas que vos écrits soient modifiés contre votre gré, merci de ne pas les soumettre ici. Vous nous promettez aussi que vous avez écrit ceci vous-même, ou que vous l’avez copié d’une source provenant du domaine public, ou d’une ressource libre. (voir Logilys:Copyrights pour plus de détails). N’UTILISEZ PAS DE TRAVAUX SOUS DROIT D’AUTEUR SANS AUTORISATION EXPRESSE !
| Aide pour l'édition (s’ouvre dans une nouvelle fenêtre)
Modèles utilisés par cette page :
Menu de navigation CbrochuDiscussionPréférencesListe de suiviContributionsSe déconnecterFonctions communesLireModifierModifier le wikicodeAfficher l’historiqueSuivre Plus Accueil ProDon Table des matières Index Rechercher ProLoc Table des matières Index Rechercher Politique de confidentialitéÀ propos de LogilysAvertissementsPowered by MediaWiki