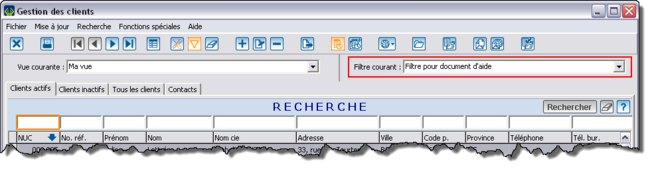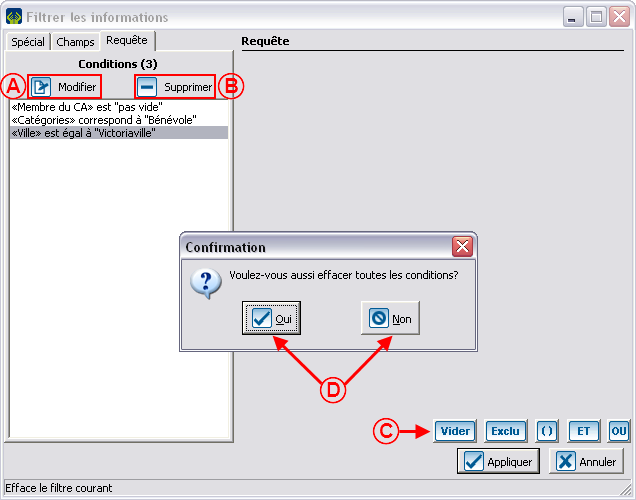Fonctions communes:Filtrer les informations (Requêtes)
Modèle:Entete Fonctions communes
Sommaire
[masquer]- 1 Introduction
- 2 Options de filtres
- 3 Configuration d'un filtre (explication des trois onglets)
Introduction
L'outil de filtre permet d'afficher à l'écran des éléments selon des critères spécifiques. Il permet, par exemple, de filtrer tous les clients faisant partie d'une catégorie précise, demeurant dans la même ville et qui ne sont pas des entreprises. Cet outil est disponible dans toutes les gestions du logiciel et est représenté par cet icône : ![]() .
.
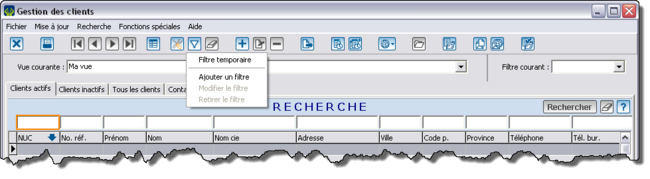 |
Options de filtres
Filtre temporaire
Un « Filtre temporaire » ne s'enregistre pas. Pour revoir le résultat dans le futur, il faudra refaire le filtre.
En cliquant sur l'option « Filtre temporaire », cette fenêtre s'ouvrira. Elle permet de créer le filtre désiré, selon des critères précis. Ces critères seront configurés à partir des onglets « Spécial », « Champs » et « Requête ».
Ajouter un filtre
Ce filtre sera sauvegardé afin de pouvoir le réutiliser sans avoir besoin de le reconfigurer dans le futur.
En cliquant sur l'option « Ajouter un filtre », la fenêtre « Ajouter un filtre » s'ouvrira, et il faudra nommer le filtre. Après l'avoir nommé, il faudra lui attribuer les critères désirés. Ces critères seront configurés à partir des onglets « Spécial », « Champs » et « Requête ».
Il est également possible de configurer la visibilité du filtre par utilisateur ainsi que de préciser qui pourra le modifier en cliquant sur l'onglet « Visibilité ».
NOTE : Si le « Module réseau » n'est pas activé (module permettant d'avoir plus d'un utilisateur à la fois dans le logiciel), cet onglet sera visible mais il n'y aura qu'un seul utilisateur dans la liste déroulante.
Dans cet exemple, le filtre sera visible et utilisable par tous les utilisateurs, mais seul l'utilisateur « Superviseur » pourra le modifier.
Lorsque le filtre est créé, il est disponible dans le menu déroulant « Filtre courant » pour usage ultérieur.
Modification d'un filtre sauvegardé
Si des modifications sont à apporter au filtre, il sera toujours possible de le sélectionner, puis de choisir l'option « Modifier le filtre » à partir du bouton ![]() .
.
Ensuite, l'onglet « Requête » permettra d'apporter les modifications.
Configuration d'un filtre (explication des trois onglets)
IMPORTANT : Avant de faire un filtre, il est nécessaire de se poser plusieurs questions pour savoir quelles informations seront touchées par la requête. Ce document d'aide contient à peu près toutes les possibilités accessibles dans le logiciel.
Un filtre peut contenir des critères sur :
- Des sélections (catégories, listes dynamiques, listes statiques, etc.);
- Des caractéristiques (client ou transaction);
- Des liens;
- Les champs de la base de données;
DE PLUS, TOUS CES ÉLÉMENTS PEUVENT ÊTRE COMBINÉS PAR DES (ET) AINSI QUE DES (OU).
AVANT DE CLIQUER SUR « APPLIQUER », PEU IMPORTE L'EXEMPLE QUI EST SUIVI DANS CE DOCUMENT, S'ASSURER QUE TOUS LES CRITÈRES NÉCESSAIRES SONT INCLUS DANS LA REQUÊTE EN COURS.
Onglet « Spécial »
La partie de gauche contient trois options différentes de filtre : « Sélection », « Caractéristiques » et « Liens ». La partie de droite contient les choix disponibles reliés à l'option de filtre choisie dans la partie de gauche.
Sélection
Lors de l'application d'un filtre sur une « Sélection », il faut choisir parmi plusieurs types de « Sélection » (exemple : « Catégories », « Listes dynamiques », etc.). De plus, selon le type de « Sélection » choisi, il se peut qu'il y ait plus d'une case à cocher dans la partie de droite et il est important de retenir qu'il est possible d'en cocher plus d'une. Le cas advenant, deux opérations sont possibles : Intersection (ET) ainsi que Union (OU). Toutes les cases cochées seront alors traitées comme un ensemble.
Intersection (ET) / Union (OU)
Intersection (ET) permet de filtrer les clients appartenant à toutes les cases cochées.
Union (OU) permet de filtrer les clients appartenant à au moins une des cases cochées.
|
Exemple en utilisant les « Catégories » de l'option de filtre « Sélection » :
La « Recherche inverse » permet d’obtenir le résultat contraire. Il est donc possible de filtrer les éléments n’appartenant pas à toutes les cases (ET), ou encore les éléments n’appartenant pas à au moins une des cases cochées (OU).
Exemples de recherche inverse : Dans la sélection du filtre, si les cases correspondantes aux catégories « Bénévole » ainsi que « Camelot » sont cochées avec l'option « Recherche inverse » :
|
Lorsque la « Sélection » et l'opération « ET/OU » désirée sont choisies, cliquer sur « ![]() Ajouter la condition ».
Ajouter la condition ».
Si d'autres conditions sont à ajouter, continuer de configurer le filtre à l'aide des « Caractéristiques » ou des « Liens » de l'onglet « Spécial », ou à partir des onglets « Champs » et « Requête ».
Lorsque toutes les conditions du filtre ont été configurées, cliquer sur « ![]() Appliquer » pour voir le résultat à l'écran.
Appliquer » pour voir le résultat à l'écran.
Caractéristiques
Lors de l'application d'un filtre sur des « Caractéristiques », il faut choisir parmi deux options : « Client » ou « Transaction ». Selon l'option choisie, les caractéristiques disponibles dans la liste déroulante à droite ne seront pas les mêmes.
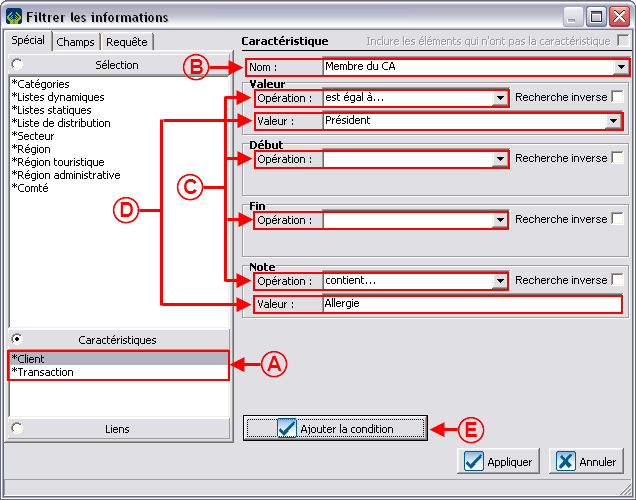 | |
|
A : Sélectionner d'abord le type de caractéristique (exemple : « Client »). |
B : Choisir ensuite la caractéristique sur laquelle le filtre doit être effectué (exemple : « Membre du CA »). |
|
C : Une caractéristique contient plusieurs sections. Il faut donc déterminer l'opération dans les différentes sections (exemple : « Valeur », « Début », « Fin » et « Note »). Si une recherche est faite sur plusieurs sections, le résultat devra comprendre toutes les informations sélectionnées. |
D : En sélectionnant l'opération en C, la liste des valeurs possible sera disponible dans la liste de choix. Par exemple, « Membre du CA » et « est égale à... », amènent la liste de choix crée pour cette caractéristique (exemple : « Président », « Trésorier », « Administrateur », etc.). Il se peut également qu'il n'y ait aucun choix disponible, par exemple, dans la section « Note », il faudra alors écrire manuellement la valeur. |
|
E : Lorsque toutes les opérations désirées sont choisies et que les valeurs sont inscrites, cliquer sur « |
NOTE : Si d'autres conditions sont à ajouter, continuer de configurer le filtre à l'aide des options « Sélection » ou « Liens » de l'onglet « Spécial », ou à partir des onglets « Champs » et « Requête ». Lorsque toutes les conditions du filtre ont été configurées, cliquer sur « |
Liens
Lors de l'application d'un filtre sur des « Liens », il est possible de filtrer à partir des informations de liens entre les fiches clients.
 | |
|
A : Sélectionner l'option « Liens ». |
B : Indiquer le type de lien à partir duquel le filtre doit être fait. |
|
C : Indique le sens du lien (premier sens / deuxième sens) qui sera filtré. En sélectionnant un lien, le 1er sens du lien (exemple : « Employé de ») est indiqué par défaut. L'option « Utiliser le lien dans les 2 sens » permet de chercher les 2 sens du lien. Par exemple, pour trouver les liens « Employé de » ET « Employeur de ». L'option « Utiliser le lien inverse » permet de chercher le 2e sens du lien par exemple, « Employeur de ».
L'option « Recherche inverse » est basée sur la première sélection :
| |
|
D : Pernet de choisir l'opération à appliquer (date de début, date de fin, etc.). Si des informations sont spécifiées dans ces sections, le résultat devra correspondre à tous les critères. |
E : Lorsque l'opération désirée est choisie, cliquer sur « |
|
NOTE : Si d'autres conditions sont à ajouter, continuer de configurer le filtre à l'aide des options « Sélection » ou « Caractéristiques » de l'onglet « Spécial », ou à partir des onglets « Champs » et « Requête ». Lorsque toutes les conditions du filtre ont été configuréss, cliquer sur « | |
Onglet « Champs »
Cet onglet permet de faire un filtre sur l'information d'un champ de la base de données. Par exemple, la case dans laquelle est indiquée la ville d'un client correspond au champ « Ville ». Une autre façon d'aborder cette notion est de considérer que si l'information à rechercher n'est pas dans l'onglet « Spécial », c'est qu'il s'agit probablement d'un champ.
 | |
|
A : Permet d’afficher la liste dans un ordre précis. Le bouton Les boutons |
B : Liste des champs à partir desquels il est possible d'effectuer un filtre. |
|
C : Indique de quel type de champ il s'agit. Par exemple, « Acronyme » est de type texte. Il existe six types. |
D : Liste des opérations à utiliser. Les opérations disponibles varient en fonction du type de champ sur lequel vous êtes positionné. Pour plus d'informations concernant les opérations, cliquer ici. |
|
NOTE : Si d'autres conditions sont à ajouter, continuer de configurer le filtre à l'aide des trois onglets. Lorsque toutes les conditions du filtre ont été configurées, cliquer sur « | |
Types de champs
|
Type de champs |
Description |
Exemple |
|
Numérique sans décimale |
Correspond à un nombre/chiffre sans décimale |
Âge |
|
Numérique avec décimale |
Correspond à un nombre avec décimale |
Cumulatif à vie |
|
Date et/ou heure |
Correspond à une date et/ou une heure précise |
Créé le |
|
Texte |
Correspond à une donnée composée de caractères de texte |
Ville |
|
Mémo |
Correspond à un champ de texte long |
Commentaires |
|
Logique ou entier court |
Correspond généralement à une case à cocher |
Reçu annuel |
Utilisation des Opérations
Les filtres sur les champs, les caractéristiques ou sur les liens permettent d'utiliser des opérations; en voici les particularités.
L’option « Recherche inverse » peut être cochée pour toutes les opérations possibles. Cette option permet d’inverser les opérations. Par exemple, « est vide » devient « n’est pas vide »; le libellé des opérations change afin d'indiquer l’opération exacte qui sera effectuée.
| Recherche normale |
Recherche inverse |
 |
 |
est vide
Signifie qu’il n’y a aucune information dans le champ correspondant.
Pour la plupart des types de champs, « est vide » signifie que rien n'est inscrit dans le champ correspondant.
Dans le cas d’un champ de type « Logique ou entier court », « est vide » signifie que la case n'est pas cochée.
est égal à ...
Signifie que l’information est identique à la valeur inscrite.
est entre ? et ?
Signifie que l’information est comprise entre les valeurs spécifiées.
Pour un champ de type « Texte », les informations seront filtrées en ordre alphabétique. Donc, s'il est iscrit entre : A et Dz, tout ce qui débute par A, B, C ou D sera filtré. Le z est utilisé pour filtrer l’information débutant par D et contenant d’autres caractères. Entre A et D incluerait jusqu'à Cz.
Pour un champ de type « Numérique » avec ou sans décimale, les informations seront filtrées en ordre numérique croissant. Donc, s'il est inscrit entre : 8 et 20, tout ce qui est égal à 8, 9, 10 […], 19 et 20 sera filtré.
Pour un champ de type « Date » et/ou « Heure », les informations seront filtrées en ordre chronologique inclusif. Donc, s'il est inscrit entre : 2007/01/01 et 2007/12/31, tout ce qui contient une date valide en 2007 sera filtré.
est dans la liste ...
Signifie que l’information à filtrer correspond à une des valeurs spécifiées. Pour composer une liste, il faut entrer une valeur, appuyer sur « Entrée », puis entrer une deuxième valeur.
est plus grand ou égal à ...
Pour un champ de type« Texte », plus grand est déterminé en fonction de l’ordre alphabétique normal.
Pour un champ de type « Numérique », plus grand est déterminé en fonction de l’ordre numérique croissant.
Pour un champ de type « Date » et/ou « Heure », plus grand est déterminé en fonction de l’ordre chronologique.
est plus petit ou égal à ...
Pour un champ texte, plus petit est déterminé en fonction de l’ordre alphabétique normal.
Pour un champ numérique, plus petit est déterminé en fonction de l’ordre numérique croissant.
Pour un champ date et/ou heure, plus petit est déterminé en fonction de l’ordre chronologique.
est vrai
S’applique uniquement aux champs de type « Logique ou entier court » et signifie que la case est cochée.
contient ...
Signifie que l’information inscrite existe à l’intérieur du champ correspondant. Il est possible de rechercher une lettre, un mot, une phrase…
débute par ...
Signifie que l’information recherchée est présente au tout début du champ correspondant. Il est possible de rechercher une lettre, un mot, une phrase…
finit par ...
Signifie que l’information recherchée est présente à la toute fin du champ correspondant. Il est possible de rechercher une lettre, un mot, une phrase…
Autres
S’applique uniquement aux champs de type « Date » et/ou « Heure ». Les différents choix de codes sont affichés dans une liste déroulante.
Liste de choix
Permet de choisir parmi toutes les valeurs existantes pour le champ correspondant. Par exemple, pour le champ de type « Texte » « Ville », la liste de toutes les villes déjà existantes dans la base de données sera disponible.
Exemple de filtre simple (une condition)
Dans cet exemple, le filtre trouvera tous les éléments dont la ville contient la portion de mot « Victo ».
Exemple d'un filtre à deux ou plusieurs conditions
Après l'étape D dans l'exemple précédent, il est possible d'ajouter d'autres conditions au filtre. Dans cet exemple, en plus de la recherche sur les villes contenant la portion de mot « Victo », les éléments trouvés doivent être de sexe « M ».
Condition (ET) / Condition (OU)
|
Exemple en utilisant les critères suivants : le champ sexe doit être « M » et la ville doit contenir la portion de mot « Victo » :
Condition (ET) implique que l'élément à filtrer correspond aux 2 critères. Dans l'exemple précédent, le résultat contiendrait le client Jean uniquement. Condition (OU) implique que l'élément à filtrer correspond à au moins 1 des 2 critères. Dans l'exemple précédent, le résultat contiendrait les clients Jean, Robert et Julie.
En recherche inverse, il faut inverser les critères. Exemples en utilisant les critère : sexe « M » et ville « Victoriaville » :
|
Onglet « Requête »
Avant d'appliquer le filtre, il est possible d'utiliser l'onglet « Requête » afin de réviser l'ensemble du filtre.
 | |
|
A : Contient la liste de toutes les conditions du filtre. |
B : Contient l'ensemble de la requête et présente l'interaction entre chaque condition. |
|
C : « Modifier » permet de changer la valeur d'une condition. |
D : « Vider » permet de corriger la requête et d'effacer toutes les conditions au besoin. Après avoir vidé, il est possible de double-cliquer sur les conditions en A et d'utiliser les boutons « ET/OU » entre chaque condition. Pour plus d'informations, cliquer ici. |
|
E : Lorsque la requête est prête, pour appliquer le filtre, cliquer sur « |
NOTE : Il est toujours possible de modifier la requête manuellement, à l'aide du clavier, cliquer simplement à l'endroit où la modification s'impose. |
Processus pour filtrer plusieurs conditions
Pour configurer un filtre qui contient plusieurs conditions, il est souvent nécessaire de décortiquer les différents éléments d'un énoncé. Ces éléments deviendront les conditions qui serviront ensuite à bâtir le filtre. Ce cheminement peut être fait sur papier ou mentalement.
Voici un exemple de processus typique :
Énoncé verbal : Je souhaite obtenir une liste des membres du CA, ainsi que des bénévoles demeurant à Victoriaville.
Interpréter l'énoncé : La première étape sera d'interpréter l'énoncé pour s'assurer que le résultat correspondra bien au résultat voulu.
Mon énoncé s'interprète de deux façons par rapport à la ville :
- Je veux les membres du CA demeurant n'importe où, ainsi que les bénévoles demeurant spécifiquement à Victoriaville.
- Je veux les membres du CA demeurant à Victoriaville, ainsi que les bénévoles demeurant à Victoriaville.
Dans mon exemple, je choisis la deuxième interprétation.
Mon énoncé pourrait s'interpréter de deux façons :
- Je veux que le client soit membre du CA ET bénévole (les deux en même temps).
- Je veux que le client soit un membre du CA OU bénévole (un des deux).
Dans mon exemple, je choisis la deuxième interprétation.
Il aurait pu s'avérer nécessaire de pousser l'interprétation plus loin : le membre du CA doit-il être actif ou non, doit-il occuper un poste particulier, etc.?
Établir les conditions : Mon énoncé se décompose en trois conditions distinctes :
- Le client doit être sur le CA.
- Le client doit être un bénévole.
- Le client doit demeurer à Victoriaville.
Transformer les conditions verbales en conditions logicielle : Au besoin, il faut définir à quoi correspond chaque information dans le logiciel.
- Être membre du CA : La caractéristique « Membre du CA » doit être présente dans la fiche client.
- Être bénévole : La catégorie « Bénévole » doit être cochée dans la fiche client.
- Demeurer à Victoriaville : Le champ ville doit être égal à « Victoriaville ».
Établir l'interaction entre les conditions. Selon mon interprétation, les conditions interagissent de la façon suivante :
- Le client doit être membre du CA ET demeurer à Victoriaville.
- Le client doit être bénévole ET demeurer à Victoriaville.
- Le client doit être membre du CA OU être bénévole.
En une seule ligne : Le client doit être membre du CA OU être bénévole ET demeurer à Victoriaville.
Pour s'assurer que le ET soit traité après le OU, il faut isoler entre parenthèses à l'aide du bouton ![]() , les conditions qui doivent être traitées ensemble.
, les conditions qui doivent être traitées ensemble.
Ce qui donne : (Le client doit être membre du CA OU être bénévole) ET demeurer à Victoriaville.
|
Résultat de l'interprétation. | |
 | |
|
A : Contient la liste de toutes les conditions du filtre. |
B : Contient l'ensemble de la requête et présente l'interaction entre chaque condition. |
Exemple de modification d'une requête
Pour modifier une requête, il est possible d'utiliser les boutons ![]() ,
, ![]() ,
, ![]() ou bien de modifier manuellement la requête (section de droite) à l'aide du clavier, en cliquant simplement à l'endroit où la modification s'impose.
ou bien de modifier manuellement la requête (section de droite) à l'aide du clavier, en cliquant simplement à l'endroit où la modification s'impose.
Voici quelques exemples de modification à l'aide des boutons de la requête.

|
|
E : Cliquer sur le bouton « Parenthèse » afin d'ajouter une parenthèse dans la section « Requête ». Le curseur clignote entre les parenthèses. |

|
|
F : Double-cliquer sur la première condition à utiliser. La condition s'insère entre les parenthèses. |

|
|
G : Cliquer sur le bouton |

|
|
H : Double-cliquer sur la deuxième condition à utiliser. |

|
|
I : Cliquer à côté de la parenthèse afin de sortir le curseur de la parenthèse. |

|
|
J : Cliquer sur le bouton |

|
|
K : Double-cliquer sur la dernière condition afin de l'ajouter à la requête. |

|
|
L : Finalement, cliquer sur « |
----
Nom du document : Fonctions communes:Filtrer les informations (Requêtes)