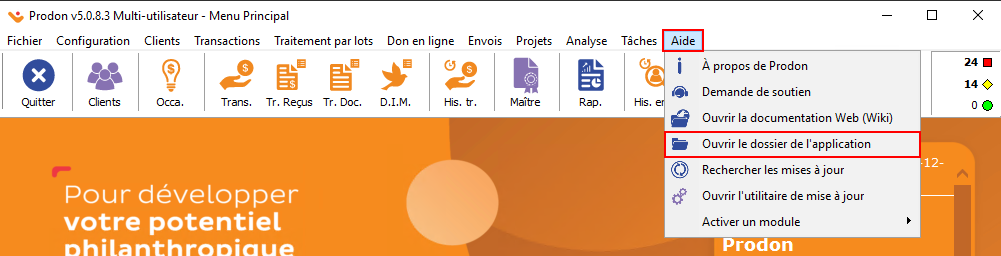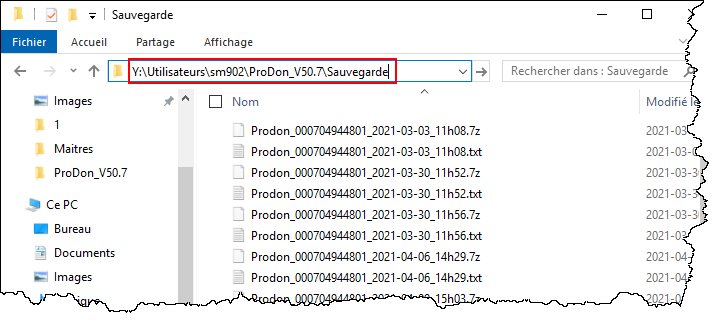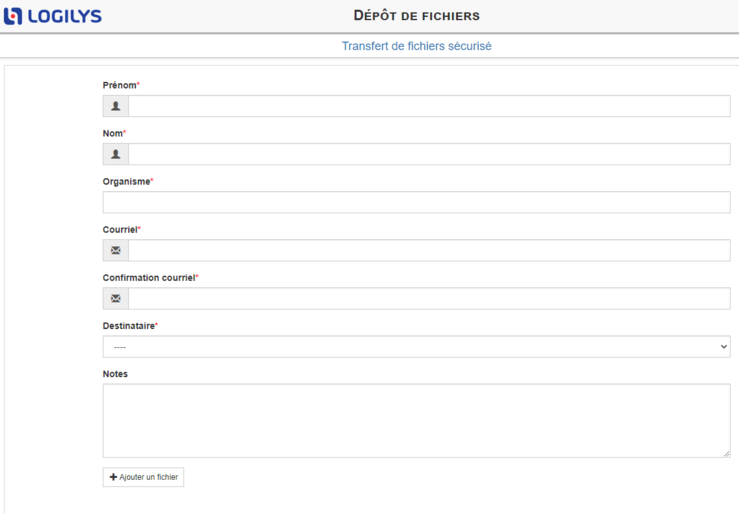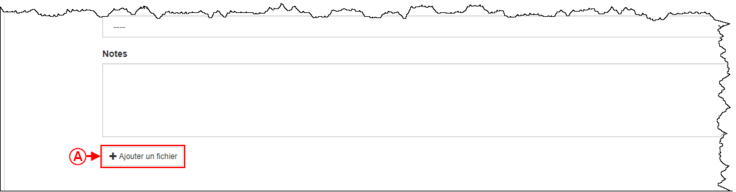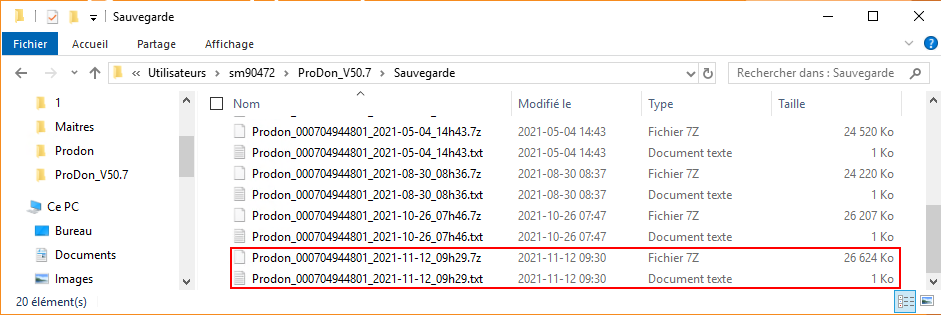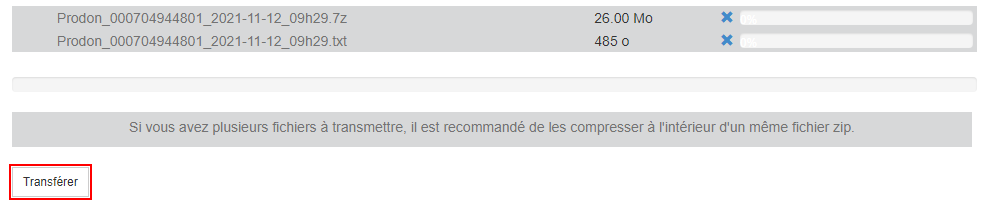Fonctions communes:Envoi d'une sauvegarde à Logilys : Différence entre versions
(Page créée avec « {{Entete_TOC}}<br><span style="color: rgb(255, 0, 0);">'''ATTENTION : Ce document est présentement en rédaction/révision, il est possible que certaines parties soient... ») |
(→Trouver où sont situés les fichiers de sauvegarde) (Balise : Éditeur visuel) |
||
| (15 révisions intermédiaires par 2 utilisateurs non affichées) | |||
| Ligne 1 : | Ligne 1 : | ||
| − | {{Entete_TOC}} | + | {{Entete_TOC}} |
| − | |||
== Introduction == | == Introduction == | ||
| − | + | L'envoi d'une sauvegarde à '''''Logilys''''' est seulement suite à une demande d'un membre de l'équipe '''''Logilys'''''. | |
| − | |||
| − | |||
| − | |||
| − | ''' | ||
| − | |||
| − | |||
| − | + | == Trouver où sont situés les fichiers de sauvegarde == | |
| + | {| class="wikitable" | ||
| + | |Pour trouver les fichiers de sauvegarde, aller dans Prodon, puis via le menu « Aide », sélectionnez « Ouvrir le dossier de l'application ». | ||
|- | |- | ||
| − | + | |[[Fichier:Fonctions communes Envoi d'une sauvegarde à Logilys 003.png|centré|1001x1001px]] | |
| − | |||
| − | |||
| − | |||
| − | |||
|} | |} | ||
| − | + | {| class="wikitable" | |
| − | + | |Une fois le dossier de Prodon ouvert, double cliquez sur le dossier « Sauvegarde », puis cliquez sur le chemin du dossier dans le haut afin de le sélectionner et copiez-le | |
| − | |||
| − | {| | ||
|- | |- | ||
| − | + | |[[Fichier:Fonctions communes Envoi d'une sauvegarde à Logilys 004.png|centré|716x716px]] | |
| − | |||
| − | |||
| − | |||
| − | |||
| − | |||
| − | | | ||
| − | |||
| − | |||
|} | |} | ||
| − | + | == Effectuer l'envoi de la sauvegarde de données == | |
| − | |||
| − | |||
| − | |||
| − | |||
| − | |||
| − | |||
| − | |||
| − | |||
| − | |||
| − | |||
| − | |||
| − | |||
| − | |||
| − | |||
| − | + | Aller à cette adresse: https://www.logilys.com/depot | |
| + | {| class="wikitable" | ||
| + | |[[Fichier:Fonctions communes Envoi d'une sauvegarde à Logilys 001.png|centré|739x739px]] | ||
|- | |- | ||
| − | | | + | |Entrer tous les renseignements nécessaires et pour le destinataire, sélectionner la personne chez Logilys qui a demandé une sauvegarde de données. |
| − | |||
| − | |||
| − | |||
| − | |||
| − | |||
| − | |||
| − | |||
|} | |} | ||
| − | + | {| class="wikitable" | |
| − | + | |Après avoir entré les renseignements, cliquer sur « Ajouter un fichier », puis sélectionner la sauvegarde demandée. | |
| − | |||
| − | {| | ||
|- | |- | ||
| − | | | + | |[[Fichier:Fonctions communes Envoi d'une sauvegarde à Logilys 002.png|centré|736x736px]] |
| − | |||
| − | |||
|- | |- | ||
| − | | | + | |<span style="color: rgb(255, 0, 0);">'''A : '''</span> Cliquez sur ce bouton pour ajouter la sauvegarde. |
| − | |||
| − | |||
| − | ''' | ||
| − | |||
|} | |} | ||
| − | + | {| class="wikitable" | |
| − | + | |Après avoir cliqué sur « Ajouter un fichier », "collez" dans la boite "ouvrir" le chemin qui a été copié plus haut, puis cliquez sur le bouton Ouvrir (à la doite de la boîte). | |
| − | + | Sélectionner ensuite les deux fichiers de sauvegarde à nous envoyer. (1 fichier TXT et un fichier ZIP ou 7z). | |
| − | {| | + | '''NOTE:''' Une sauvegarde est toujours composée de deux fichiers: texte et compressé. |
|- | |- | ||
| − | + | |[[Fichier:Fonctions communes Envoi d'une sauvegarde à Logilys 005.png|centré|941x941px]] | |
| − | |||
| − | |||
| − | |||
| − | |||
| − | |||
| − | |||
| − | |||
| − | |||
| − | |||
| − | |||
| − | |||
|} | |} | ||
| − | + | {| class="wikitable" | |
| − | + | |Une fois les fichiers de sauvegarde ajouté dans le bas de la page, cliquer sur « Transférer ». | |
| − | |||
| − | {| | ||
| − | | | ||
| − | |||
| − | |||
| − | |||
| − | |||
| − | |||
|- | |- | ||
| − | | | + | |[[Fichier:Fonctions communes Envoi d'une sauvegarde à Logilys 006.png|centré|985x985px]] |
| − | |||
| − | |||
|} | |} | ||
| + | Lorsque l'envoi de la sauvegarde est complétée avec succès, vous ainsi que le destinataire, recevrez un courriel de confirmation. | ||
<br>{{BasPage_Fonctions_communes}} | <br>{{BasPage_Fonctions_communes}} | ||
| − | |||
| − | |||
| − | |||
| − | |||
| − | |||
| − | |||
| − | |||
| − | |||
| − | |||
| − | |||
| − | |||
| − | |||
| − | |||
| − | |||
| − | |||
| − | |||
| − | |||
| − | |||
| − | |||
| − | |||
| − | |||
| − | |||
| − | |||
| − | |||
Version actuelle datée du 13 septembre 2023 à 10:54
| Envoi d'une sauvegarde à Logilys |
Introduction
L'envoi d'une sauvegarde à Logilys est seulement suite à une demande d'un membre de l'équipe Logilys.
Trouver où sont situés les fichiers de sauvegarde
| Pour trouver les fichiers de sauvegarde, aller dans Prodon, puis via le menu « Aide », sélectionnez « Ouvrir le dossier de l'application ». |
| Une fois le dossier de Prodon ouvert, double cliquez sur le dossier « Sauvegarde », puis cliquez sur le chemin du dossier dans le haut afin de le sélectionner et copiez-le |
Effectuer l'envoi de la sauvegarde de données
Aller à cette adresse: https://www.logilys.com/depot
| Entrer tous les renseignements nécessaires et pour le destinataire, sélectionner la personne chez Logilys qui a demandé une sauvegarde de données. |
| Après avoir entré les renseignements, cliquer sur « Ajouter un fichier », puis sélectionner la sauvegarde demandée. |
| A : Cliquez sur ce bouton pour ajouter la sauvegarde. |
| Après avoir cliqué sur « Ajouter un fichier », "collez" dans la boite "ouvrir" le chemin qui a été copié plus haut, puis cliquez sur le bouton Ouvrir (à la doite de la boîte).
Sélectionner ensuite les deux fichiers de sauvegarde à nous envoyer. (1 fichier TXT et un fichier ZIP ou 7z). NOTE: Une sauvegarde est toujours composée de deux fichiers: texte et compressé. |
| Une fois les fichiers de sauvegarde ajouté dans le bas de la page, cliquer sur « Transférer ». |
Lorsque l'envoi de la sauvegarde est complétée avec succès, vous ainsi que le destinataire, recevrez un courriel de confirmation.
----
Nom du document : Fonctions communes:Envoi d'une sauvegarde à Logilys