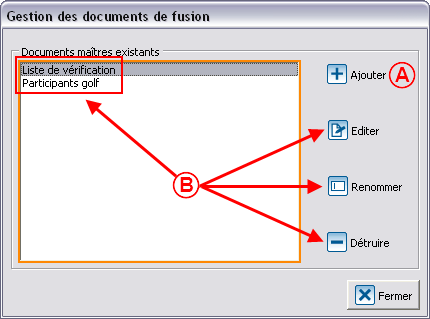Fonctions communes:Exportation et fusion de données : Différence entre versions
| Ligne 29 : | Ligne 29 : | ||
== Dans un document de fusion '''''Word'''''<br> == | == Dans un document de fusion '''''Word'''''<br> == | ||
| − | {| cellspacing="1" cellpadding="1" border="1 | + | Cette fonctionnalité de fusion dans '''''Word''''' est utile dans les sections du logiciel où il n'est pas possible de créer un document maître (exemple : dans l'onglet participant de l'Analyse et historique). Lors de la création du document de fusion, les champs disponibles à l'écran dans le logiciel seront alors disponibles dans '''''Word'''''. |
| + | |||
| + | {| cellspacing="1" cellpadding="1" border="1" style="width: 352px; height: 589px;" class="wikitable" | ||
|- | |- | ||
| colspan="2" | [[Image:Exportation fusion données 002.png]]<br> | | colspan="2" | [[Image:Exportation fusion données 002.png]]<br> | ||
| Ligne 48 : | Ligne 50 : | ||
|- | |- | ||
| width="50%" colspan="2" | | | width="50%" colspan="2" | | ||
| − | '''NOTE :''' Le bouton « Fusionner & éditer » permet de consulter les documents fusionnés avant de les imprimer tandis que le bouton « Fusionner & imprimer » imprime directement les documents fusionnés. | + | '''NOTE :''' Le bouton « Fusionner & éditer » permet de consulter les documents fusionnés avant de les imprimer tandis que le bouton « Fusionner & imprimer » imprime directement les documents fusionnés. |
|} | |} | ||
Version du 7 juillet 2011 à 14:14
Modèle:Entete Fonctions communes
Sommaire
Introduction
L’exportation/fusion de données consiste à exporter des données à partir de ProDon vers des documents Word, Excel ou Text, pour traiter ou organiser les données en fonction de différents besoins (exemple : rapports spéciaux, listes pour fin de vérification, etc.). Cette fonction est disponible dans plusieurs gestions du logiciel (exemple : Gestion des clients, gestion des occasions, Analyse et historique, etc.). Les données peuvent être exportées en totalité ou suite au résultat d'une recherche.
IMPORTANT : Les modifications faites dans les documents d’exportation ne sont pas appliquées dans ProDon.
Exportation/fusion
À partir d'un écran de gestion, rechercher les données à exporter, puis cliquer sur le bouton ![]() .
.
| Cette fenêtre s'ouvrir. | |
 | |
|
A : Choisir la sélection des données à exporter ou à fusionner. |
B : Choisir vers quel type de document (Word, Excel ou Texte) les données seront exportées ou fusionnées. |
Dans un document de fusion Word
Cette fonctionnalité de fusion dans Word est utile dans les sections du logiciel où il n'est pas possible de créer un document maître (exemple : dans l'onglet participant de l'Analyse et historique). Lors de la création du document de fusion, les champs disponibles à l'écran dans le logiciel seront alors disponibles dans Word.
Modification d'un document de fusion
Dans un document Excel
ProDon nomme le fichier Excel par défaut. Vous pouvez changer le nom du fichier en positionnant le curseur dans la fenêtre « Nom du fichier ». Cliquez sur « Générer et ouvrir » ou sur « Générer et explorer » pour visualiser le résultat.
Fichier:ProDon Exportation Fusion 006.png
Par défaut, seules les colonnes les plus utilisées sont exportées. Cochez « Exporter toutes les colonnes » pour plus d'options.
Dans un document texte
ProDon nomme le fichier texte par défaut. Vous pouvez changer le nom du fichier en positionnant le curseur dans la fenêtre « Nom du fichier ». Cliquez sur « Générer et ouvrir » ou sur « Générer et explorer » pour visualiser le résultat.
Fichier:ProDon Exportation Fusion 007.png
Par défaut, seules les colonnes les plus utilisées sont exportées. Cochez « Exporter toutes les colonnes » pour plus d'options.
Nom du document : Fonctions communes:Exportation et fusion de données