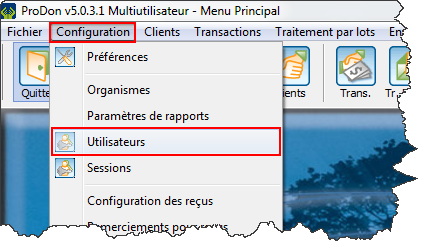| Ajout et configuration d'utilisateurs
|
|
ATTENTION : Ce document est conçu pour la VERSION 5 de ProDon. Pour accéder au document de la version 4, cliquer ici.
Introduction
Ajout d'un utilisateur
Pour ajouter un utilisateur, cliquer sur le menu « Configuration » et ensuite sélectionner l’option « Utilisateurs ».

|
|
A : Ajouter, modifier ou supprimer un utilisateur. Par la suite, cliquer sur  pour ajouter et ouvrir la configuration du nouvel utilisateur. pour ajouter et ouvrir la configuration du nouvel utilisateur.
|
B : Bouton exportation et fusion permettant d’exporter ou fusionner des éléments de la liste.
|
|
C : Configuration de l’utilisateur permet de choisir à quel organisme l’utilisateur est associé. Ce bouton est seulement disponible si vous avez le module Multiorganisme.
|
Configuration d'un nouvel utilisateur

|
|
A : Nom d’utilisateur qui servira à la connexion.
|
B : Nom complet de l’usager inscrit.
|
|
C : Sélection du client auquel l'utilisateur est relié. Vous n'êtes pas obligés de lier l'utilisateur à un client.
|
D : Permet de créer un groupe. Vous devrez définir les accès du groupe. Ensuite, vous devrez assigner des membres en créant de nouveaux utilisateurs et en assignant le groupe à l'option F.
|
|
E : Permet de désactiver un utilisateur. Idéalement, il ne faut jamais supprimer un utilisateur, car tout ce que l'utilisateur a fait est lié à l'utilisateur. Il est important pour garder des traces de tout ce qui est fait dans votre ProDon.
|
F : Permet de sélectionner le groupe qui déterminera les accès de l'utilisateur. Il n'est pas obligatoire de lier un utilisateur à un groupe, mais pour vous éviter du travail, il est recommandé de créer des groupes et de classer.
|
|
G : Choix du mot de passe.
|
H : Confirmation du mot de passe.
|
|
I : Permet de définir les accès de l'utilisateur.
|
J : Affichage des accès,de leurs descriptions et de la section dont ils font partie.
|
|
K : Permet de rechercher les accès, de les activer tous les accès ou de tous les désactiver.
|
Modifier, Désactiver et Renommer un utilisateur
Quelques fois, il est possible vous devriez modifier, désactiver ou renommer un utilisateur. Pour ce faire, vous devez cliquer sur le bouton modifier ou double-cliquer sur l'utilisateur.
| Ensuite, cette fenêtre ouvrira:
|

|
|
A : Dans cette section, vous pouvez modifier le nom de l'utilisateur dans le logiciel.
|
B : Pour renommer un utilisateur, vous n'aurez qu'à entrer les modifications dans cette case.
|
|
C : Sélection du client auquel l'utilisateur est relié. Vous n'êtes pas obligés de lier l'utilisateur à un client.
|
D : Permet de créer un groupe. Vous devrez définir les accès du groupe. Ensuite, vous devrez assigner des membres en créant de nouveaux utilisateurs et en assignant le groupe à l'option F.
|
|
E : Permet de désactiver un utilisateur. Idéalement, il ne faut jamais effacer un utilisateur, car tout ce que l'utilisateur a fait est lié à l'utilisateur. C'est important pour garder des traces de tout ce qui est fait dans votre ProDon.
le désactiver pour référence future.
|
F : Permet de sélectionner le groupe qui déterminera les accès de l'utilisateur. Il n'est pas obligatoire de lier un utilisateur à un groupe, mais pour vous éviter du travail, il est recommandé de créer des groupes et de classer.
|
|
G : Choix du mot de passe.
|
H : Confirmation du mot de passe.
|
|
I : Permet de définir les accès de l'utilisateur.
|
J : Affichage des accès,de leurs descriptions et de la section dont ils font partie.
|
| K : Permet de rechercher les accès, d'activer tous les accès ou de tous les désactiver.
|
Nom du document : ProDon:Ajout et configuration d'utilisateurs
Version : 5.0.3.1