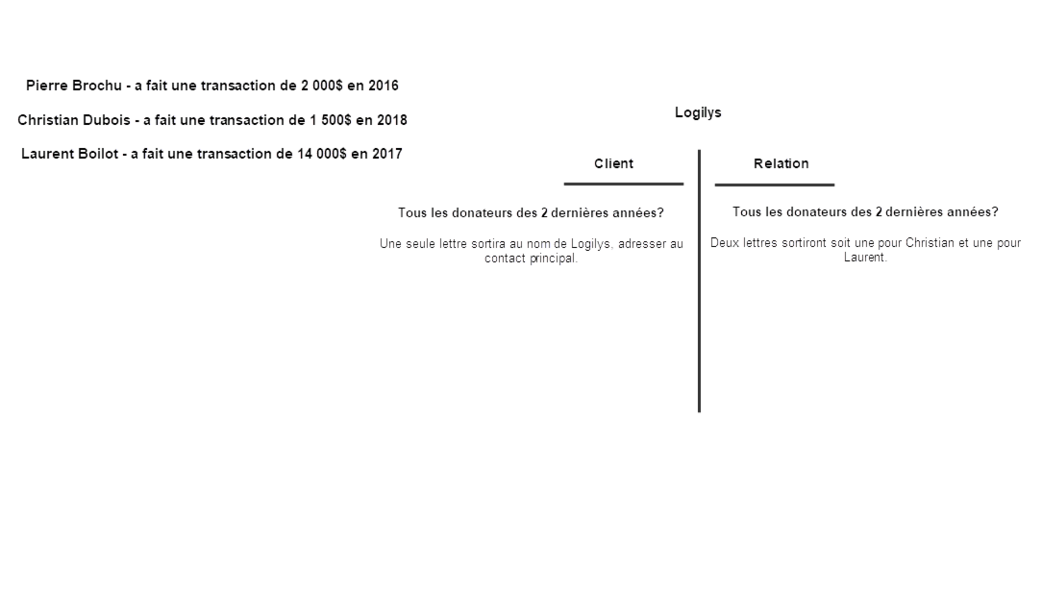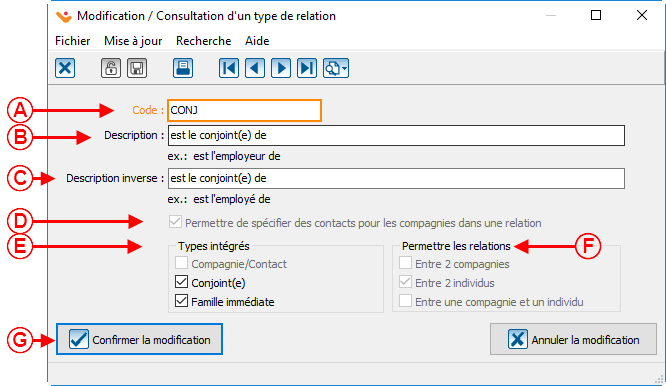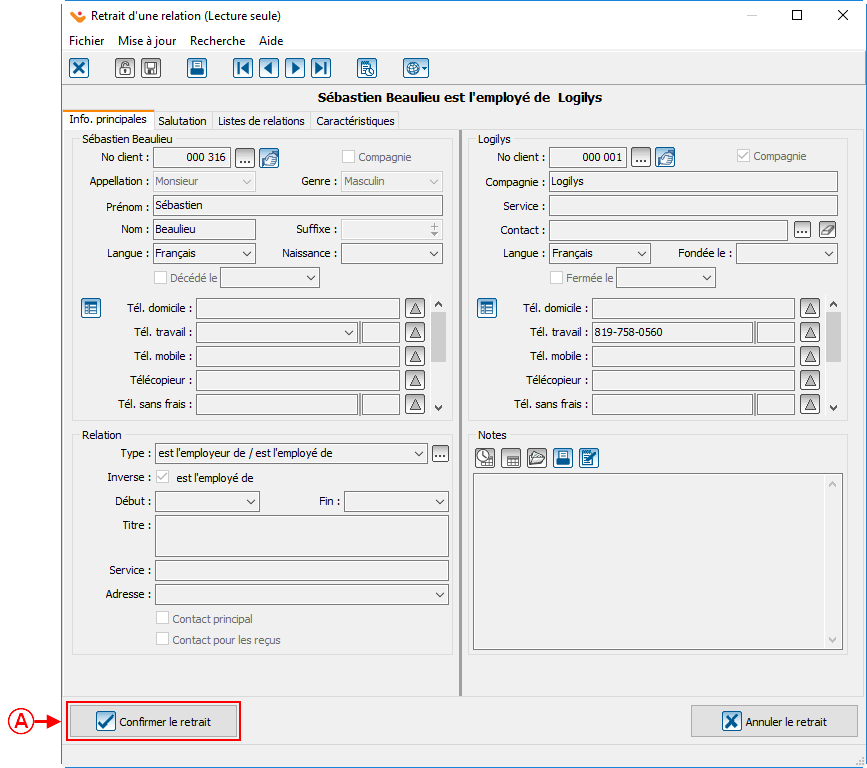ATTENTION : Ce document est conçu pour les versions 5 et plus de Prodon.
ATTENTION : Ce document est présentement en rédaction/révision, il est possible que certaines parties soient manquantes ou désuètes.
Introduction
Le système de relation est accessible à partir de la version 5 de Prodon.
À partir de cette fonctionnalité, il est possible de lier les clients à leur organisation, à leur famille, à leurs amis où tout autre lien pouvant être jugé nécessaire à l'organisation.
Le présent document explique en détail le concept de relation, comment gérer les types de relations ainsi que comment gérer les relations.
Concept des relations
Le principe d'une relation est de décrire le lien qu'il y a entre deux entités. Ces entités peuvent être des individus ou des compagnies.
Gérer des types de relations
Il es possible de créer des types de relations selon les besoins de l'organisme.
| Pour gérer des types de relations, aller dans le menu « Clients » de la page d'accueil de Prodon et cliquer sur « Types de relations ».
|

|
| Après avoir cliqué sur « Types de relations », cette fenêtre s'ouvrira.
|

|
| A : Voici la liste des types de relations.
|
B : Appuyer sur le bouton  pour ajouter un type de relations, sur le bouton pour ajouter un type de relations, sur le bouton  pour modifier et sur le bouton pour modifier et sur le bouton  pour retirer un type de relations. pour retirer un type de relations.
|
Ajouter un type de relations
Ajouter une relation
À partir de l'onglet « Relations » de la fiche client
Pour ajouter une relation à un client, entrer dans sa fiche et aller dans l'onglet « Relations ».

|
A : Appuyer sur le bouton  pour ajouter une relation. pour ajouter une relation.
|
| Ensuite, cette fenêtre s'ouvre :
|

|
|
A : Le bouton « Choisir un client » permet de choisir parmi tous les clients et toutes les compagnies de la base de données.
|
B : Le bouton « Créer un contact interne » permet de créer un contact qui n'aura pas de fiche client dans Prodon. Même si un numéro de client sera réservé, ces informations seront accessibles seulement à partir de la relation. Cette option n'est généralement pas recommandé sauf pour usage spécifique.
|
| C : L'option « Type » permet de déterminer le type de relations présent entre les deux parties.
|
D : La case « Inverse » permet d'inverser la relation choisie dans le type. Par exemple, si la relation est « est parent de », lorsque la case « Inverse » est cochée, la relation deviendrait « est enfant de ».
|
| E : La section « Début » sert à indiquer quand la relation entre les deux parties a débuté.
|
F : La section « Fin » sert à indiquer quand la relation entre les deux parties a pris fin.
|
| G : L'option « Adresse » permet de placer l'adresse du C1 comme la provenance de l'adresse du C2.
|
H : La case à cocher « Contact principal » permet au C2 de devenir le contact principal de C1. Une compagnie ne peut pas devenir le contact principal d'un individu. Cette information sera contenue dans la relation.
|
| I : Si la case « Contact pour les reçus » est cochée, C2 deviendra le contact pour les reçus de C1. Cette information sera contenue dans la relation.
|
| Si l'option A est sélectionnée, cette fenêtre s'ouvrira :
|

|
| A : Utiliser la barre de recherche pour trouver le client en relation.
|
B : Quand vous aurez trouver le bon client veuillez-vous positionner sur cette ligne.
|
| C : Si le client n'existe pas dans la base de données, veuillez cliquer sur le bouton « Nouveau » pour l'ajouter.
|
D : Une fois positionné sur le client, veuillez cliquer sur « Confirmer la sélection ».
|

|
| A : Veuillez compléter la section relation.
|
| Si l'option B est sélectionnée, cette fenêtre s'ouvrira :
|

|
| A : Veuillez compléter les informations du client 2, comme si un
nouveau client était créé.
Remarque : Un numéro de client sera prédéterminé.
|
B : Veuillez compléter les informations dans la section « Relation ».
|
Archiver une relation
En archivant une relation l'organisation pourra garder une trace dans sa base de données. Il est recommandé d'archiver les relations et de ne pas les effacer entièrement.
Pour les consulter, aller dans l'onglet « Relations » de la « Gestion des clients » et cliquer sur le bouton  .
.

|
| A : Veuillez-vous positionner sur la relation à archiver.
|
B : Appuyez sur le bouton  . .
|
| La fenêtre suivante s'ouvre :
|

|
| A : Veuillez ajouter une date de fin de relation.
|
B : Appuyez sur «  Confirmer la modification ». Confirmer la modification ».
|
Retirer une relation
| Pour retirer une relation, aller dans l'onglet « Relation » de la fiche client.
|
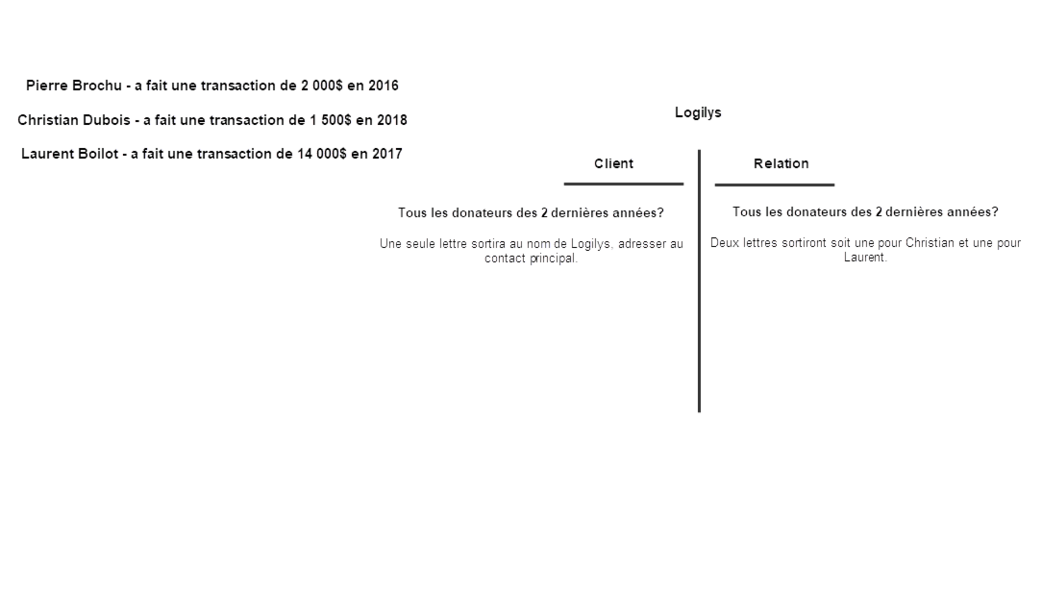
|
| A : Veuillez-vous positionner sur la relation à retirer.
|
B : Appuyez sur le bouton  . .
|
Nom du document : ProDon:Relations
Version : 5.0.3.3




![]() .
.