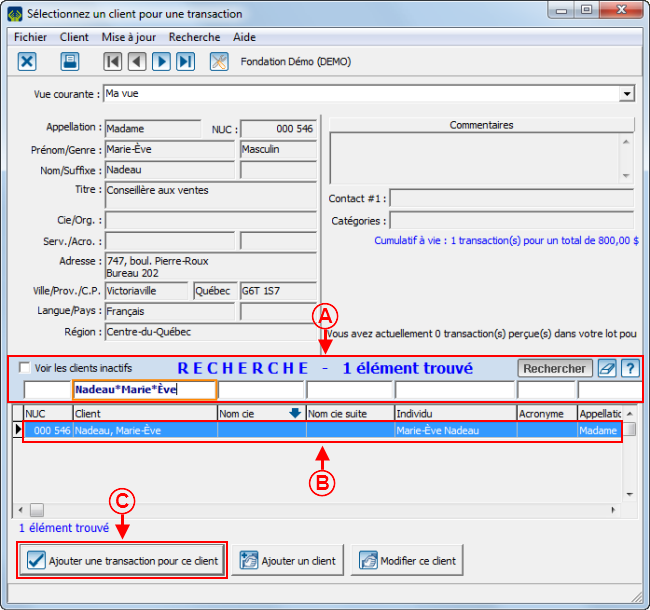ProDon:Saisie d'une transaction négative : Différence entre versions
(→Saisie de la transaction négative) |
|||
| Ligne 43 : | Ligne 43 : | ||
|- | |- | ||
| colspan="2" | [[Image:ProDon Saisie transaction négative 001.png]]<br> | | colspan="2" | [[Image:ProDon Saisie transaction négative 001.png]]<br> | ||
| − | |||
| − | |||
| − | |||
|} | |} | ||
<br> | <br> | ||
| + | |||
| + | === Saisir la transaction === | ||
{| width="200" cellspacing="1" cellpadding="1" border="1" class="wikitable" | {| width="200" cellspacing="1" cellpadding="1" border="1" class="wikitable" | ||
|- | |- | ||
| − | | colspan="2" | | + | | colspan="2" | |
| + | Après avoir cliqué sur « [[Image:Bouton_transactions.png]] Transactions », la « Gestion des transactions » s'ouvre. | ||
| + | |||
|- | |- | ||
| colspan="2" | [[Image:ProDon Saisie transaction négative 002.png]]<br> | | colspan="2" | [[Image:ProDon Saisie transaction négative 002.png]]<br> | ||
|- | |- | ||
| − | | | + | | colspan="2" | |
| − | + | Cliquer sur le bouton [[Image:Bouton_Ajouter.png]], afin de créer une nouvelle transaction. | |
| + | |||
|} | |} | ||
| Ligne 64 : | Ligne 66 : | ||
{| width="200" cellspacing="1" cellpadding="1" border="1" class="wikitable" | {| width="200" cellspacing="1" cellpadding="1" border="1" class="wikitable" | ||
|- | |- | ||
| − | | colspan="2" | | + | | colspan="2" | |
| + | Après avoir cliqué sur le bouton [[Image:Bouton_Ajouter.png]], la fenêtre suivante s'ouvre. | ||
| + | |||
|- | |- | ||
| colspan="2" | [[Image:ProDon Saisie transaction négative 003.png]]<br> | | colspan="2" | [[Image:ProDon Saisie transaction négative 003.png]]<br> | ||
|- | |- | ||
| − | | < | + | | width="50%" | |
| − | | < | + | <span style="color: rgb(255, 0, 0);">'''A :'''</span> Rechercher, à l'aide de la <span style="color: rgb(255, 0, 0);">barre de recherche</span>, le client pour qui une transaction doit être créditée. |
| + | |||
| + | | width="50%" | | ||
| + | <span style="color: rgb(255, 0, 0);">'''B :'''</span> Sélectionner la ligne du client pour qui une transaction doit être créditée. | ||
| + | |||
| + | |- | ||
| + | | | ||
| + | <span style="color: rgb(255, 0, 0);">'''C :'''</span> Cliquer sur le bouton « [[Image:Bouton_Crochet_ajouter_confirmer.png]] Ajouter une transaction pour ce client ». | ||
| + | |||
| + | | | ||
|} | |} | ||
| Ligne 76 : | Ligne 89 : | ||
{| width="200" cellspacing="1" cellpadding="1" border="1" class="wikitable" | {| width="200" cellspacing="1" cellpadding="1" border="1" class="wikitable" | ||
|- | |- | ||
| − | | colspan="2" | | + | | colspan="2" | |
| + | Après avoir cliqué sur le bouton « [[Image:Bouton_Crochet_ajouter_confirmer.png]] Ajouter une transaction pour ce client », la fenêtre suivante s'ouvre. | ||
| + | |||
|- | |- | ||
| colspan="2" | [[Image:ProDon Saisie transaction négative 004.png]]<br> | | colspan="2" | [[Image:ProDon Saisie transaction négative 004.png]]<br> | ||
|- | |- | ||
| − | | | + | | |
| − | | | + | A : |
| + | |||
| + | | | ||
| + | B : | ||
| + | |||
| + | |- | ||
| + | | | ||
| + | C : | ||
| + | |||
| + | | | ||
| + | D : | ||
| + | |||
| + | |- | ||
| + | | | ||
| + | E : | ||
| + | |||
| + | | | ||
| + | F : | ||
| + | |||
| + | |- | ||
| + | | | ||
| + | G : | ||
| + | |||
| + | | | ||
| + | H : | ||
| + | |||
| + | |- | ||
| + | | | ||
| + | I : | ||
| + | |||
| + | | | ||
| + | J : | ||
| + | |||
| + | |- | ||
| + | | | ||
| + | K : | ||
| + | |||
| + | | | ||
| + | L : | ||
| + | |||
|} | |} | ||
Version du 20 juillet 2012 à 08:01
Sommaire
Introduction
Dans ProDon, il est possible de saisir des transactions négatives (créditer des transactions).
Si le module « Intégration comptable » est activé, il est nécessaire de créditer une transaction dans les cas suivants :
- Pour effectuer le remboursement d'une transaction électronique;
- Pour envoyer un crédit au logiciel comptable, par exemple, suite à l'encaissement d'un chèque sans provision.
Si le module « Intégration comptable » n'est pas activé, il est nécessaire de saisir une transaction négative seulement pour effectuer le remboursement d'une transaction électronique. Dans tous les autres cas, il est préférable d'annuler la transction.
NOTE : Lorsqu'une transaction est créditée ou annulée, ne pas oublier que le reçu de la transaction doit être annulé également.
ATTENTION : La saisie de transactions négatives peut fausser les données des rapports, il faut donc être vigilant. Consulter cette section pour savoir comment générer des rapports avec les bonnes données.
Saisie de la transaction négative
La saisie des transactions négatives se fait à partir de la « Gestion des transactions ».
NOTE : Avoir en main tout le détail de la transaction à créditer.
Accéder à la « Gestion des transactions »
|
Pour se rendre dans la « Gestion des transactions », à partir de la page d'accueil de ProDon, cliquer sur le menu « Transactions », puis choisir « | |
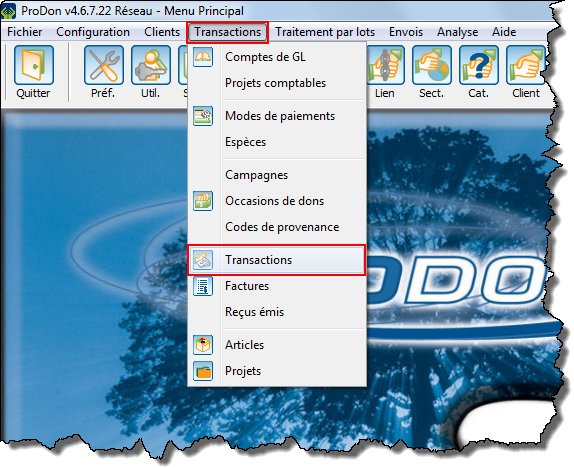 |
Saisir la transaction
|
Après avoir cliqué sur « | |
 | |
|
Cliquer sur le bouton |
|
Après avoir cliqué sur le bouton « | |
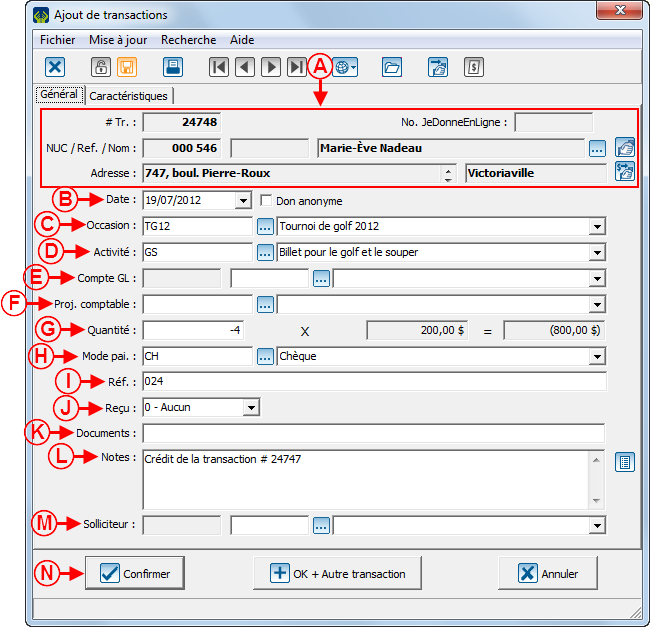 | |
|
A : |
B : |
|
C : |
D : |
|
E : |
F : |
|
G : |
H : |
|
I : |
J : |
|
K : |
L : |
Après avoir cliqué sur le bouton « ![]() Confirmer », ProDon retourne dans la « Gestion des transactions », il faut alors reporter la transaction.
Confirmer », ProDon retourne dans la « Gestion des transactions », il faut alors reporter la transaction.
NOTE : Il est recommandé de reporter chaque transaction annulée dans un lot différent.
Pour savoir comment reporter une transaction, consulter la section « Report des transactions », du document « Enregistrement des transactions ».
Nom du document : ProDon:Saisie d'une transaction négative