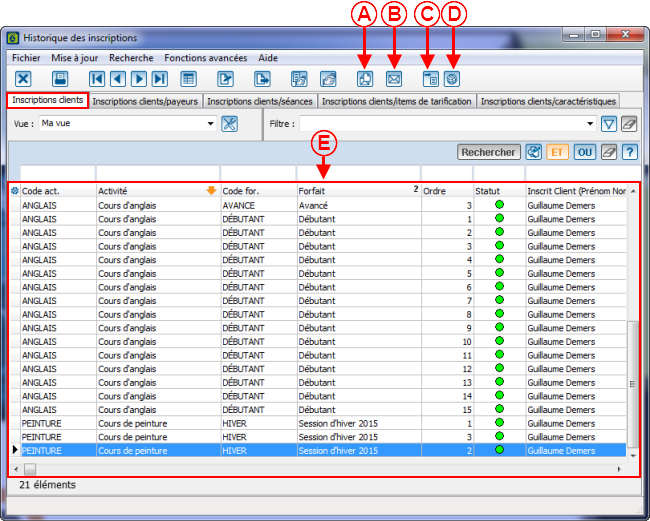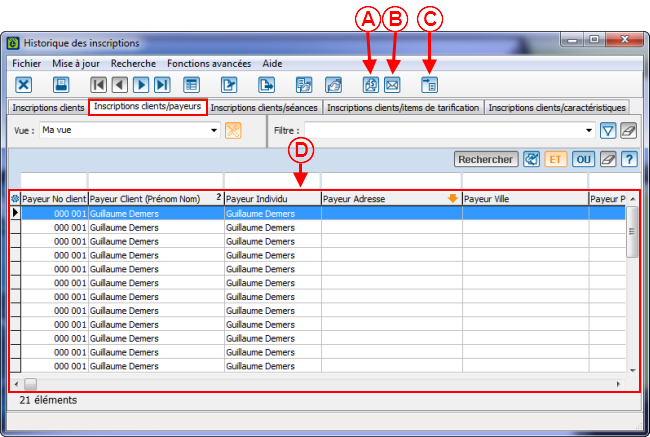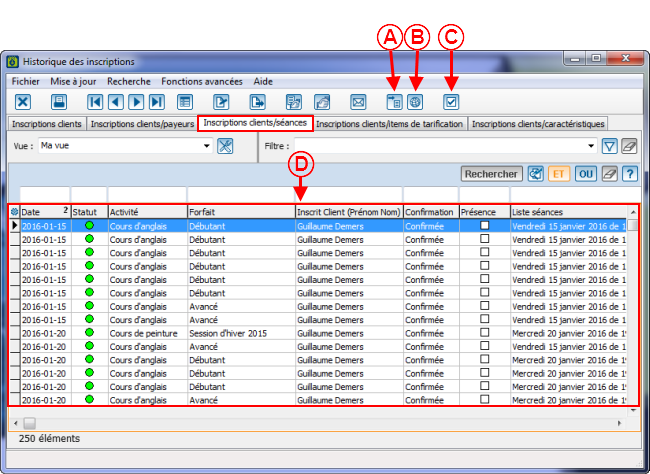ProLoc:Analyse des Inscriptions : Différence entre versions
| Ligne 42 : | Ligne 42 : | ||
Cet onglet contient le détail des inscriptions par client inscrit. On y verra une ligne par client, par inscription. <br> | Cet onglet contient le détail des inscriptions par client inscrit. On y verra une ligne par client, par inscription. <br> | ||
| − | Cet onglet permet entre-autre d'afficher rapidement la liste des inscritpions pour une activité ou un forfait en particulier. <br> | + | Cet onglet permet entre-autre d'afficher rapidement la liste des inscritpions pour une activité ou un forfait en particulier. <br> |
Dans l'exemple ci-dessous, on peut voir que les différentes inscriptions pour le même client. | Dans l'exemple ci-dessous, on peut voir que les différentes inscriptions pour le même client. | ||
| Ligne 70 : | Ligne 70 : | ||
On verra donc deux lignes pour cette inscriptions. | On verra donc deux lignes pour cette inscriptions. | ||
| − | Cet onglet perment entre-autre de générer les reçus Word et d'apporter des corrections aux Relevés 24. <br> | + | Cet onglet perment entre-autre de générer les reçus Word et d'apporter des corrections aux Relevés 24. <br> |
{| width="200" cellspacing="1" cellpadding="1" border="1" class="wikitable" | {| width="200" cellspacing="1" cellpadding="1" border="1" class="wikitable" | ||
| Ligne 85 : | Ligne 85 : | ||
=== <br>Onglet « Inscriptions clients/séances » === | === <br>Onglet « Inscriptions clients/séances » === | ||
| − | Cet onglet contient le détail des inscriptions par séance. On y verra une ligne par séance, par inscription. <br> | + | Cet onglet contient le détail des inscriptions par séance. On y verra une ligne par séance, par inscription. <br> |
| − | Par exemple, si un client s'inscrit pour un cours qui se donne à chaque vendredi pendant | + | Par exemple, si un client s'inscrit pour un cours qui se donne à chaque vendredi pendant dix semaines, on verra dix lignes pour cette inscription. Soit une ligne par journée (séance). |
| − | Cet onglet permet entre-autre de confirmer facilement les présences ou les absences des inscrits. <br> | + | Cet onglet permet entre-autre de confirmer facilement les présences ou les absences des inscrits. <br> |
{| width="200" cellspacing="1" cellpadding="1" border="1" class="wikitable" | {| width="200" cellspacing="1" cellpadding="1" border="1" class="wikitable" | ||
| Ligne 99 : | Ligne 99 : | ||
|- | |- | ||
| | | | ||
| − | <span style="color: rgb(255, 0, 0);">'''C:'''</span> Permet d'activer ou de désactiver la modification des présences. | + | <span style="color: rgb(255, 0, 0);">'''C:'''</span> Permet d'activer ou de désactiver la modification des présences. |
| − | '''Note:''' Lorsque la modification est activée, il suffit de sélectionner une ligne dans la gille en <span style="color: rgb(255, 0, 0);">'''D '''</span>et d'appuyer sur'''P''' pour confirmer une présence ou d'appuyer sur '''A '''pour confirmer une absence. <br> | + | '''Note:''' Lorsque la modification est activée, il suffit de sélectionner une ligne dans la gille en <span style="color: rgb(255, 0, 0);">'''D '''</span>et d'appuyer sur'''P''' pour confirmer une présence ou d'appuyer sur '''A '''pour confirmer une absence. <br> |
| <span style="color: rgb(255, 0, 0);">'''D: '''</span>Contient la liste des inscriptions par séances. <br> | | <span style="color: rgb(255, 0, 0);">'''D: '''</span>Contient la liste des inscriptions par séances. <br> | ||
| Ligne 108 : | Ligne 108 : | ||
=== <br>Onglet « Inscriptions clients/items de tarification » === | === <br>Onglet « Inscriptions clients/items de tarification » === | ||
| − | Cet onglet contient le détail des inscriptions par item de tarificatin. On y verra une ligne par item, par inscription. | + | Cet onglet contient le détail des inscriptions par item de tarificatin. On y verra une ligne par item, par inscription. |
| − | Cet onglet perment entre-autre d'afficher rapidement toutes les inscritpions qui contiennent le même item.<br> | + | Cet onglet perment entre-autre d'afficher rapidement toutes les inscritpions qui contiennent le même item.<br> |
{| width="200" cellspacing="1" cellpadding="1" border="1" class="wikitable" | {| width="200" cellspacing="1" cellpadding="1" border="1" class="wikitable" | ||
|- | |- | ||
| − | | colspan="2" | [[Image: | + | | colspan="2" | [[Image:Analyse Inscription 007.png]]<br> |
|- | |- | ||
| width="50%" | <span style="color: rgb(255, 0, 0);">'''A:'''</span> Permet d'importer les inscriptions en ligne. | | width="50%" | <span style="color: rgb(255, 0, 0);">'''A:'''</span> Permet d'importer les inscriptions en ligne. | ||
| Ligne 120 : | Ligne 120 : | ||
|} | |} | ||
| − | === <br>Onglet « Inscriptions clients/caractéristiques » === | + | === <br>Onglet « Inscriptions clients/caractéristiques » === |
| − | Cet onglet contient le détail des inscriptions par caractéristique | + | Cet onglet contient le détail des inscriptions par caractéristique d'inscriptions. |
Par exemple, si une inscription contient trois caractéristiques, on verra trois lignes. Soit une ligne par caractéristique. | Par exemple, si une inscription contient trois caractéristiques, on verra trois lignes. Soit une ligne par caractéristique. | ||
| Ligne 128 : | Ligne 128 : | ||
{| width="200" cellspacing="1" cellpadding="1" border="1" class="wikitable" | {| width="200" cellspacing="1" cellpadding="1" border="1" class="wikitable" | ||
|- | |- | ||
| − | | colspan="2" | [[Image: | + | | colspan="2" | [[Image:Analyse Inscription 008.png]]<br> |
|- | |- | ||
| − | | width="50%" | <span style="color: rgb(255, 0, 0);">'''A:'''</span> | + | | width="50%" | <span style="color: rgb(255, 0, 0);">'''A:'''</span> Permet d'importer les inscriptions en ligne. |
| − | | '''<span style="color: rgb(255, 0, 0);">B: </span>''' | + | | '''<span style="color: rgb(255, 0, 0);">B: </span>'''Contient le détail des insciptions par caractéristique. |
|} | |} | ||
| − | |||
| − | |||
| − | |||
| − | |||
| − | |||
| − | |||
| − | |||
| − | |||
| − | |||
| − | |||
| − | |||
| − | |||
| − | |||
| − | |||
| − | |||
| − | |||
| − | |||
| − | |||
| − | |||
| − | |||
| − | |||
| − | |||
| − | |||
| − | |||
| − | |||
| − | |||
| − | |||
| − | |||
| − | |||
| − | |||
| − | |||
| − | |||
| − | |||
| − | |||
<br> {{BasPage_ProLoc}} | <br> {{BasPage_ProLoc}} | ||
Version du 17 février 2015 à 15:55
Sommaire
Analyse et historique des inscriptions
L'analyse et historique des inscriptions contient le détail de toutes les inscriptions faites dans ProLoc.
Les différents onglets de cette gestion répondent à différents besoins de consultation.
| Pour accéder à l'analyse et l'historique des inscriptions, il faut aller dans le menu « Analyse » et « | |
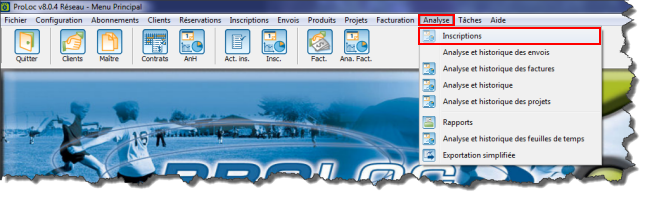 |
| Après avoir cliqué sur « | |
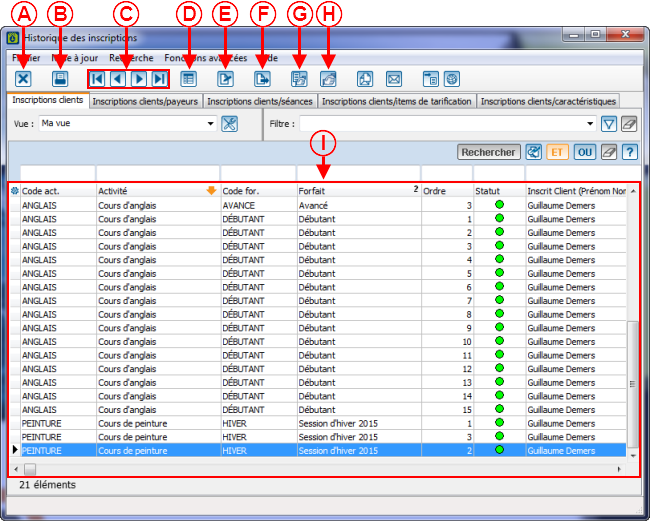 | |
| A: Permet de fermer l'historique des inscriptions. | B: Permet d'accéder aux différents rapports de l'historique des inscritpions. |
| C: Permet de se déplacer d'une inscription à l'autre dans la grille en I. | D: Permet d'afficher ou de masquer la grille des sommaires d'analyse. |
| E: Permet de modifier ou de consulter l'inscriptiion sélectionnée dans la grille en I. |
F: Pernet d'exporter les données en Excel ou de fusionner les données en Word. Pour plus de détails sur « l'exportation/fusion », cliquer ici. |
| G: Permet de créer une liste personnalisée de clients. |
H: Permet d'ouvrir la fiche du client sélectionné dans la grille en I. |
| I: Contient la liste des inscriptions. |
|
Onglet « Inscriptions clients »
Cet onglet contient le détail des inscriptions par client inscrit. On y verra une ligne par client, par inscription.
Cet onglet permet entre-autre d'afficher rapidement la liste des inscritpions pour une activité ou un forfait en particulier.
Dans l'exemple ci-dessous, on peut voir que les différentes inscriptions pour le même client.
Onglet « Inscriptions clients/payeurs »
Cet onglet contient le détail des inscriptions par client et par payeur. On y verra un ligne par inscription, par client et par payeur.
Par exemple, dans le cas d'une inscription pour un enfant, si le père et la mère payent chacun 50% de l'inscription, on aura deux payeurs pour une même inscription.
On verra donc deux lignes pour cette inscriptions.
Cet onglet perment entre-autre de générer les reçus Word et d'apporter des corrections aux Relevés 24.
Onglet « Inscriptions clients/séances »
Cet onglet contient le détail des inscriptions par séance. On y verra une ligne par séance, par inscription.
Par exemple, si un client s'inscrit pour un cours qui se donne à chaque vendredi pendant dix semaines, on verra dix lignes pour cette inscription. Soit une ligne par journée (séance).
Cet onglet permet entre-autre de confirmer facilement les présences ou les absences des inscrits.
Onglet « Inscriptions clients/items de tarification »
Cet onglet contient le détail des inscriptions par item de tarificatin. On y verra une ligne par item, par inscription.
Cet onglet perment entre-autre d'afficher rapidement toutes les inscritpions qui contiennent le même item.
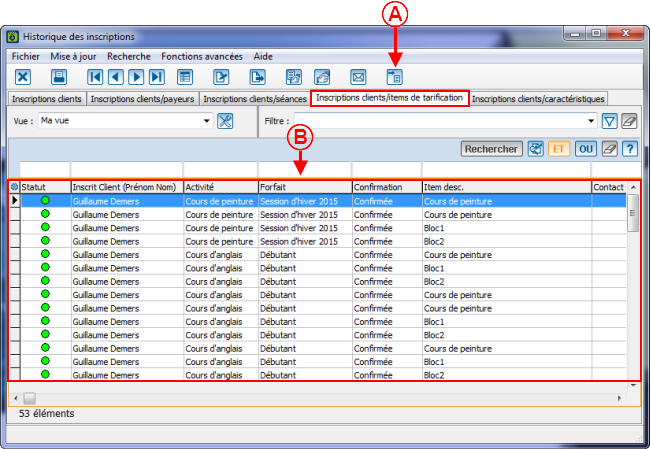 | |
| A: Permet d'importer les inscriptions en ligne. | B: Contient le détail des inscriptions par items de tarification. |
Onglet « Inscriptions clients/caractéristiques »
Cet onglet contient le détail des inscriptions par caractéristique d'inscriptions.
Par exemple, si une inscription contient trois caractéristiques, on verra trois lignes. Soit une ligne par caractéristique.
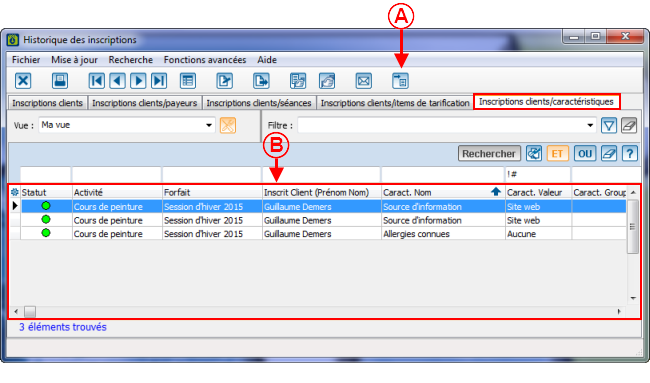 | |
| A: Permet d'importer les inscriptions en ligne. | B: Contient le détail des insciptions par caractéristique. |
----
Nom du document : ProLoc:Analyse des Inscriptions