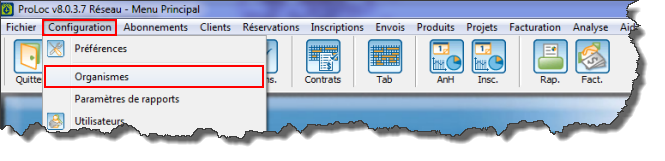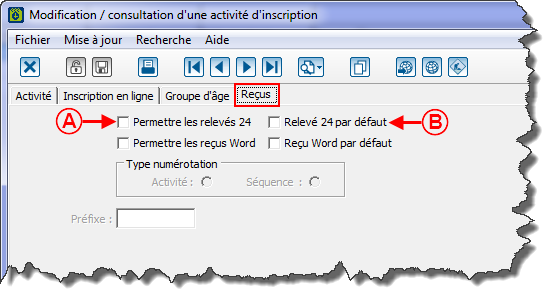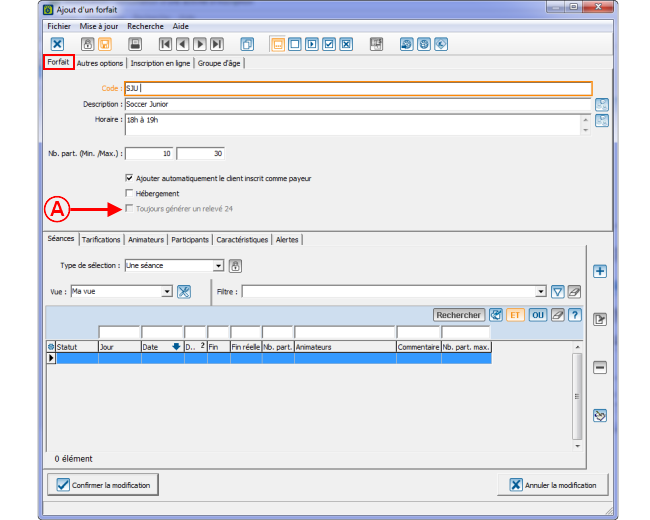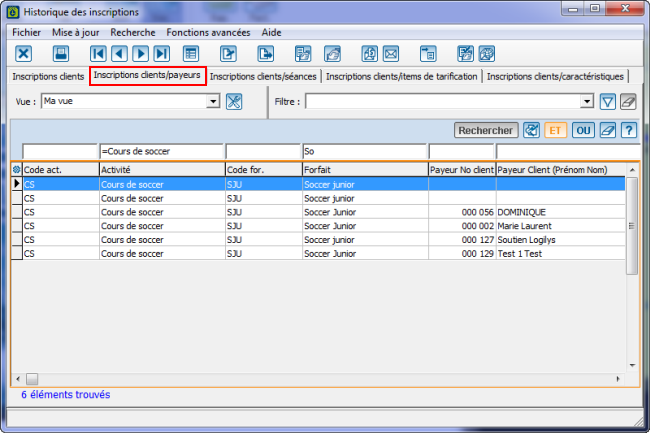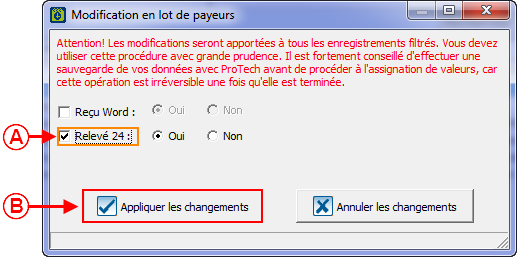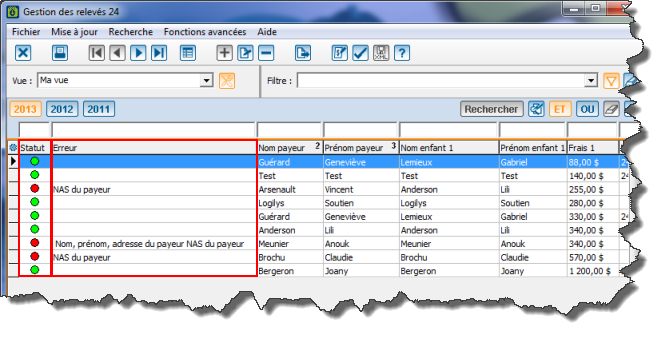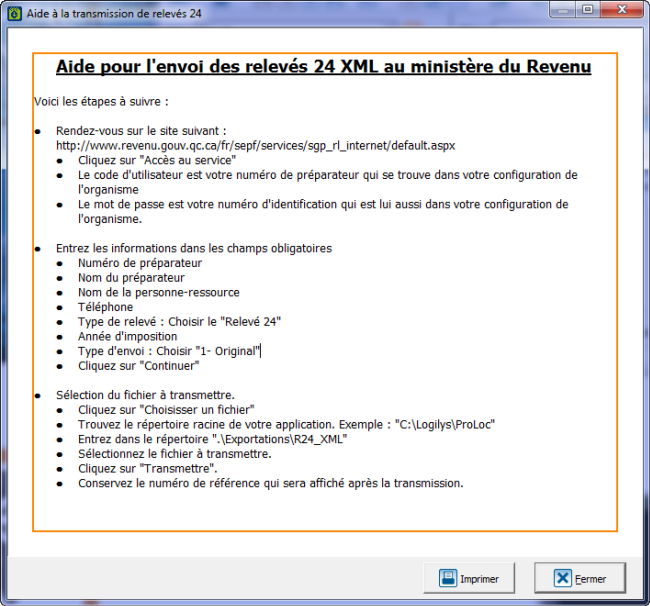ProLoc:Configuration et génération des relevés 24 : Différence entre versions
| Ligne 27 : | Ligne 27 : | ||
=== Confiugration de l'organisme<br> === | === Confiugration de l'organisme<br> === | ||
| − | {| | + | {| cellspacing="1" cellpadding="1" width="200" border="1" class="wikitable" |
|- | |- | ||
| colspan="2" | | | colspan="2" | | ||
| Ligne 40 : | Ligne 40 : | ||
<br> | <br> | ||
| − | {| | + | {| cellspacing="1" cellpadding="1" width="200" border="1" class="wikitable" |
|- | |- | ||
| colspan="2" | Tous les champs suivants doit être documentés. Ces informations sont fournies par le ministère du Revenu. <br> | | colspan="2" | Tous les champs suivants doit être documentés. Ces informations sont fournies par le ministère du Revenu. <br> | ||
| Ligne 88 : | Ligne 88 : | ||
|} | |} | ||
| − | <br> | + | <br> |
=== Informations obligatoires pour l'enfant<br> === | === Informations obligatoires pour l'enfant<br> === | ||
| Ligne 102 : | Ligne 102 : | ||
- Date de naissance. | - Date de naissance. | ||
| − | {| | + | {| cellspacing="1" cellpadding="1" width="200" border="1" class="wikitable" |
|- | |- | ||
| colspan="2" | Voici où ces informations sont documentés dans la fiche client de l'enfant. <br> | | colspan="2" | Voici où ces informations sont documentés dans la fiche client de l'enfant. <br> | ||
| Ligne 119 : | Ligne 119 : | ||
=== Configuration des activités d'inscription === | === Configuration des activités d'inscription === | ||
| − | {| | + | {| cellspacing="1" cellpadding="1" width="200" border="1" class="wikitable" |
|- | |- | ||
| Pour accéder à la gestion des activités, il faut aller dans le menu « Inscriptions », puis dans « [[Image:Activité bouton001.png]] Activités d'inscription ». | | Pour accéder à la gestion des activités, il faut aller dans le menu « Inscriptions », puis dans « [[Image:Activité bouton001.png]] Activités d'inscription ». | ||
| Ligne 128 : | Ligne 128 : | ||
<br> | <br> | ||
| − | {| | + | {| cellspacing="1" cellpadding="1" width="200" border="1" class="wikitable" |
|- | |- | ||
| colspan="2" | Pour modifier ou consulter une activité, il faut se positionner sur l'activité dans la grille en <span style="color: rgb(255, 0, 0);">'''A'''</span> et cliquer sur « [[Image:Bouton Modifier.png]] Modifier / consulter » en <span style="color: rgb(255, 0, 0);">'''B'''</span> ou encore appuyer sur la touche retour du clavier. | | colspan="2" | Pour modifier ou consulter une activité, il faut se positionner sur l'activité dans la grille en <span style="color: rgb(255, 0, 0);">'''A'''</span> et cliquer sur « [[Image:Bouton Modifier.png]] Modifier / consulter » en <span style="color: rgb(255, 0, 0);">'''B'''</span> ou encore appuyer sur la touche retour du clavier. | ||
| Ligne 140 : | Ligne 140 : | ||
;<br> | ;<br> | ||
| − | {| | + | {| cellspacing="1" cellpadding="1" width="200" border="1" class="wikitable" |
|- | |- | ||
| colspan="2" | Dans l'activité, l'onglet « Reçus » permet de spécifier le type de reçus qui pourra être émis pour cette activité. <br> | | colspan="2" | Dans l'activité, l'onglet « Reçus » permet de spécifier le type de reçus qui pourra être émis pour cette activité. <br> | ||
| Ligne 156 : | Ligne 156 : | ||
=== Confiugration des forfaits === | === Confiugration des forfaits === | ||
| − | {| | + | {| cellspacing="1" cellpadding="1" width="200" border="1" class="wikitable" |
|- | |- | ||
| colspan="2" | | | colspan="2" | | ||
| Ligne 203 : | Ligne 203 : | ||
Une fois toutes les configurations mise en place, il faut attribuer les relevés aux inscriptions déjà faites. <br> | Une fois toutes les configurations mise en place, il faut attribuer les relevés aux inscriptions déjà faites. <br> | ||
| − | {| | + | {| cellspacing="1" cellpadding="1" width="200" border="1" class="wikitable" |
|- | |- | ||
| colspan="2" | Il faut aller ans le menu « Analyse », « [[Image:Bouton Analyse-Insciption.png]] Inscription»<br> | | colspan="2" | Il faut aller ans le menu « Analyse », « [[Image:Bouton Analyse-Insciption.png]] Inscription»<br> | ||
| Ligne 212 : | Ligne 212 : | ||
<br> | <br> | ||
| − | {| | + | {| cellspacing="1" cellpadding="1" width="200" border="1" class="wikitable" |
|- | |- | ||
| colspan="2" | Après avoir cliqué sur « [[Image:Bouton Analyse-Insciption.png]] Inscription», la fenêtre suivante s'ouvre. Il faut se positionner sur l'onglet « Inscriptions clients/payeurs » et faire les recherches nécessaires pour filtrer les inscriptions pour lesquelles un relevés doit être émis. Dans la majorité des cas, on fera une recherche par activité et forfait. <br> | | colspan="2" | Après avoir cliqué sur « [[Image:Bouton Analyse-Insciption.png]] Inscription», la fenêtre suivante s'ouvre. Il faut se positionner sur l'onglet « Inscriptions clients/payeurs » et faire les recherches nécessaires pour filtrer les inscriptions pour lesquelles un relevés doit être émis. Dans la majorité des cas, on fera une recherche par activité et forfait. <br> | ||
| Ligne 221 : | Ligne 221 : | ||
<br> | <br> | ||
| − | {| | + | {| cellspacing="1" cellpadding="1" width="200" border="1" class="wikitable" |
|- | |- | ||
| colspan="2" | Dans l'onglet « Inscriptions clients/payeurs », la colonne « R24? » indique si un relevé doit être généré pour chaque inscription. <br> | | colspan="2" | Dans l'onglet « Inscriptions clients/payeurs », la colonne « R24? » indique si un relevé doit être généré pour chaque inscription. <br> | ||
| Ligne 230 : | Ligne 230 : | ||
<br> | <br> | ||
| − | {| | + | {| cellspacing="1" cellpadding="1" width="200" border="1" class="wikitable" |
|- | |- | ||
| colspan="2" | Une fois les payeurs affichés à l'écran, il faut aller dans le menu « Fonctions avancées », « Modification en lot de payeurs »<br> | | colspan="2" | Une fois les payeurs affichés à l'écran, il faut aller dans le menu « Fonctions avancées », « Modification en lot de payeurs »<br> | ||
| Ligne 239 : | Ligne 239 : | ||
<br> | <br> | ||
| − | {| | + | {| cellspacing="1" cellpadding="1" width="200" border="1" class="wikitable" |
|- | |- | ||
| colspan="2" | Après avoir cliqué sur « Modification en lot de payeurs », la fenêtre suivante s'ouvre. <br> | | colspan="2" | Après avoir cliqué sur « Modification en lot de payeurs », la fenêtre suivante s'ouvre. <br> | ||
| Ligne 261 : | Ligne 261 : | ||
=== Préparer et valider les relevés 24<br> === | === Préparer et valider les relevés 24<br> === | ||
| − | {| | + | {| cellspacing="1" cellpadding="1" width="200" border="1" class="wikitable" |
|- | |- | ||
| colspan="2" | Pour préparer et valider les relevés 24, il faut aller dans le mencu « Inscription » et « Relevés 24 ».<br> | | colspan="2" | Pour préparer et valider les relevés 24, il faut aller dans le mencu « Inscription » et « Relevés 24 ».<br> | ||
| Ligne 270 : | Ligne 270 : | ||
<br> | <br> | ||
| − | {| | + | {| cellspacing="1" cellpadding="1" width="200" border="1" class="wikitable" |
|- | |- | ||
| colspan="2" | | | colspan="2" | | ||
| Ligne 287 : | Ligne 287 : | ||
<br> | <br> | ||
| − | {| | + | {| cellspacing="1" cellpadding="1" width="200" border="1" class="wikitable" |
|- | |- | ||
| colspan="2" | | | colspan="2" | | ||
| Ligne 308 : | Ligne 308 : | ||
=== Émettre les relevés<br> === | === Émettre les relevés<br> === | ||
| − | {| | + | {| cellspacing="1" cellpadding="1" width="200" border="1" class="wikitable" |
|- | |- | ||
| colspan="2" | Après avoir cliqué sur « [[Image:Preparer valider releves.png]] Préparer et valider les relevés 24 » et que tous les status sont verts, il faut cliqué sur « [[Image:Emettre releves.png]] Émettre les relevés 24 ».<br> | | colspan="2" | Après avoir cliqué sur « [[Image:Preparer valider releves.png]] Préparer et valider les relevés 24 » et que tous les status sont verts, il faut cliqué sur « [[Image:Emettre releves.png]] Émettre les relevés 24 ».<br> | ||
| Ligne 317 : | Ligne 317 : | ||
=== Valider le fichier XML<br> === | === Valider le fichier XML<br> === | ||
| − | {| | + | {| cellspacing="1" cellpadding="1" width="200" border="1" class="wikitable" |
|- | |- | ||
| colspan="2" | | | colspan="2" | | ||
| Ligne 364 : | Ligne 364 : | ||
{| cellspacing="1" cellpadding="1" width="200" border="1" class="wikitable" | {| cellspacing="1" cellpadding="1" width="200" border="1" class="wikitable" | ||
|- | |- | ||
| − | | colspan="2" | Après avoir cliqué sur « [[Image:Bouton Rapport imprimer.png]] Rapports », la fenêtre suivante s'ouvre. Il faut sélectionner le rapport « Relevé 24-AAAA » et cliquer sur « Générer . | + | | colspan="2" | Après avoir cliqué sur « [[Image:Bouton Rapport imprimer.png]] Rapports », la fenêtre suivante s'ouvre. Il faut sélectionner le rapport « Relevé 24 - AAAA » et cliquer sur « Générer. |
|- | |- | ||
| colspan="2" | [[Image:Relevé24 020.png]]<br> | | colspan="2" | [[Image:Relevé24 020.png]]<br> | ||
|} | |} | ||
| + | |||
| + | <br> | ||
=== Imprimer le sommaire des relevés<br> === | === Imprimer le sommaire des relevés<br> === | ||
| − | {| | + | {| cellspacing="1" cellpadding="1" width="200" border="1" class="wikitable" |
|- | |- | ||
| − | | colspan="2" | <br> | + | | colspan="2" | Une fois les relevés 24 générés, il faut imprimer le sommaire des relevés 24 pour la comptabilité. Pour ce faire, à partir de la « Gestion des relevés 24 », il faut cliquer sur « [[Image:Bouton Rapport imprimer.png]] Rapports ». |
| + | |- | ||
| + | | colspan="2" | [[Image:Relevé24 019.png]]<br> | ||
| + | |} | ||
| + | |||
| + | <br> | ||
| + | |||
| + | {| cellspacing="1" cellpadding="1" width="200" border="1" class="wikitable" | ||
|- | |- | ||
| − | | colspan="2" | | + | | colspan="2" | Après avoir cliqué sur « [[Image:Bouton Rapport imprimer.png]] Rapports », la fenêtre suivante s'ouvre. Il faut sélectionner le rapport « Relevé 24 - Sommaire - AAAA » et cliquer sur « Générer . |
|- | |- | ||
| − | | | + | | colspan="2" | [[Image:Relevé24_021.png]]<br> |
| − | |||
|} | |} | ||
| + | |||
| + | <br> | ||
=== Modification des relevés après l'émission<br> === | === Modification des relevés après l'émission<br> === | ||
| − | {| | + | {| cellspacing="1" cellpadding="1" width="200" border="1" class="wikitable" |
|- | |- | ||
| colspan="2" | <br> | | colspan="2" | <br> | ||
| Ligne 397 : | Ligne 407 : | ||
=== Réimpression d'un relevé<br> === | === Réimpression d'un relevé<br> === | ||
| − | {| | + | {| cellspacing="1" cellpadding="1" width="200" border="1" class="wikitable" |
|- | |- | ||
| colspan="2" | <br> | | colspan="2" | <br> | ||
Version du 17 septembre 2014 à 14:45
Introduction
Le relevé 24 est un document qui doit être produit par toute garderie, pensionnat, colonie de vacances, camp de jour ou centre d'éducation préscolaire qui a offert, contre rémunération, des services de garde donnant droit au crédit d'impôt pour frais de garde d'enfants.
Puisque ProLoc permet des faire des inscriptions avec paiement pour des activités pour lesquelles des frais de service de garde peuvent être facturés, il offre la possibilité de générer ce relevé.
Les relevés 24 doivent être transmis au ministère du Revenu au plus tard le 28 février de chaque année.
Logilys envoi annuellement un avis à ses clients suseptibles de produire ces relevés dès que la mise à jour du logiciel est prête à être téléchargée et que les relevés peuvent être produits.
Il n'est pas possible de générer les relevés en cours d'année. Il faut absoluement attendre la mise à jour du locieil avant de le faire puisque la configuration des relevés change à chaque année.
Nous vous encourageons fortement à commencer l'émission des relevés dès que vous recevez cet avis.
Configuration des relevés 24
Quelques configurations de bases sont nécessaires en vue de l'émission des relevés. Ces configurations doivent être faites avant même que des inscriptions soit entrées dans ProLoc.
Si les inscriptions sont faites avant les confiugrations de base, il est quand même possible de faire les corrections nécessaires, mais cela nécessite des étapes aditionnelles et peut occasionner une charge de travail supplémentaire.
Confiugration de l'organisme
| Tous les champs suivants doit être documentés. Ces informations sont fournies par le ministère du Revenu. | |
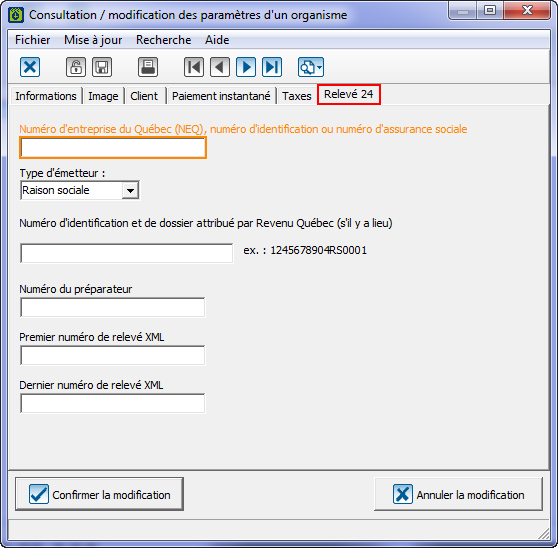 |
Informations obligatoires pour le payeurs
Au moment d'une inscription en ligne, si la configuration de l'activité permet les relevés 24, toutes les informations nécessaires au relevés sont automatiquement demandés lors de l'inscription.
Pour plus de détails sur la configuration de l’activité, cliquer ici.
Lorsqu'une inscription est faite manuellement dans ProLoc, il faut obligatoirement documenter les informations suivantes pour le payeur
- Prénom et Nom;
- Adresse;
- Ville;
- Province;
- Code postal;
- Numéro d'assurance sociale.
| Voici où ces informations sont documentées dans la fiche client du payeur. | |
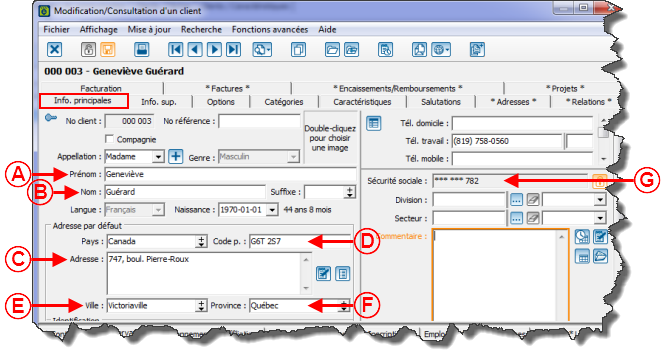 | |
| A: Prénom. | B: Nom. |
| C:Adresse. | D: Ville. |
| E: Province. | F: Code postal. |
| G: Numéro d'assurance sociale. | |
Informations obligatoires pour l'enfant
Au moment d'une inscription en ligne, si la configuration de l'activité permet les relevés 24, toutes les informations nécessaires au relevés sont automatiquement demandés lors de l'inscription.
Pour plus de détails sur la configuration de l’activité, cliquer ici.
Lorsqu'une inscription est faite manuellement dans ProLoc, il faut obligatoirement documenter les informations suivantes pour l'enfant:
- Prénom et Nom;
- Date de naissance.
| Voici où ces informations sont documentés dans la fiche client de l'enfant. | |
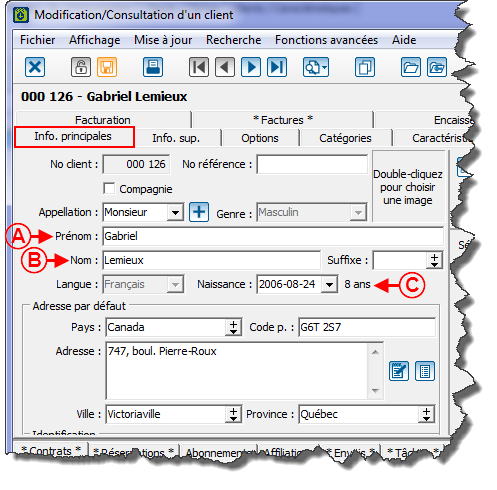 | |
| A: Prénom. | B: Nom. |
| C: Date de naissance. | |
Configuration des activités d'inscription
| Pour accéder à la gestion des activités, il faut aller dans le menu « Inscriptions », puis dans « |

|
Confiugration des forfaits
Configuration des tarifications
Lorsque les relevés 24 sont activés pour une activité, il sont activés pour tous les forfaits de cette activité.
Il est donc préférable de créer des activités différentes pour les services de garde.
Toutefois, si on veut permettre à l'inscrit de faire une seule inscription dans laquelle il pourrait payer, par exemple, une journée d'activié et un service de garde, il est possible de le faire.
Dans ce cas, les frais de la journée d'activité ne devront pas être inclus sur le relevé 24, mais les frais de service de garde devront l'être.
Il faudra donc créer un produit exclu du relevé 24 pour les frais de la journée d'activité et ajouter ce produit dans les items de tarifications de ce forfait.
Pour plus de détails sur la confiugration des produits cliquer ici (documentaiton à venir).
Pour plus de détails sur l'ajout d'items de tarifications, cliquer ici.
Pour savoir comment associer le produit à l'item de tarification, cliquer ici.
Modifications en lot des relevés
Si les inscriptions sont déjà faites et que l'on réalise que les relevés 24 ne peuvent pas être généré, des corrections seront nécessaires afin d'émettre des relevés 24 pour ces inscriptions.
Il faut d'abord s'assurer que les configurations de base sont faites. Pour plus de détails sur ces configurations, cliquer ici.
Une fois toutes les configurations mise en place, il faut attribuer les relevés aux inscriptions déjà faites.
| Il faut aller ans le menu « Analyse », « | |
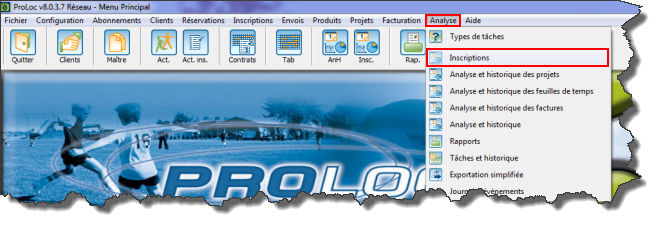 |
| Dans l'onglet « Inscriptions clients/payeurs », la colonne « R24? » indique si un relevé doit être généré pour chaque inscription. | |
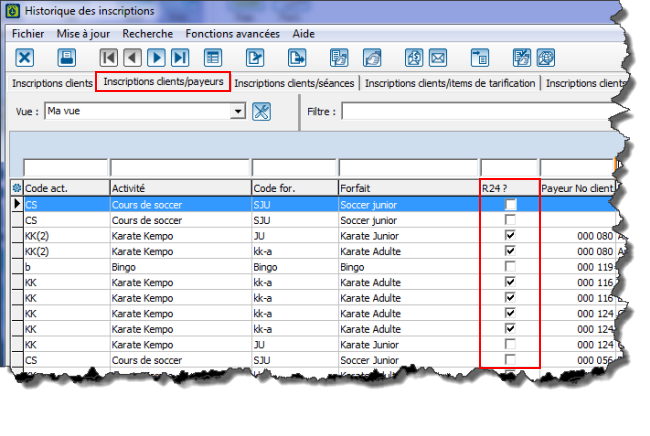 |
| Une fois les payeurs affichés à l'écran, il faut aller dans le menu « Fonctions avancées », « Modification en lot de payeurs » | |
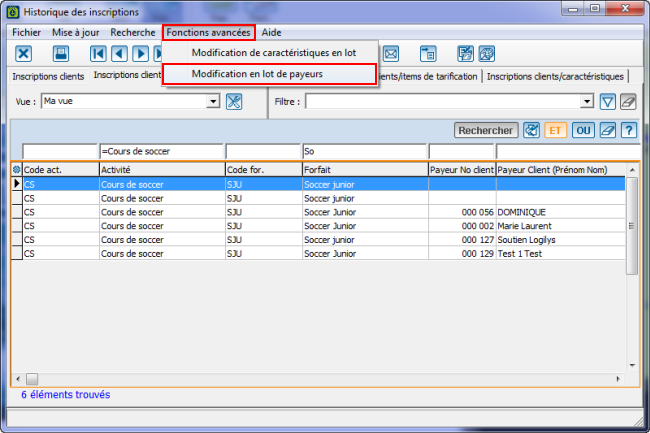 |
Émission des relevés 24
Avant de commencer l'émission des relevés 24, il faut d'abord avoir reçu l'avis de Logilys vous indiquant que la mise à jour du Logiciel est prête à être installée.
Il faut ensuite s'assurer de procéder à la mise à jour. Pour plus de détails sur la mise à jour, cliquer ici.
Préparer et valider les relevés 24
| Pour préparer et valider les relevés 24, il faut aller dans le mencu « Inscription » et « Relevés 24 ». | |
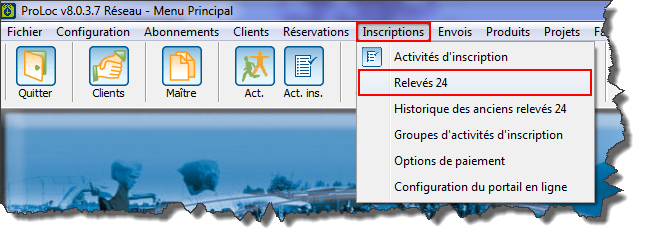 |
|
Après avoir cliqué sur « Relevés 24», la fenêtre suivante s'ouvre. Il faut premièrement s'assurer de sélectionner l'année pour laquelle on souhaite générer les relevés. Si l'année n'est pas disponibles, c'est que la mise à jour du logiciel n'a pas été faite. En cliquant sur le bouton « Un message vous avisera à nouveau que la mise à jour du logiciel doit être fait. Si elle est bien faite, il faut répondre « Oui », sinon, il faut faire la mise à jour avant de poursuivre. Pour plus de détails sur la mise à jour, cliquer ici. | |
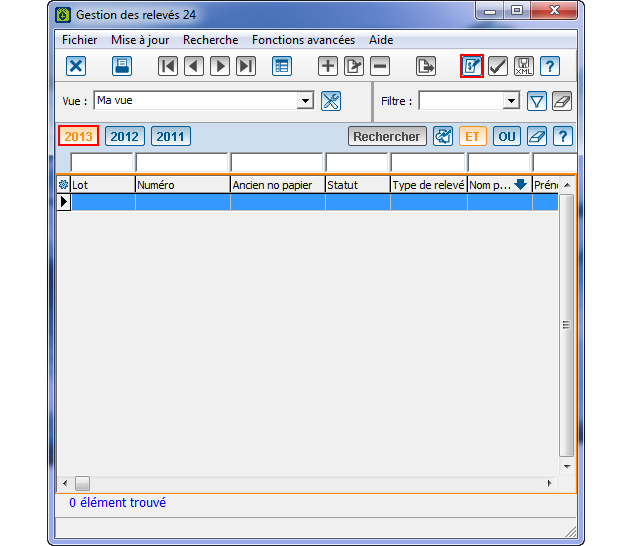 |
Émettre les relevés
| Après avoir cliqué sur « | |
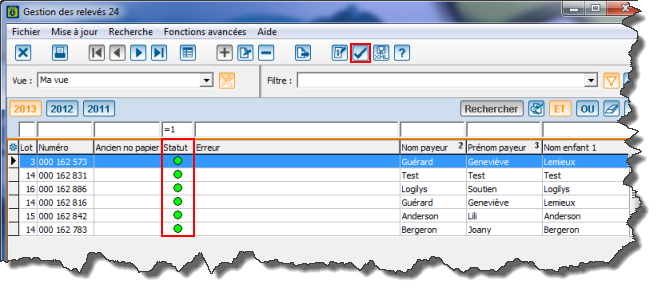 |
Valider le fichier XML
|
Après avoir cliqué sur « Deux fenêtre s'ouvriront: - La première fenêtre contient les inscructions pour l'envoi des relevés au ministère du Revenu. Pour plus de détails sur cette fenêtre, cliquer ici. La deuxième fenêtre vous indique où le fichier XML généré à été enregistrer afin de la récupérer. | |
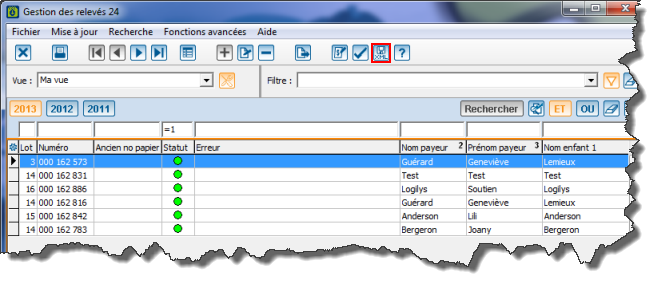 |
Transmettre le fichier XML
Avant de transmettre le fichier au ministère du Revenu, nous vous recommandons fortement de tester la validité du fichier XML généré.
Un outil de validation du fichier XML est offert gratuitement sur le site du ministère du Revenu.
Puisque cet outils est mis à jour annuellement, nous vous recommandons d'en vérifier la disponibilité sur le site du ministère du Revenu.
Imprimer les relevés
| Une fois les relevés 24 générés, il faut les imprimer pour les acheminer aux payeurs. Pour ce faire, à partir de la « Gestion des relevés 24 », il faut cliquer sur « | |
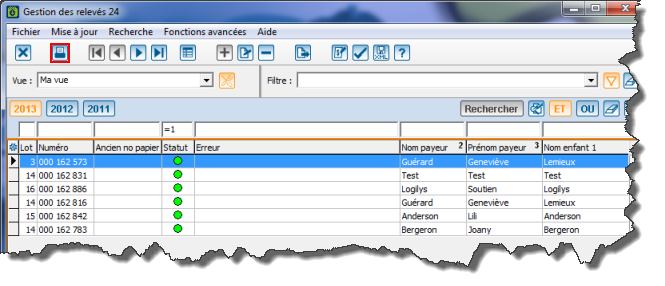 |
| Après avoir cliqué sur « | |
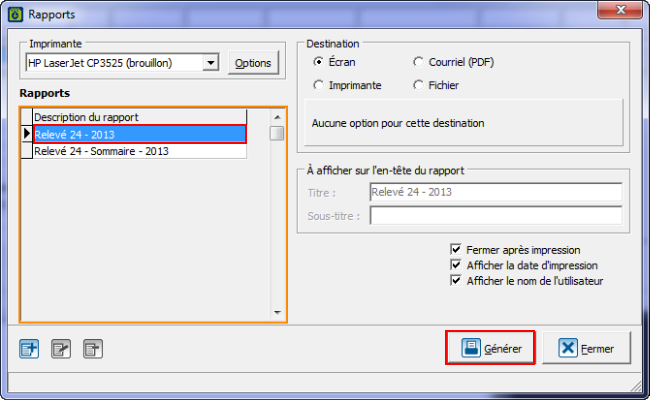 |
Imprimer le sommaire des relevés
| Une fois les relevés 24 générés, il faut imprimer le sommaire des relevés 24 pour la comptabilité. Pour ce faire, à partir de la « Gestion des relevés 24 », il faut cliquer sur « | |
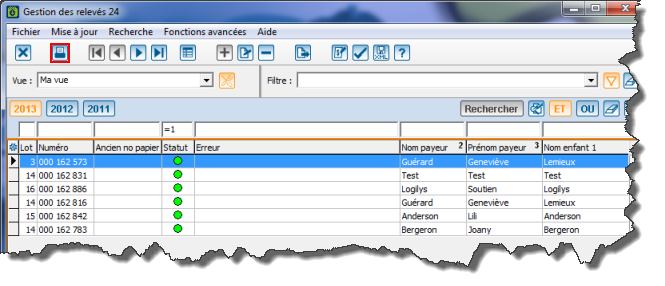 |
| Après avoir cliqué sur « | |
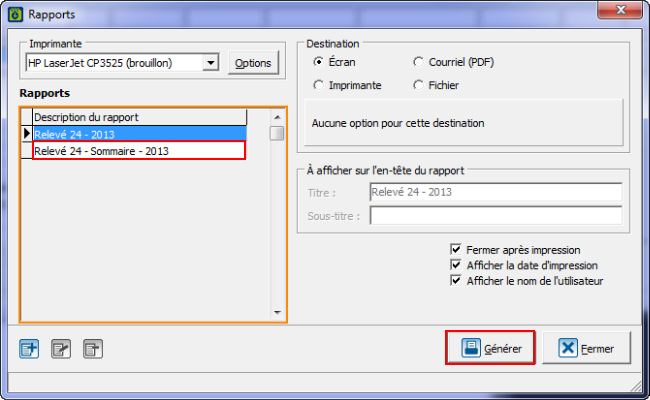 |
Modification des relevés après l'émission
| | |
| | |
| A: G | B: P |
Réimpression d'un relevé
| | |
| | |
| A: G | B: P |
----
Nom du document : ProLoc:Configuration et génération des relevés 24