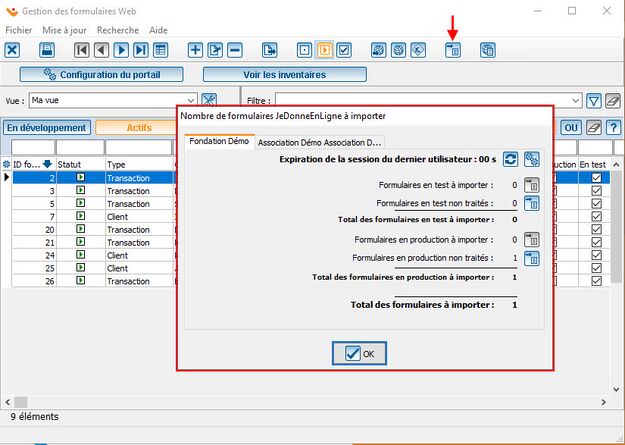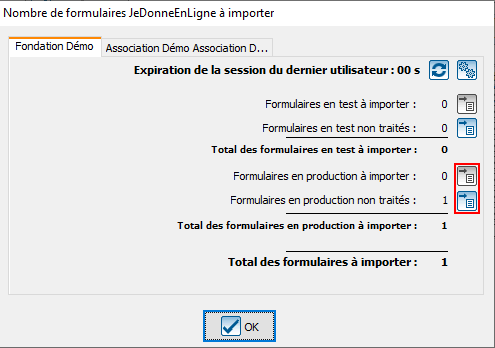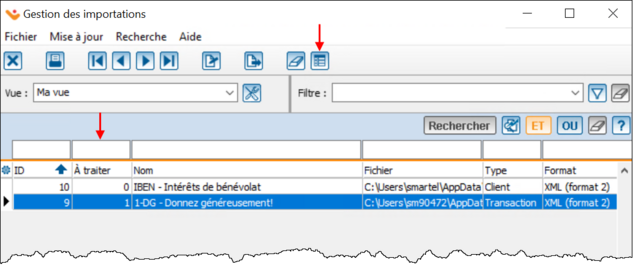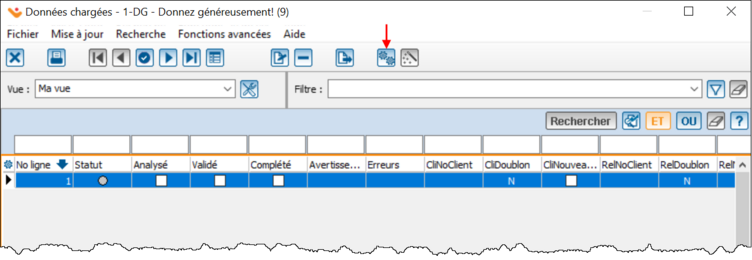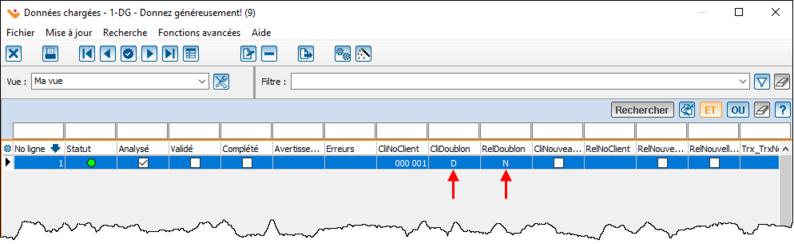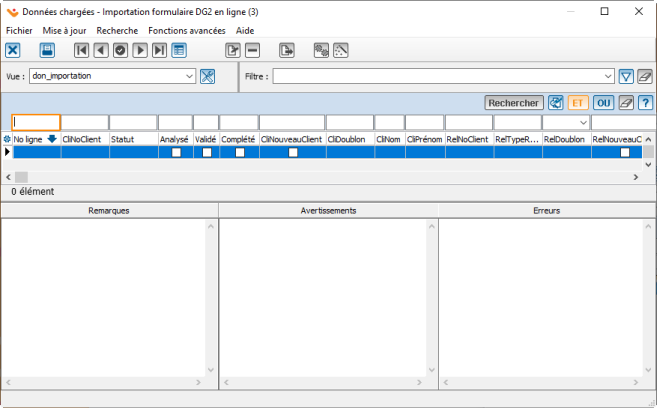ProDon:Importation des dons en ligne
| Importation des dons en ligne |
Cette documentation nécessite le module « Dons en ligne » de Prodon, il faut donc posséder ce module pour avoir accès à ces fonctionnalités.
Cliquer sur le lien, pour consulter le plan de formation Dons en ligne - 1 - Formulaires
Introduction
Lorsqu'un internaute effectue un don ou s'inscrit à une activité à partir d'un formulaire Web, Prodon l'ajoute automatiquement à la base de données lors de l'importation des dons en ligne.
L'importation permet d'importer dans Prodon toutes les données du formulaire Web complété par l'internaute.
Accéder aux importations de dons en ligne
Il est possible d'accéder aux importations de dons en ligne via le ''pop-up'' à l'ouverture de Prodon ou quand celui-ci apparaît.
Si toutefois vous devez accéder aux importations de dons en ligne, il n'est pas nécessaire d'attendre que la fenêtre apparaisse.
Cliquer sur le menu « Don en ligne ».
Sélectionner « Formulaires Web ».
Cliquer sur le bouton ![]() pour importer les dons en ligne.
pour importer les dons en ligne.
La fenêtre qui affiche le nombre de formulaires à importer apparaîtra.
Affichage des dons en ligne à importer
Un fois que la fenêtre du nombre de formulaires JeDonneEnLigne à importer s'affiche, vous devez choisir quels formulaires (à importer ou non traités) vous voulez faire afficher.
ATTENTION : ne JAMAIS IMPORTER des transactions TESTS provenant des FORMULAIRES EN TEST (il n'y auras AUCUNE DISTINCTION dans Prodon entre une vrai transaction et une transaction test).
Après avoir cliqué sur le bouton ![]() de la fenêtre précédente, la « Gestion des importations » s'ouvre.
de la fenêtre précédente, la « Gestion des importations » s'ouvre.
La colonne « À traiter » affiche le nombre de ligne à importer dans chacun des formulaires.
Sélectionner un formulaire pour lequel il y a des lignes à importer.
Cliquer sur le bouton ![]() pour faire afficher les données chargées.
pour faire afficher les données chargées.
Analyse et validation des dons à importer
Dans la fenêtre des données chargées, cliquer sur le bouton ![]() pour analyser les lignes d'importation.
pour analyser les lignes d'importation.
Une fois l'analyse terminée, chacune des lignes d'importation aura une couleur de statut:
Vert: signifie que tout est en ordre, le formulaire a été rempli correctement.
Jaune: signifie qu'il y a un avertissement. Celui-ci est indiqué dans le bas de l'importation, il faut alors entrer dans la ligne d'importation et corriger celle-ci.
Une fois l'avertissement validé, le statut deviendra jaune et vert.
Rouge: signifie qu'il y a une erreur. Celle-ci est indiqué dans le bas de l'importation, il faut alors contacter Logilys.
Validation des données à importées
Les colonnes importante à vérifier pour la validation sont « CliDoublon » et « RelDoublon ».
Elles indiquent si le client ou la relation de la transaction en ligne existe déjà dans la base de données.
Dans ces colonnes on retrouvent trois statut différent:
« D » : signifie qu'un doublon a été détecté et la transaction sera importée dans la fiche client déjà existante.
« N » : signifie qu'aucun doublon n’a été détecté. Une nouvelle fiche client sera créée.
« P » : signifie qu'un doublon potentiel a été détecté. Il faut alors valider s’il y a présence d’un doublon ou non.
NOTE : Les critères de détection de doublons se configurent à partir des préférences système.
Pour faire la validation des lignes d'importation, double-cliquer sur la première ligne du haut.
Les informations à valider sont uniquement celles de la section du haut.
Modification des données chargées
Aller dans le bon onglet (« Cli » ou « Rel ») en fonction des données ou du doublon potentiel à valider.
➢ NOTE : Si le donateur est un individu, il faudra valider « Cli », s’il s’agit d’une compagnie, il faudra
valider « Cli » et « Rel ». La section « Informations à importer » affiche l’information saisie sur le
formulaire Web
Importation des dons
|
Après avoir cliqué sur le bouton « | |

| |
Nom du document : ProDon:Importation des dons en ligne
Version : 5.0.5.6