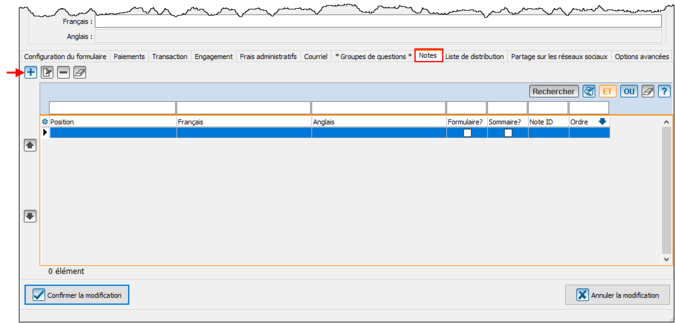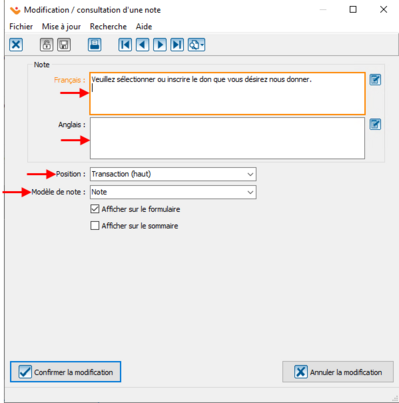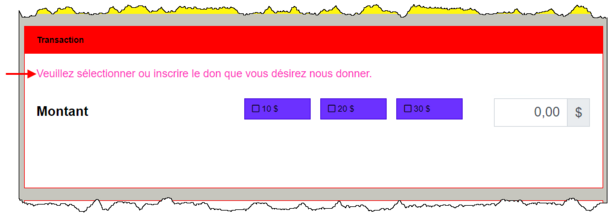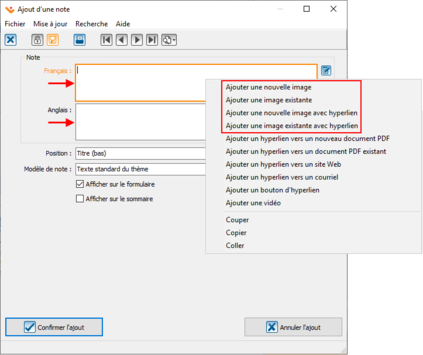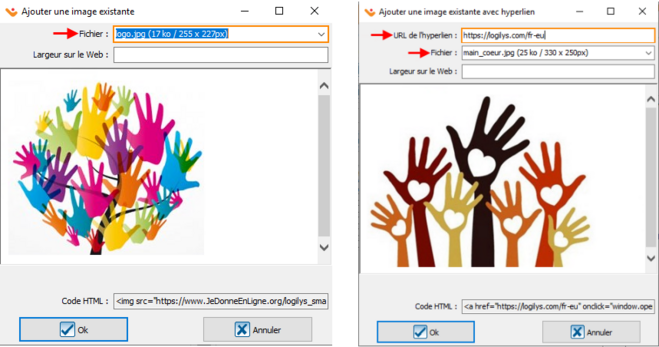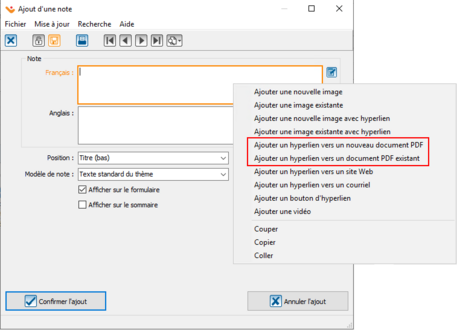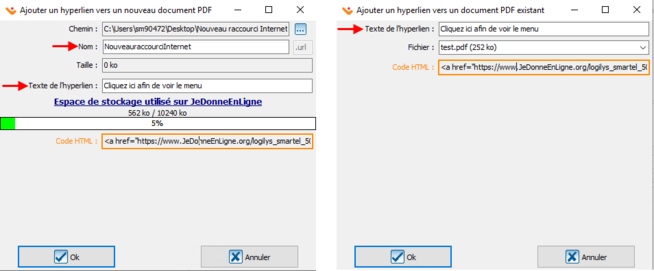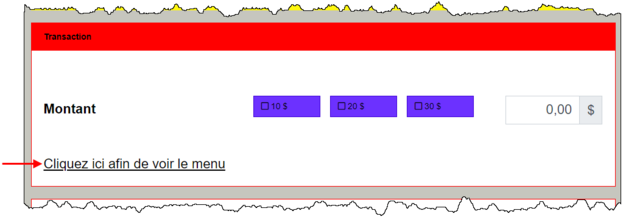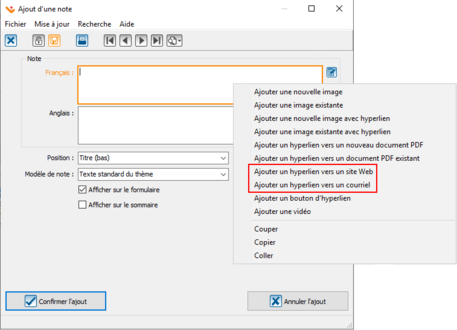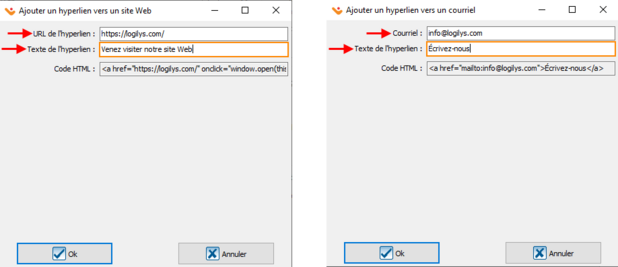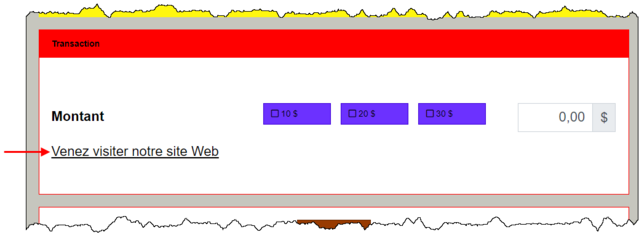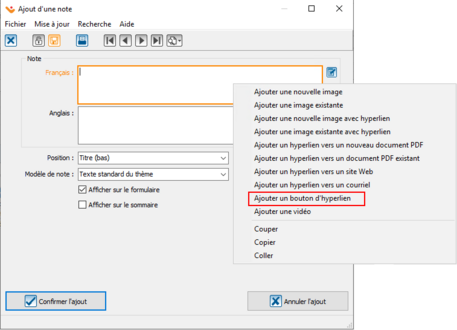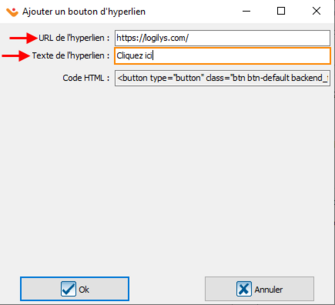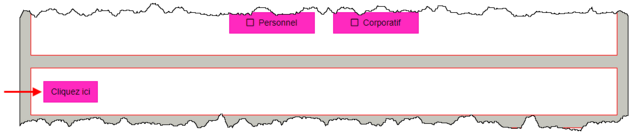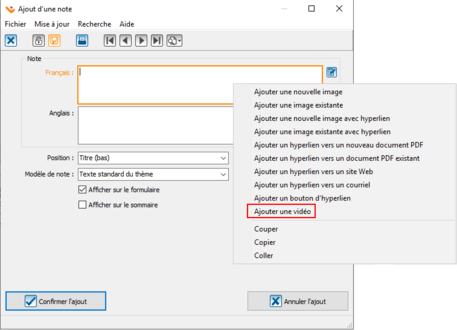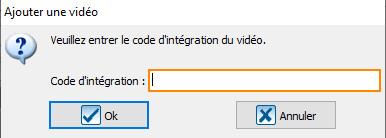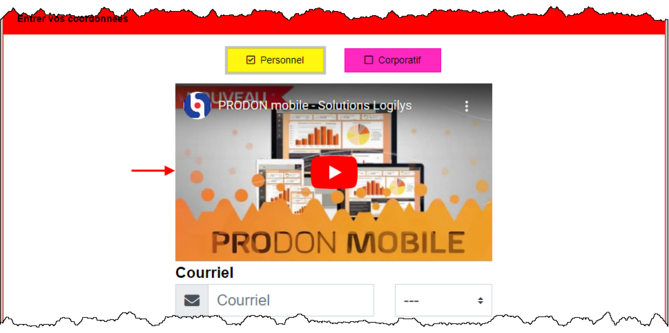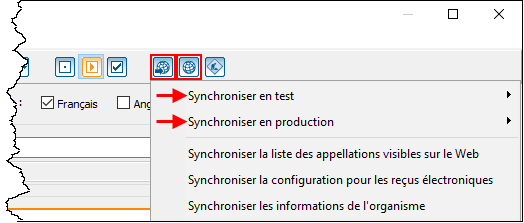ProDon:Ajout de notes, hyperliens, boutons, images et vidéos
| Ajout de notes, hyperliens, boutons, images et vidéos |
Introduction
ATTENTION : Vous devez posséder le module Dons en ligne pour avoir accès à ces fonctionnalités.
Il est possible d’ajouter des notes sur la page d’accueil et les formulaires Web.
Les notes peuvent être utilisées pour rendre disponible : un message/avis important, une information complémentaire, une image, un bouton avec hyperlien (pointant vers un document hébergé ou un site Web), une vidéo, etc.
Ajout d’une note
Une note peut être ajoutée sur la page d’accueil ou sur un formulaire.
Pour ajouter une note sur la page d’accueil, à partir de la gestion des formulaires Web, cliquer sur le bouton « Configuration du portail ». Pour ajouter une note sur un formulaire, à partir de la gestion des formulaires Web, cliquer sur le formulaire dans lequel la note doit être ajoutée.
Les notes se configurent à partir de l’onglet « Notes ».
Pour ajouter une note, cliquer sur le ![]() .
.
Note textuelle
Dans les encadrés « Français » et/ou « Anglais », inscrire la note à afficher en ligne.
Choisir la position de la note dans le formulaire Web (client, navigation, titre, transaction, etc.).
Choisir le modèle de la note : le modèle de note est la police qui sera appliquée sur la note en ligne.
Pour savoir comment configurer les modèles de note, suivre cette documentation.
Image avec ou sans hyperlien
Faire un clic droit de la souris, afin d'afficher les options disponibles.
En sélectionnant « Ajouter une nouvelle image », vos dossiers s’ouvriront afin de rechercher la nouvelle image.
En sélectionnant « Ajouter une image existante », vous devrez choisir le fichier avec la liste déroulante. Ceux-ci affichent les images hébergées dans le back-office (pour savoir comment héberger une image dans le back-office, cliquer ici).
En sélectionnant « Ajouter une nouvelle image avec hyperlien », vos dossiers s’ouvriront afin de rechercher la nouvelle image et vous devrez mettre l’URL de l’hyperlien.
En sélectionnant « Ajouter une image existante avec hyperlien », vous devrez choisir le fichier avec la liste déroulante. Ceux-ci affichent les images hébergées dans le back-office et vous devrez mettre l’URL de l’hyperlien.
Ajout d’un hyperlien vers un document PDF
Faire un clic droit de la souris, afin d'afficher les options disponibles.
En sélectionnant « Ajouter un hyperlien vers un nouveau document PDF », vos dossiers s’ouvriront afin de rechercher le nouveau document, vous pourrez mettre un nom à l’hyperlien ainsi que le texte de l’hyperlien si nécessaire.
En sélectionnant « Ajouter un hyperlien vers un document PDF existant », vous devrez choisir le fichier avec la liste déroulante. Ceux-ci affichent les fichiers hébergés dans le back-office (pour savoir comment héberger un fichier dans le back-office, cliquer ici). Vous pourrez mettre le texte de l’hyperlien si nécessaire.
Ajout d’un hyperlien vers un site Web ou un courriel
Faire un clic droit de la souris, afin d'afficher les options disponibles.
En sélectionnant « Ajouter un hyperlien vers un site Web », vous devrez entrer l’URL de l’hyperlien ainsi que le texte de l’hyperlien.
En sélectionnant « Ajouter un hyperlien vers un courriel », vous devrez entrer une adresse courriel ainsi que le texte de l’hyperlien.
Ajouter un bouton d’hyperlien
Faire un clic droit de la souris, afin d'afficher les options disponibles.
En sélectionnant « Ajouter un bouton d’hyperlien », vous devrez entrer l’URL de l’hyperlien ainsi que le texte de l’hyperlien (il est possible de mettre un lien vers un document PDF également sur le bouton).
Ajouter une vidéo
Faire un clic droit de la souris, afin d'afficher les options disponibles.
En sélectionnant « Ajouter une vidéo », vous devrez entrer le code d’intégration du vidéo.
Synchroniser en production
Une fois les notes en place, il est important de procéder à la synchronisation.
Cliquer sur le bouton ![]() afin de synchroniser la page d’accueil ou le formulaire Web (en test ou en production selon vos besoins).
afin de synchroniser la page d’accueil ou le formulaire Web (en test ou en production selon vos besoins).
Une fois la synchronisation effectuée, vous pourrez consulter la page d’accueil ou le formulaire Web à l'aide du bouton ![]() .
.
Nom du document : ProDon:Ajout de notes, hyperliens, boutons, images et vidéos
Version : 5.0.9.3