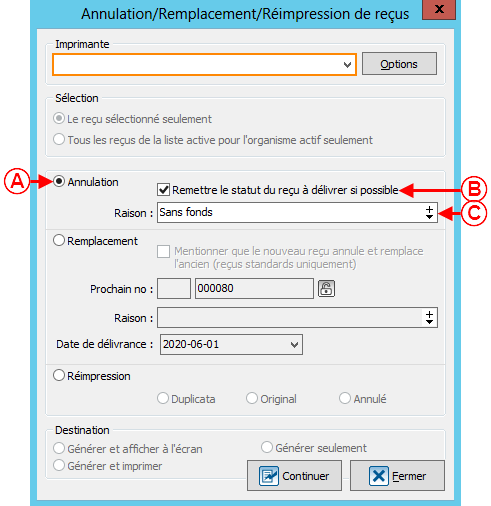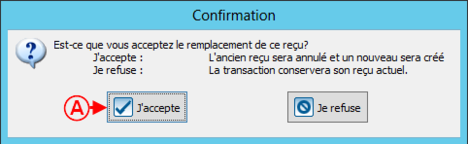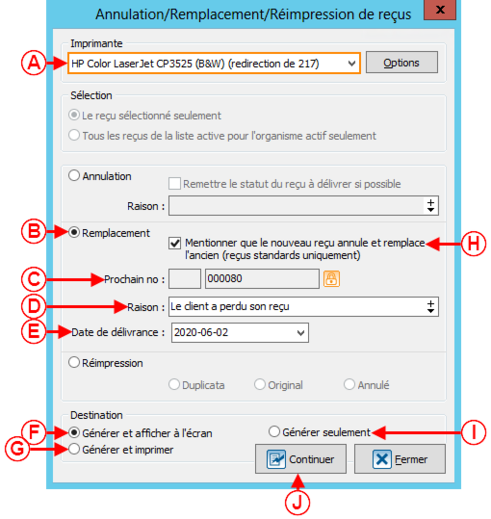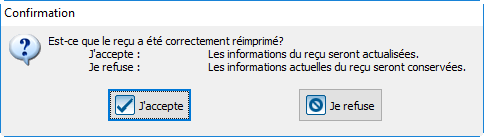ProDon:Annulation, remplacement et réimpression de reçus (à traduire)
| Annulation, remplacement et réimpression de reçus (à traduire) |
Introduction
Once a receipt has been issued, it can be cancelled, replaced or reprinted. These three functions can be used in a variety or situations. For example, when a receipt is lost, it should be replaced; when a NSF cheque is received, the receipts should be cancelled and the transaction credited or cancelled (créditer ou annuler la transaction); when a transaction has been entered and reported by mistake, the receipt should also be cancelled and the transaction credited or cancelled (créditer ou annuler la transaction), etc.
CAUTION: Receipts should never be reprinted, except for internal use.
In Prodon, it is possible to cancel, replace, reprint receipts in two places: the client's file and in the Transaction History.
Cancelling, replacing and reprinting receipts from a client's file
To cancel, replace or reprint a receipt for a client in particular, open the client's file.
By clicking on the ![]() button, the following three options are available:
button, the following three options are available:
- Cancel receipt (Annulation d'un reçu)
- Replace receipt (Remplacement d'un reçu)
- Reprint receipt (Réimpression d'un reçu)
Cancelling a receipt
Most of the time, if a receipt has to be cancelled, the related transaction has to be credited or cancelled as well.
| After clicking on " |
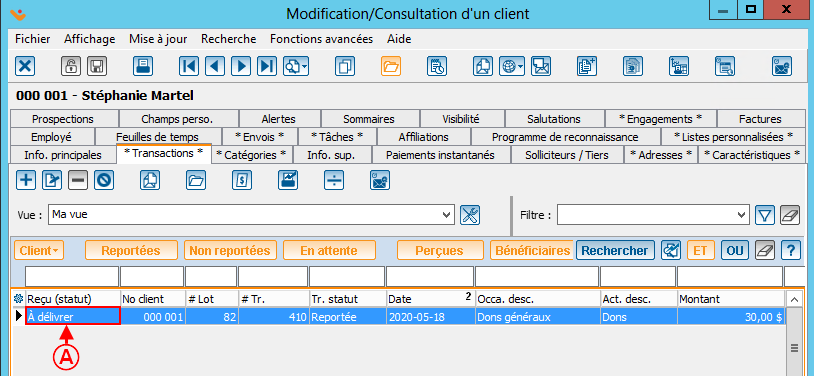
|
|
A : This box indicates the new status of the receipt. |
| NOTE: Depending on Prodon's validations, it may be that the receipt cannot be replaced, for example, if the client has requested to never receive a receipt, or if the activity in question does not allow receipts to be issued, etc. CAUTION: It is important to check that the status has been changed, as Prodon will not display an error message. In this example, since the "Reset receipt status to issue if possible" (VÉRIFIER) has been checked, the status of the receipt is changed to "To issue"(VÉRIFIER) instead of "Issued"(VÉRIFIER). The receipt also appears in "Batch processing: Receipts"(VÉRIFIER), so that it can be reissued (délivrer à nouveau le reçu). If the "Reset receipt status to issue if possible"(VÉRIFIER) box had not been checked, the receipt status would have been changed to "None"(VÉRIFIER) instead of "Issued"(VÉRIFIER). In this case, the receipt would not appear in the Batch processing: Receipts"(VÉRIFIER). |
Once the receipt has been cancelled, you have two options:
- Cancel or credit the transaction relating to the cancelled receipt(Annuler ou créditer la transaction relative au reçu annulé)
- Leave the receipt "To be issued"(VÉRIFIER), awaiting further payment. When payment is received, replace the receipt from a client's file (à partir d'une fiche client) or from "Batch processing: Receipts" (à partir du « Traitement par lot : Reçus »).
CAUTION: Make sure that the information has been transmitted to accounting, as there will be no further transactions to enter into Prodon.
Annuler ou créditer la transaction relative au reçu annulé
Dans le cas de l'annulation d'un reçu à cause d'une erreur dans la transaction, il peut également être nécessaire d'annuler ou de créditer la transaction.
Pour savoir comment annuler une transaction, consulter la procédure « Annulation d'une transaction ».
Pour savoir comment créditer une transaction, consulter la procédure « Saisie d'une transaction négative ».
Remplacement d'un reçu
Remplacement d'un reçu à partir de la fiche du client à la réception d'un paiement
|
Pour remplacer le reçu à partir de la fiche du client, se référer aux mêmes étapes indiquées dans cette section. Après avoir cliqué sur le bouton | |
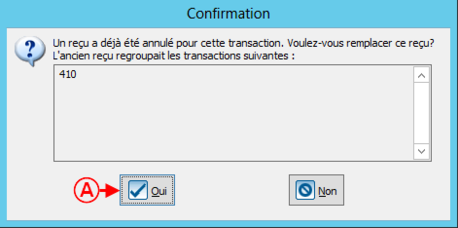
| |
|
A : Pour remplacer l'ancien reçu, cliquer sur le bouton « |
|
Après avoir cliqué sur le bouton « | |
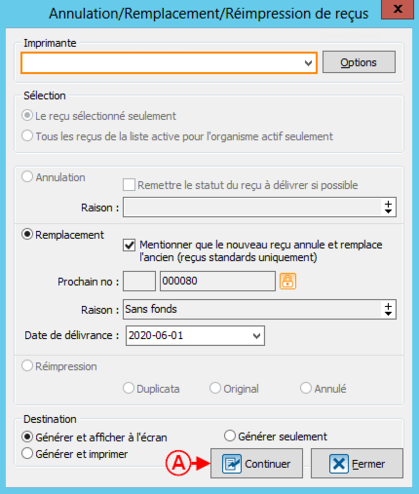
| |
Remplacement d'un reçu à partir du « Traitement par lot : Reçus » à la réception d'un paiement
Pour savoir comment remplacer un reçu à partir du « Traitement par lot : Reçus », consulter la section « Traitement des reçus à délivrer ».
Réimpression d'un reçu
|
Pour réimprimer le reçu à partir de la fiche du client, se référer aux mêmes étapes indiquées dans cette section. Après avoir cliqué sur le bouton | |
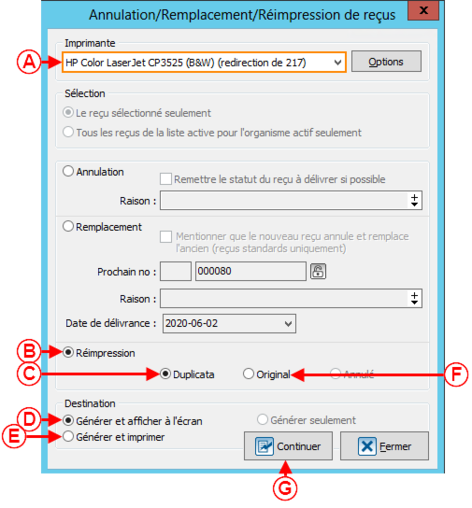 | |
|
A : Permet de sélectionner l'imprimante désirée. |
B : Permet de réimprimer un reçu déjà délivré. |
|
C : Permet d'imprimer une copie du reçu déjà délivré. ATTENTION : Il est conseillé de vérifier avec l'ARC dans quel cas il est possible d'utiliser un reçu « Duplicata ». |
D : Permet de générer le reçu et de l'afficher à l'écran. NOTE : Si cette case est choisie, il faudra ensuite imprimer le reçu manuellement. |
|
E : Permet de générer et imprimer le reçu. NOTE : Cette option est déconseillée puisqu'elle ne permet pas de vérifier le reçu à l'écran avant de l'imprimer. |
F : Permet d'imprimer l'original du reçu déjà délivré. |
| ATTENTION : La réimpression est fortement déconseillée et doit être utilisée uniquement à l'interne. Il est préférable de toujours annuler le reçu délivré ou de le remplacer plutôt que de le réimprimer. | |
Annulation, remplacement, réimpression de reçus à partir de « Analyse et historique »
À partir de l'historique de transactions de Prodon, il est possible d'effectuer des changements massifs pour plusieurs reçus en même temps.
Pour annuler, remplacer ou réimprimer plusieurs reçus à la fois, contacter le soutien technique de Logilys.
Nom du document : ProDon:Annulation, remplacement et réimpression de reçus (à traduire)
Version : 5.0.6.1