ProDon:Saisie de transactions de dépenses : Différence entre versions
| Ligne 1 : | Ligne 1 : | ||
{{Entete_TOC}}<br> | {{Entete_TOC}}<br> | ||
| + | |||
| + | '''<u>ATTENTION</u>''' : Ce document est conçu pour la '''VERSION''' '''5''' de Prodon. Pour accéder au document de la version 4, [[ProDon:Saisie_de_transactions_de_dépenses_(version_4)|cliquer ici]]. | ||
| + | |||
| + | <span style="color: rgb(255, 0, 0);">'''Attention: Ce document est présentement en rédaction/révision, il est possible que certaines parties soient manquantes ou désuètes.'''</span> | ||
== Introduction == | == Introduction == | ||
Version du 28 juin 2018 à 11:31
| Saisie de transactions de dépenses |
ATTENTION : Ce document est conçu pour la VERSION 5 de Prodon. Pour accéder au document de la version 4, cliquer ici.
Attention: Ce document est présentement en rédaction/révision, il est possible que certaines parties soient manquantes ou désuètes.
Introduction
ProDon permet d’enregistrer des transactions de dépenses associées à des occasions de dons qui ont été préalablement définies dans la section « Ajout/Modification d'une activité de dépenses » du document « Gestion des occasions de dons ».
Ajout d'une transaction de dépenses
Pour ajouter une transaction de dépenses, se rendre d'abord dans la « Gestion des transactions ».
|
Pour ce faire, à partir de la page d'accueil du logiciel, cliquer sur le menu « Transactions », puis choisir « | |
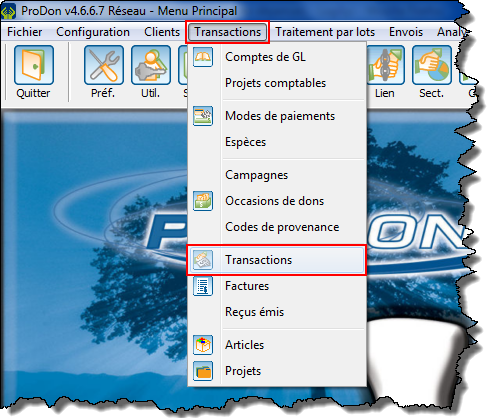
|
|
Après avoir cliqué sur le bouton | |
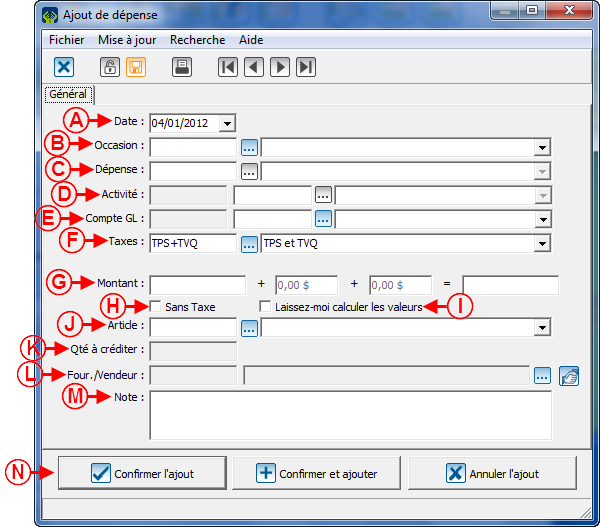 | |
|
A : Inscrire la date de la transaction. Par défaut, la date du jour s'inscrit automatiquement. |
B : Choisir l'occasion pour laquelle la transaction doit être effectuée en cliquant sur le bouton |
|
C : Choisir la dépense en cliquant sur le bouton |
D : Inscrire, s'il y a lieu, l'activité pour laquelle la dépense est effectuée. |
|
E : Inscrire le compte de grand livre qui doit être affecté pour la transaction. |
F : Choisir les taxes qui seront appliquées sur l'objet ou le service payé. |
|
G : Inscrire le montant de la transaction dans la première case, les 3 autres seront remplies automatiquement. |
H : Si aucune taxe n'est appliquée sur la transaction, cocher cette case. |
|
I : Si le montant des taxes doit être calculé manuellement, cocher cette case. Il sera alors possible de modifier les cases en G. |
J : Si un article est acheté et qu’une gestion d’inventaire est utilisée dans ProDon, choisir l'article qui est acheté. |
|
K : Inscrire le nombre d'articles achetés. |
L : Inscrire le fournisseur de l'article acheté. |
|
M : Permet d'inscrire une note par rapport à la transaction. |
N : En cliquant sur « |
Vérification et report des transactions de dépense
Avant de reporter les transactions de la « Gestion des transactions », il est préférable de faire une vérification à l'aide d'un rapport, pour s'assurer qu'il n'y ait aucune erreur.
Vérification du lot de transactions de dépenses
Pour vérifier un lot de transactions avant de le reporter, se rendre dans la « Gestion des transactions », puis dans l'onglet « Dépenses ».
|
Afin de s'assurer qu'il n'y a aucune erreur dans les transactions à reporter, générer le rapport du lot de transactions, à partir de l'onglet « Dépenses ». | |
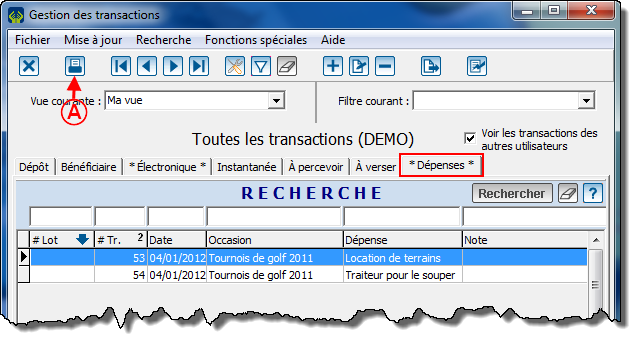 | |
|
Après avoir cliqué sur le bouton | |
 | |
|
A : Choisir le rapport « 1. Transactions de dépenses... ». |
|
|
Après avoir cliqué sur le bouton « | |
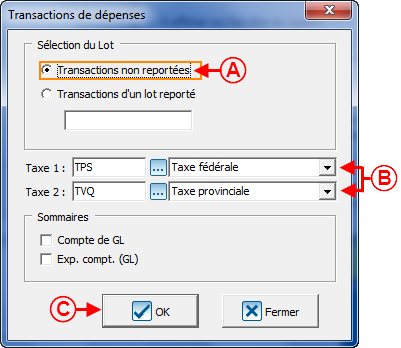 | |
|
A : Sélectionner l'option « Transactions non reportées ». |
B : Choisir les taxes à inscrire sur le rapport |
| | |
|
Après avoir cliqué sur le bouton « | |
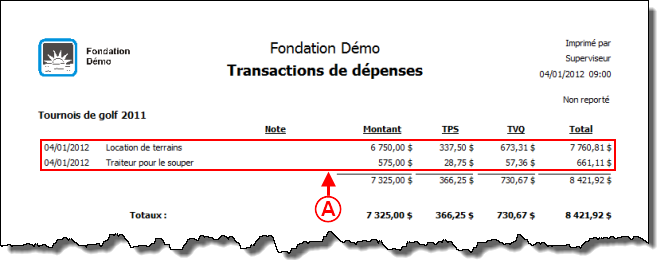 | |
|
A : Vérifier chaque transaction afin de s'assurer qu'il n'y a aucune erreur avant de les reporter. |
S'il y a une ou des erreurs dans les transactions, les corriger avant de reporter le lot de transactions. Pour corriger une transaction, retourner dans la « Gestion des transactions », puis double-cliquer sur la transaction à corriger.
Report des transactions de dépenses
Une fois que les transactions sont vérifiées et qu'elles ne contiennent aucune erreur, reporter les transactions.
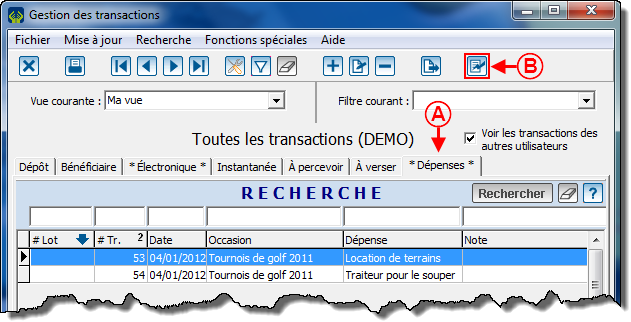 | |
|
A : Sélectionner l'onglet « Dépenses ». |
|
|
Après avoir cliqué sur le bouton | |
 | |
|
A : Cliquer sur le bouton « |
Les transactions sont reportées et ne sont plus visibles dans la liste courante de la « Gestion des transactions ». Elles seront accessibles à partir de « Analyse et historique », onglet « Dépenses ».
Nom du document : ProDon:Saisie de transactions de dépenses
Version : 4.6.6.7
