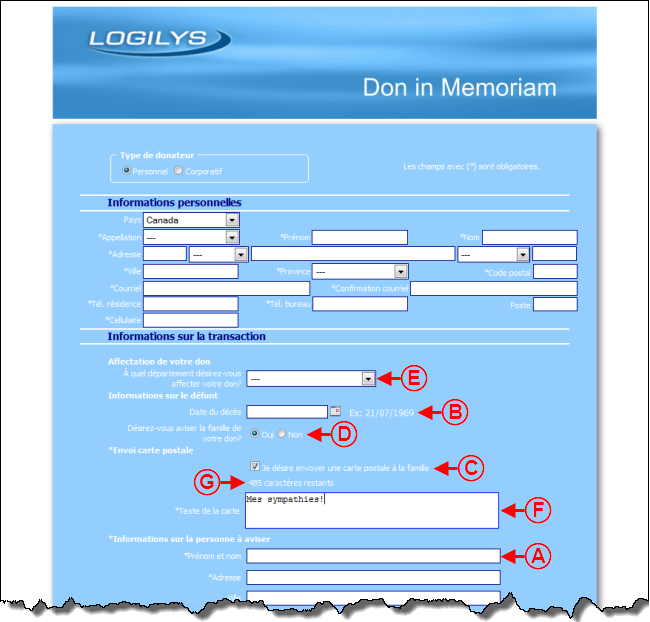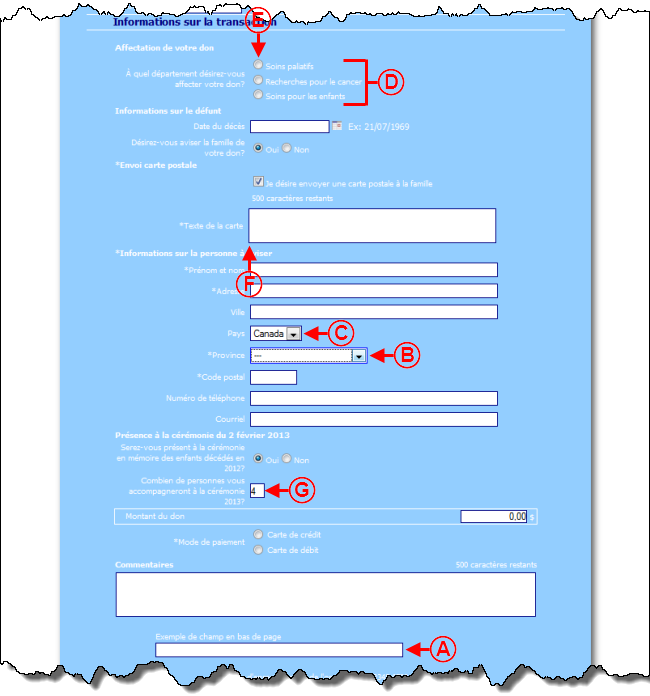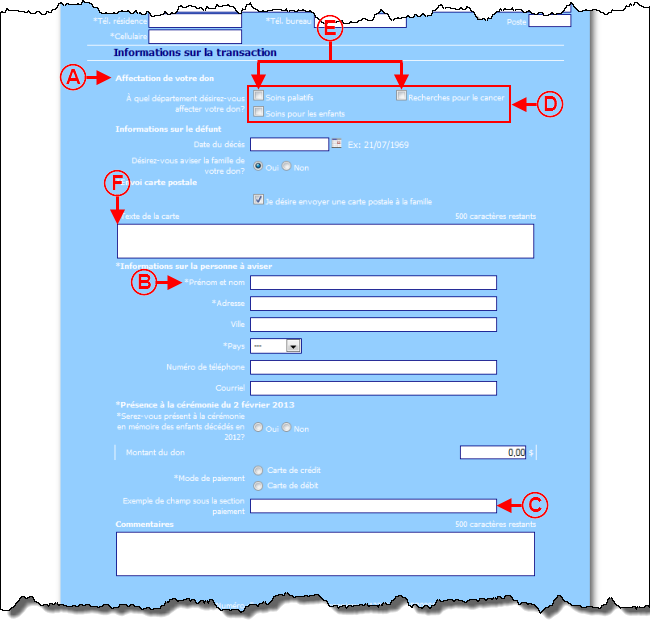ProDon:Configuration des questions : Différence entre versions
(→Introduction) (Balise : Éditeur visuel) |
(→Configuration des personnalisations) (Balise : Éditeur visuel) |
||
| Ligne 18 : | Ligne 18 : | ||
Par exemple: vous avez créé un groupe de questions avec quatre questions pour l'occasion de golf, mais vous avez un autre événement qui est un souper bénéfice, pour lequel vous avez besoin des mêmes informations. Vous aurez donc, à simplement ajouter le groupe de questions que vous avez créé pour le golf, dans le formulaire pour le souper bénéfice. | Par exemple: vous avez créé un groupe de questions avec quatre questions pour l'occasion de golf, mais vous avez un autre événement qui est un souper bénéfice, pour lequel vous avez besoin des mêmes informations. Vous aurez donc, à simplement ajouter le groupe de questions que vous avez créé pour le golf, dans le formulaire pour le souper bénéfice. | ||
| − | == Configuration | + | == Configuration du groupe de questions == |
| − | Pour configurer | + | Pour configurer le groupe de questions, se rendre d'abord dans la « Gestion des groupes de questions ».<br> |
{| cellspacing="1" cellpadding="1" border="1" class="wikitable" style="width: 387px; height: 576px;" | {| cellspacing="1" cellpadding="1" border="1" class="wikitable" style="width: 387px; height: 576px;" | ||
|- | |- | ||
| colspan="2" | | | colspan="2" | | ||
| − | Pour ce faire, cliquer sur le menu « | + | Pour ce faire, cliquer sur le menu « Don en ligne », puis choisir l'option « Groupes de questions ». |
|- | |- | ||
Version du 3 février 2021 à 12:59
| Configuration des questions |
Sommaire
[masquer]- 1 Introduction
- 2 Configuration du groupe de questions
- 3 Configuration des personnalisations
- 3.1 Ajout d'une personnalisation
- 4 Exemples de personnalisations
- 5 Exemples de fenêtres d'avertissement
ATTENTION : Ce document est présentement en rédaction/révision, il est possible que certaines parties soient manquantes ou désuètes.
ATTENTION : Ce document est conçu pour la VERSION 5 de Prodon. Pour accéder au document de la version 4, cliquer ici.
Introduction
Dans un formulaire web, il est possible d'obtenir des informations précises de la part des clients, en créant des questions spécifiques.
Une chose très importante à savoir sur le sujet, est que les groupes de questions sont réutilisable.
C'est-à-dire, que vous pouvez ajouter un groupe de question, dans n'importe quel formulaire et les mêmes questions suivront.
Par exemple: vous avez créé un groupe de questions avec quatre questions pour l'occasion de golf, mais vous avez un autre événement qui est un souper bénéfice, pour lequel vous avez besoin des mêmes informations. Vous aurez donc, à simplement ajouter le groupe de questions que vous avez créé pour le golf, dans le formulaire pour le souper bénéfice.
Configuration du groupe de questions
Pour configurer le groupe de questions, se rendre d'abord dans la « Gestion des groupes de questions ».
|
Pour ce faire, cliquer sur le menu « Don en ligne », puis choisir l'option « Groupes de questions ». | |
 |
|
Après avoir cliqué sur « | |
 | |
|
Double-cliquer sur la ligne du formulaire dans lequel des personnalisations doivent être ajoutées. |
Configuration des personnalisations
Il existe 3 sections pour les personnalisations : Les informations personnelles, les informations sur la transaction et les informations sur l'engagement.
Les exemples qui suivent ont été créés dans la section "Informations sur la transaction ", mais les mêmes types de personnalisations sont disponibles également dans les 2 autres sections.
Lors de la création d'une personnalisation, il est nécessaire d'avoir préalablement créé des caractéristiques, ou d'en créer à partir de la fenêtre d'ajout d'une personnalisation.
Ajout d'une personnalisation
Les options de la fenêtre d'ajout ou de modification d'une personnalisation changent selon le type de caractéristique choisi. Il existe 7 types de caractéristiques :
|
Après avoir cliqué sur le bouton | |
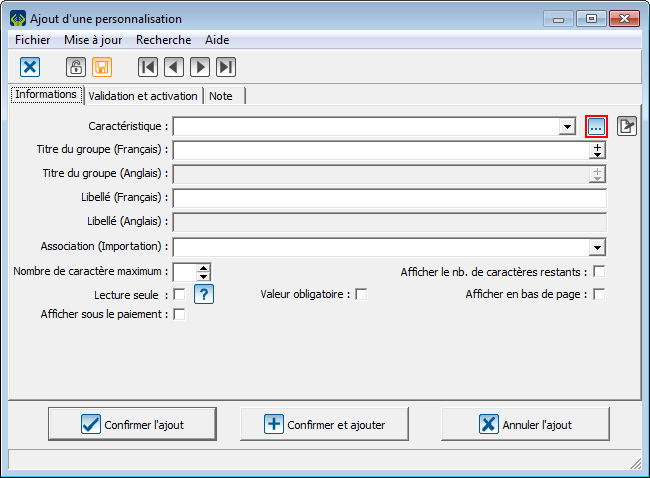 | |
|
Cliquer sur le bouton |
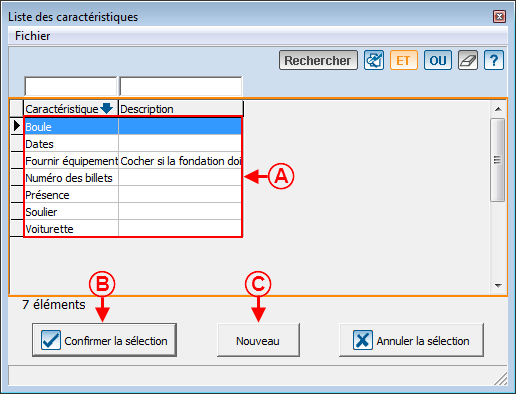 | |
|
A : Il s'agit de la liste des caractéristiques transactionnelles déjà existantes dans la « Gestion des caractéristiques ». NOTE : Les caractéristiques déjà ajoutées dans le formulaire en modification n'apparaissent pas dans cette liste. |
B : Après avoir sélectionné une caractéristique en A, cliquer sur le bouton « |
|
C : Il est possible de créer une nouvelle caractéristique en cliquant sur le bouton « Nouveau ». Pour savoir comment configurer la nouvelle caractéristique, consulter le document « Gestion des caractéristiques ». |
|
Personnalisation de type texte
Une personnalisation de type texte n'a aucun format prédéfini. Elle se présente sous forme de texte et peut contenir un maximum de 250 caractères alphanumériques.
Cependant, il est possible d'attribuer un format spécifique à certains types de champ : courriel, province, code postal, pays ou numéro de téléphone. Pour savoir comment configurer le format de ces champs, voir les lettres A à E de l'onglet « Validation et activation ».
Pour un exemple de personnalisation de type texte, voir la lettre A de la section « Exemple 1 de personnalisations »
|
Après avoir cliqué sur le bouton | |

| |
|
A : Permet d'attribuer une caractéristique à la personnalisation. Pour choisir une caractéristique déjà existante, cliquer sur la liste déroulante. Le bouton |
B : Le bouton |
|
C : Permet d'ajouter la personnalisation à un groupe de personnalisations français. Choisir, à l'aide de la flèche déroulante, un titre de groupe déjà existant ou en inscrire un nouveau afin de l'ajouter à la liste déroulante. Pour un exemple de titre de groupe, voir la lettre A de la section « Exemple 3 de personnalisations ». |
D : Permet d'ajouter la personnalisation à un groupe de personnalisations anglais. Choisir, à l'aide de la flèche déroulante, un titre de groupe déjà existant ou en inscrire un nouveau afin de l'ajouter à la liste déroulante. |
|
E : Permet de donner un nom français à la personnalisation. |
F : Permet de donner un nom anglais à la personnalisation. |
|
G : Permet de spécifier un nombre maximum de caractères. Dans cet exemple, le donateur ne pourra pas inscrire un nom comportant plus de 100 caractères dans le champ « Prénom et nom ». |
H : Permet de spécifier la longueur de la boîte. NOTE : La longueur de la boîte correspondant au nombre maximum de caractères s'inscrit automatiquement après avoir rempli le champ en G. Il est cependant possible de la modifier, si désiré. |
|
I : Permet d'afficher le champ en lecture seule dans le formulaire. Le champ sera visible, mais le donateur ne pourra pas le modifier. |
J : Permet de rendre le champ obligatoire. Lorsque le donateur complètera le formulaire, il ne pourra pas enregistrer le formulaire tant que le champ ne sera pas rempli. Pour un exemple de champ obligatoire, voir la lettre B de la section « Exemple 3 de personnalisations ». |
|
K : Permet d'afficher le champ dans le bas de la page. Pour un exemple de champ dans le bas de la page, voir la lettre A de la section « Exemple 2 de personnalisations ». |
L : Permet d'afficher le champ sous la section paiement. Pour un exemple de champ sous la section paiement, voir la lettre C de la section « Exemple 3 de personnalisations ». |

| |
|
A : Permet de spécifier si la caractéristique de type texte est un courriel. Si la case est cochée et que le donateur n'inscrit pas une adresse courriel valide dans le champ, il ne pourra pas enregistrer le formulaire. NOTE : Si le courriel n'est pas valide, une fenêtre d'avertissement apparaîtra. Pour consulter cette fenêtre d'avertissement, voir la section « Fenêtre d'avertissement pour un champ de type texte pour un courriel ». |
B : Permet de spécifier si la caractéristique de type texte est une province. Si la case est cochée, une liste déroulante contenant toutes les provinces enregistrées dans ProDon apparaîtra dans le formulaire, plutôt qu'un champ texte. Pour un exemple de personnalisation de type texte pour les provinces, voir la lettre B de la section « Exemple 2 de personnalisations ». |
|
C : Permet de spécifier si la caractéristique de type texte est un code postal. Si la case est cochée et que le donateur n'inscrit pas un code postal valide dans le champ, il ne pourra pas enregistrer le formulaire. NOTE : Si le code postal n'est pas valide, une fenêtre d'avertissement apparaîtra. Pour consulter cette fenêtre d'avertissement, voir la section « Fenêtre d'avertissement pour un champ de type texte pour un code postal ». |
D : Permet de spécifier si la caractéristique de type texte est un pays. Si la case est cochée, un onglet « Pays » s'ajoutera dans cette fenêtre. Pour savoir comment configurer une personnalisation de type texte pour les pays, cliquer ici. |
|
E : Permet de spécifier si la caractéristique de type texte est un numéro de téléphone. Si la case est cochée et que le donateur n'inscrit pas un numéro de téléphone valide dans le champ, il ne pourra pas enregistrer le formulaire. NOTE : Si le numéro de téléphone n'est pas valide, une fenêtre d'avertissement apparaîtra. Pour consulter cette fenêtre d'avertissement, voir la section « Fenêtre d'avertissement pour un champ de type texte pour un numéro de téléphone ». |
F : Permet d'afficher la personnalisation dans le formulaire en fonction de la réponse à une autre personnalisation. Choisir, à l'aide de la flèche déroulante, en fonction de quelle personnalisation celle-ci apparaîtra ou non. Dans cet exemple, le champ sera toujours visible. Pour savoir comment remplir la section activation, voir les lettres B, C, D et E de la deuxième image de la section « Personnalisation de type numérique ». |
|
G : L'onglet « Note » permet d'ajouter une note sous la personnalisation dans le formulaire. Pour savoir comment ajouter une note à partir de cet onglet, consulter la section « Onglet « Notes » » du document « Création d'un formulaire Web ». |
H : Après avoir complété tous les onglets, cliquer sur le bouton « NOTE : S'il s'agit d'un ajout, le nom du bouton sera |
Liste de choix pour les pays
Il est possible de créer une liste de choix contenant les pays disponibles dans ProDon avec une personnalisation de type texte.
Pour un exemple de personnalisation de type texte pour les pays, voir la lettre C de la section « Exemple 2 de personnalisations ».
|
Après avoir cliqué sur le bouton | |
 | |
|
A : Permet d'attribuer une caractéristique à la personnalisation. Pour choisir une caractéristique déjà existante, cliquer sur la liste déroulante. Le bouton |
B : Le bouton |
|
C : Permet d'ajouter la personnalisation à un groupe de personnalisations français. Choisir, à l'aide de la flèche déroulante, un titre de groupe déjà existant ou en inscrire un nouveau afin de l'ajouter à la liste déroulante. Pour un exemple de titre de groupe, voir la lettre A de la section « Exemple 3 de personnalisations ». |
D : Permet d'ajouter la personnalisation à un groupe de personnalisations anglais. Choisir, à l'aide de la flèche déroulante, un titre de groupe déjà existant ou en inscrire un nouveau afin de l'ajouter à la liste déroulante. |
|
E : Permet de donner un nom français à la personnalisation. |
F : Permet de donner un nom anglais à la personnalisation. |
|
G : Permet de spécifier un nombre maximum de caractères. Dans cet exemple, puisqu'il s'agit de choix prédéfinis, le nombre de caractères du plus long des choix prédéfinis s'inscrit par défaut et il n'est pas possible de le modifier. |
H : Permet d'afficher le champ en lecture seule dans le formulaire. Le champ sera visible, mais le donateur ne pourra pas le modifier. |
|
I : Permet de rendre le champ obligatoire. Lorsque le donateur complètera le formulaire, il ne pourra pas enregistrer le formulaire tant que le champ ne sera pas rempli. Pour un exemple de champ obligatoire, voir la lettre B de la section « Exemple 3 de personnalisations ». |
J : Permet d'afficher le champ dans le bas de la page. Pour un exemple de champ dans le bas de la page, voir la lettre A de la section « Exemple 2 de personnalisations ». |
|
K : Permet d'afficher le champ sous la section paiement. Pour un exemple de champ sous la section paiement, voir la lettre C de la section « Exemple 3 de personnalisations ». |
|
 | |
|
A : Permet de spécifier si la caractéristique de type texte est un pays. Si la case est cochée, l'onglet « Pays » s'ajoute dans cette fenêtre. |
B : Permet d'afficher la personnalisation dans le formulaire en fonction de la réponse à une autre personnalisation. Choisir, à l'aide de la flèche déroulante, en fonction de quelle personnalisation celle-ci apparaîtra ou non. Dans cet exemple, le champ s'affichera en fonction de la réponse à la personnalisation choisie ici. Pour savoir comment remplir la section activation, voir les lettres B, C, D et E de la deuxième image de la section « Personnalisation de type numérique ». |
 | |
|
A : Il s'agit de la liste des pays existants dans ProDon. Cocher ceux qui doivent se trouver parmi les choix disponibles aux donateurs lorsqu'ils remplissent le formulaire. |
B : L'onglet « Note » permet d'ajouter une note sous la personnalisation dans le formulaire. Pour savoir comment ajouter une note à partir de cet onglet, consulter la section « Onglet « Notes » » du document « Création d'un formulaire Web ». |
|
C : Après avoir complété tous les onglets, cliquer sur le bouton « NOTE : S'il s'agit d'un ajout, le nom du bouton sera |
|
Personnalisation de type date
Une caractéristique de type date et heure peut contenir seulement une date, seulement une heure, ou bien une date et une heure.
ATTENTION : Seules les caractéristiques contenant seulement une date peuvent être utilisées dans un formulaire Web. Il n'est pas possible d'utiliser une caractéristique date et heure ou une caractéristique heure.
Dans le formulaire Web, il est possible de saisir la date manuellement ou de choisir la date à l'aide d'un petit calendrier.
Pour un exemple de personnalisation de type date, voir la lettre B de la section « Exemple 1 de personnalisations ».
|
Après avoir cliqué sur le bouton | |
 | |
|
A : Permet d'attribuer une caractéristique à la personnalisation. Pour choisir une caractéristique déjà existante, cliquer sur la liste déroulante. Le bouton |
B : Le bouton |
|
C : Permet d'ajouter la personnalisation à un groupe de personnalisations français. Choisir, à l'aide de la flèche déroulante, un titre de groupe déjà existant ou en inscrire un nouveau afin de l'ajouter à la liste déroulante. Pour un exemple de titre de groupe, voir la lettre A de la section « Exemple 3 de personnalisations ». |
D : Permet d'ajouter la personnalisation à un groupe de personnalisations anglais. Choisir, à l'aide de la flèche déroulante, un titre de groupe déjà existant ou en inscrire un nouveau afin de l'ajouter à la liste déroulante. |
|
E : Permet de donner un nom français à la personnalisation. |
F : Permet de donner un nom anglais à la personnalisation. |
|
G : Permet de spécifier un nombre maximum de caractères. Dans cet exemple, puisqu'une date a toujours le même nombre de caractères, le nombre de caractères maximum s'inscrit automatiquement et il n'est pas possible de le modifier. |
H : Permet d'afficher le champ en lecture seule dans le formulaire. Le champ sera visible, mais le donateur ne pourra pas le modifier. |
|
I : Permet de rendre le champ obligatoire. Lorsque le donateur complètera le formulaire, il ne pourra pas enregistrer le formulaire tant que le champ ne sera pas rempli. Pour un exemple de champ obligatoire, voir la lettre B de la section « Exemple 3 de personnalisations ». |
J : Permet d'afficher le champ dans le bas de la page. Pour un exemple de champ dans le bas de la page, voir la lettre A de la section « Exemple 2 de personnalisations ». |
|
K : Permet d'afficher le champ sous la section paiement. Pour un exemple de champ sous la section paiement, voir la lettre C de la section « Exemple 3 de personnalisations ». |
|
 | |
|
A : Permet d'afficher la personnalisation dans le formulaire en fonction de la réponse à une autre personnalisation. Choisir, à l'aide de la flèche déroulante, en fonction de quelle personnalisation celle-ci apparaîtra ou non. Dans cet exemple, le champ sera toujours visible. Pour savoir comment remplir la section activation, voir les lettres B, C, D et E de la deuxième image de la section « Personnalisation de type numérique ». |
B : L'onglet « Note » permet d'ajouter une note sous la personnalisation dans le formulaire. Pour savoir comment ajouter une note à partir de cet onglet, consulter la section « Onglet « Notes » » du document « Création d'un formulaire Web ». |
|
C : Après avoir complété tous les onglets, cliquer sur le bouton « NOTE : S'il s'agit d'un ajout, le nom du bouton sera |
|
Personnalisation de type case à cocher
Une caractéristique de type case à cocher se présente sous forme de case à cocher ou de boutons radio.
Pour un exemple de case à cocher d'une personnalisation de type case à cocher, voir la lettre C de la section « Exemple 1 de personnalisations ».
Pour un exemple de boutons radio d'une personnalisation de type case à cocher, voir la lettre D de la section « Exemple 1 de personnalisations ».
|
Après avoir cliqué sur le bouton | |
 | |
|
A : Permet d'attribuer une caractéristique à la personnalisation. Pour choisir une caractéristique déjà existante, cliquer sur la liste déroulante. Le bouton |
B : Le bouton |
|
C : Permet d'ajouter la personnalisation à un groupe de personnalisations français. Choisir, à l'aide de la flèche déroulante, un titre de groupe déjà existant ou en inscrire un nouveau afin de l'ajouter à la liste déroulante. Pour un exemple de titre de groupe, voir la lettre A de la section « Exemple 3 de personnalisations ». |
D : Permet d'ajouter la personnalisation à un groupe de personnalisations anglais. Choisir, à l'aide de la flèche déroulante, un titre de groupe déjà existant ou en inscrire un nouveau afin de l'ajouter à la liste déroulante. |
|
E : Permet de donner un nom français à la personnalisation. |
F : Permet de donner un nom anglais à la personnalisation. |
|
G : Deux options sont disponibles dans ce champ. L'option « TrxAnonyme » permet de demander au client s'il désire que sa transaction demeure anonyme et l'option « TrxReçuAnnuel » permet de demander au client s'il désire recevoir un reçu annuel pour cette transaction. |
H : Permet de spécifier un nombre maximum de caractères. Dans cet exemple, puisque le texte des cases à cocher est déjà prédéfini, le nombre de caractères du plus long des textes des cases à cocher s'inscrit par défaut et il n'est pas possible de le modifier. |
|
I : Permet d'afficher le champ en lecture seule dans le formulaire. Le champ sera visible, mais le donateur ne pourra pas le modifier. |
J : Permet de rendre le champ obligatoire. Lorsque le donateur complètera le formulaire, il ne pourra pas enregistrer le formulaire tant que le champ ne sera pas rempli. Pour un exemple de champ obligatoire, voir la lettre B de la section « Exemple 3 de personnalisations ». |
|
K : Permet d'afficher le champ dans le bas de la page. Pour un exemple de champ dans le bas de la page, voir la lettre A de la section « Exemple 2 de personnalisations ». |
L : Permet de choisir si la personnalisation de type case à cocher sera affichée sous forme de boutons radio ou de case à cocher. |
|
M : Permet d'afficher le champ sous la section paiement. Pour un exemple de champ sous la section paiement, voir la lettre C de la section « Exemple 3 de personnalisations ». |
|
 | |
|
A : Permet d'afficher la personnalisation dans le formulaire en fonction de la réponse à une autre personnalisation. Choisir, à l'aide de la flèche déroulante, en fonction de quelle personnalisation celle-ci apparaîtra ou non. Dans cet exemple, le champ sera toujours visible. Pour savoir comment remplir la section activation, voir les lettres B, C, D et E de la deuxième image de la section « Personnalisation de type numérique ». |
B : L'onglet « Note » permet d'ajouter une note sous la personnalisation dans le formulaire. Pour savoir comment ajouter une note à partir de cet onglet, consulter la section « Onglet « Notes » » du document « Création d'un formulaire Web ». |
|
C : Après avoir complété tous les onglets, cliquer sur le bouton « NOTE : S'il s'agit d'un ajout, le nom du bouton sera |
|
Personnalisation de type liste de choix/liste de choix prédéfinie
Une caractéristique de type liste de choix ou liste de choix prédéfinie se présente sous forme de liste déroulante, de boutons radio ou de cases à cocher.
La différence entre la liste de choix et la liste de choix prédéfinie est l'ordre d'affichage des choix. Pour une liste de choix, les choix sont affichés en ordre alphabétique et il n'est pas possible de modifier l'ordre tandis que pour une liste de choix préfédinie, il est possible de modifier l'ordre des choix.
Pour un exemple de liste déroulante d'une personnalisation de type liste de choix, voir la lettre E de la section « Exemple 1 de personnalisations ».
Pour un exemple de boutons radio d'une personnalisation de type liste de choix, voir la lettre D de la section « Exemple 2 de personnalisations ».
Pour un exemple de cases à cocher d'une personnalisation de type liste de choix, voir la lettre D de la section « Exemple 3 de personnalisations ».
|
Après avoir cliqué sur le bouton | |
 | |
|
A : Permet d'attribuer une caractéristique à la personnalisation. Pour choisir une caractéristique déjà existante, cliquer sur la liste déroulante. Le bouton |
B : Le bouton |
|
C : Permet d'ajouter la personnalisation à un groupe de personnalisations français. Choisir, à l'aide de la flèche déroulante, un titre de groupe déjà existant ou en inscrire un nouveau afin de l'ajouter à la liste déroulante. Pour un exemple de titre de groupe, voir la lettre A de la section « Exemple 3 de personnalisations ». |
D : Permet d'ajouter la personnalisation à un groupe de personnalisation anglais. Choisir, à l'aide de la flèche déroulante, un titre de groupe déjà existant ou en inscrire un nouveau afin de l'ajouter à la liste déroulante. |
|
E : Permet de donner un nom français à la personnalisation. |
F : Permet de donner un nom anglais à la personnalisation. |
|
G : Deux options sont disponibles dans ce champ. L'option « TrxCodeGL » d'associer la transaction à un code de grand livre en particulier et l'option « TrxSolliciteurCode » d'associer la transaction à un solliciteur en particulier. NOTE : Le code de grand livre et le solliciteur doivent être spécifiés dans la fenêtre d'ajout d'un choix à partir de l'onglet « Choix ». |
H : Permet de spécifier un nombre maximum de caractères. Dans cet exemple, puisqu'il s'agit de choix prédéfinis, le nombre de caractères du plus long des choix prédéfinis s'inscrit par défaut et il n'est pas possible de le modifier. |
|
I : Permet d'afficher le champ en lecture seule dans le formulaire. Le champ sera visible, mais le donateur ne pourra pas le modifier. |
J : Permet de rendre le champ obligatoire. Lorsque le donateur complètera le formulaire, il ne pourra pas enregistrer le formulaire tant que le champ ne sera pas rempli. Pour un exemple de champ obligatoire, voir la lettre B de la section « Exemple 3 de personnalisations ». |
|
K : Permet d'afficher le champ dans le bas de la page. Pour un exemple de champ dans le bas de la page, voir la lettre A de la section « Exemple 2 de personnalisations ». |
L : Permet d'afficher le champ sous la section paiement. Pour un exemple de champ sous la section paiement, voir la lettre C de la section « Exemple 3 de personnalisations ». |
|
M : Permet d'utiliser une liste déroulante de choix pour afficher les choix. Pour un exemple de liste déroulante, voir la lettre E de la section « Exemple 1 de personnalisations ». NOTE : Cette option ne permet pas au donateur de sélectionner plus d'un choix. |
N : Permet d'utiliser des boutons radio pour afficher les choix. Pour un exemple de boutons radio, voir la lettre D de la section « Exemple 2 de personnalisations ». NOTE : Cette option ne permet pas au donateur de sélectionner plus d'un choix. |
|
O : Permet d'utiliser des cases à cocher pour afficher les choix. Pour un exemple de cases à cocher, voir la lettre D de la section « Exemple 3 de personnalisations ». NOTE : Cette option permet au donateur de sélectionner plus d'un choix. |
P : Permet d'afficher les choix sur une seule colonne. Pour un exemple de choix affichés sur une seule colonne, voir la lettre E de la section « Exemple 2 de personnalisations ». NOTE : Cette option est disponible seulement si les cases en N ou en O sont cochées. |
|
Q : Permet d'afficher les choix sur deux colonnes. Pour un exemple de choix affichés sur deux colonnes, voir la lettre E de la section « Exemple 3 de personnalisations ». NOTE : Cette option est disponible seulement si les cases en N ou en O sont cochées et si plus d'une valeur par enregistrement peuvent être choisies. |
|
 | |
|
A : Il s'agit de la liste des choix que le donateur pourra sélectionner lorsqu'il complètera le formulaire. |
B : Permet de modifier l'ordre des choix en A. Pour ce faire, sélectionner le choix en A, puis cliquer sur le bouton NOTE : Pour une liste de choix, ces boutons ne seront pas disponibles. Les choix se placeront en ordre alphabétique. |
|
C : Le bouton NOTE : Après avoir cliqué sur ce bouton, cette fenêtre s'ouvre. |
D : Permet de modifier un choix de la liste en A. Pour ce faire, sélectionner le choix à modifier en A, puis cliquer sur le bouton NOTE : Après avoir cliqué sur ce bouton, cette fenêtre s'ouvre. |
|
E : Permet de supprimer un choix de la liste en A. Pour ce faire, sélectionner le choix à modifier en A, puis cliquer sur le bouton |
F : Permet de mettre à jour les choix en A. NOTE : Si une caractéristique est utilisée dans plus d'un formulaire et qu'un choix est ajouté, il faudra mettre à jour les choix dans tous les formulaires dans lesquels la caractéristique est utilisée. |
 | |
|
A : Permet d'afficher la personnalisation dans le formulaire en fonction de la réponse à une autre personnalisation. Choisir, à l'aide de la flèche déroulante, en fonction de quelle personnalisation celle-ci apparaîtra ou non. Dans cet exemple, le champ sera toujours visible. Pour savoir comment remplir la section activation, voir les lettres B, C, D et E de la deuxième image de la section « Personnalisation de type numérique ». |
B : L'onglet « Note » permet d'ajouter une note sous la personnalisation dans le formulaire. Pour savoir comment ajouter une note à partir de cet onglet, consulter la section « Onglet « Notes » » du document « Création d'un formulaire Web ». |
|
C : Après avoir complété tous les onglets, cliquer sur le bouton « NOTE : S'il s'agit d'un ajout, le nom du bouton sera |
|
Personnalisation de type texte long
Une personnalisation de type texte long n'a aucun format prédéfini. Elle se présente sous forme de texte et peut contenir un maximum de 500 caractères alphanumériques.
Pour un exemple de personnalisation de type texte long, voir la lettre F de la section « Exemple 1 de personnalisations ».
|
Après avoir cliqué sur le bouton | |
 | |
|
A : Permet d'attribuer une caractéristique à la personnalisation. Pour choisir une caractéristique déjà existante, cliquer sur la liste déroulante. Le bouton |
B : Le bouton |
|
C : Permet d'ajouter la personnalisation à un groupe de personnalisations français. Choisir, à l'aide de la flèche déroulante, un titre de groupe déjà existant ou en inscrire un nouveau afin de l'ajouter à la liste déroulante. Pour un exemple de titre de groupe, voir la lettre A de la section « Exemple 3 de personnalisations ». |
D : Permet d'ajouter la personnalisation à un groupe de personnalisations anglais. Choisir, à l'aide de la flèche déroulante, un titre de groupe déjà existant ou en inscrire un nouveau afin de l'ajouter à la liste déroulante. |
|
E : Permet de donner un nom français à la personnalisation. |
F : Permet de donner un nom anglais à la personnalisation. |
|
G : Permet de spécifier un nombre maximum de caractères. Dans cet exemple, le donateur ne pourra pas inscrire un nom comportant plus de 100 caractères dans le champ « Prénom et nom ». |
H : Permet de spécifier la longueur de la boîte. NOTE : La longueur de la boîte correspondant au nombre maximum de caractères s'inscrit automatiquement après avoir rempli le champ en G. Il est cependant possible de la modifier, si désiré. |
|
I : Permet d'afficher le nombre de caractères restant sur le formulaire Web, à mesure que le donateur remplit le champ. Pour un exemple d'affichage du nombre de caractères restant, voir la lettre G de la section « Exemple 1 de personnalisations ». |
J : Permet d'afficher le champ en lecture seule dans le formulaire. Le champ sera visible, mais le donateur ne pourra pas le modifier. |
|
K : Permet de rendre le champ obligatoire. Lorsque le donateur complètera le formulaire, il ne pourra pas enregistrer le formulaire tant que le champ ne sera pas rempli. Pour un exemple de champ obligatoire, voir la lettre B de la section « Exemple 3 de personnalisations ». |
L : Permet d'afficher le champ dans le bas de la page. Pour un exemple de champ dans le bas de la page, voir la lettre A de la section « Exemple 2 de personnalisations ». |
|
M : Permet d'afficher le champ sous la section paiement. Pour un exemple de champ sous la section paiement, voir la lettre C de la section « Exemple 3 de personnalisations ». |
N : Permet de choisir d'aligner le champ avec les autres personnalisations ou d'aligner le champ avec le commentaire. Pour un exemple de personnalisation de type texte long alignée avec les autres personnalisations, voir la lettre F de la section « Exemple 2 de personnalisations ». Pour un exemple de personnalisation de type texte long alignée avec le commentaire, voir la lettre F de la section « Exemple 3 de personnalisations ». |
|
O : Permet de déterminer le nombre de lignes de hauteur. |
|
 | |
|
A : Permet d'afficher la personnalisation dans le formulaire en fonction de la réponse à une autre personnalisation. Choisir, à l'aide de la flèche déroulante, en fonction de quelle personnalisation celle-ci apparaîtra ou non. Dans cet exemple, le champ s'affichera si la case de la personnalisation choisie ici est cochée. Pour savoir comment remplir la section activation, voir les lettres B, C, D et E de la deuxième image de la section « Personnalisation de type numérique ». |
B : L'onglet « Note » permet d'ajouter une note sous la personnalisation dans le formulaire. Pour savoir comment ajouter une note à partir de cet onglet, consulter la section « Onglet « Notes » » du document « Création d'un formulaire Web ». |
|
C : Après avoir complété tous les onglets, cliquer sur le bouton « NOTE : S'il s'agit d'un ajout, le nom du bouton sera
|
|
Personnalisation de type numérique
Une personnalisation de type numérique peut contenir des chiffres uniquement.
Pour un exemple de personnalisation de type numérique, voir la lettre G de la section « Exemple 2 de personnalisations ».
NOTE : Si un caractère autre que numérique est entré dans le champ, une fenêtre d'avertissement apparaîtra. Pour consulter cette fenêtre d'avertissement, voir la section « Fenêtre d'avertissement pour un champ de type numérique ».
|
Après avoir cliqué sur le bouton | |
 | |
|
A : Permet d'attribuer une caractéristique à la personnalisation. Pour choisir une caractéristique déjà existante, cliquer sur la liste déroulante. Le bouton |
B : Le bouton |
|
C : Permet d'ajouter la personnalisation à un groupe de personnalisations français. Choisir, à l'aide de la flèche déroulante, un titre de groupe déjà existant ou en inscrire un nouveau afin de l'ajouter à la liste déroulante. Pour un exemple de titre de groupe, voir la lettre A de la section « Exemple 3 de personnalisations ». |
D : Permet d'ajouter la personnalisation à un groupe de personnalisations anglais. Choisir, à l'aide de la flèche déroulante, un titre de groupe déjà existant ou en inscrire un nouveau afin de l'ajouter à la liste déroulante. |
|
E : Permet de donner un nom français à la personnalisation. |
F : Permet de donner un nom anglais à la personnalisaion. |
|
G : Permet de spécifier un nombre maximum de caractères. Dans cet exemple, le donateur ne pourra pas inscrire un nombre comportant plus de 2 caractères dans le champ « Nombre de personnes qui accompagnent ». |
H : Permet de spécifier la longueur de la boîte. NOTE : La longueur de la boîte correspondant au nombre maximum de caractères s'inscrit automatiquement après avoir rempli le champ en G. Il est cependant possible de la modifier, si désiré. |
|
I : Permet d'afficher le champ en lecture seule dans le formulaire. Le champ sera visible, mais le donateur ne pourra pas le modifier. |
J : Permet de rendre le champ obligatoire. Lorsque le donateur complètera le formulaire, il ne pourra pas enregistrer le formulaire tant que le champ ne sera pas rempli. Pour un exemple de champ obligatoire, voir la lettre B de la section « Exemple 3 de personnalisations ». |
|
K : Permet d'afficher le champ dans le bas de la page. Pour un exemple de champ dans le bas de la page, voir la lettre A de la section « Exemple 2 de personnalisations ». |
L : Permet d'afficher le champ sous la section paiement. Pour un exemple de champ sous la section paiement, voir la lettre C de la section « Exemple 3 de personnalisations ». |
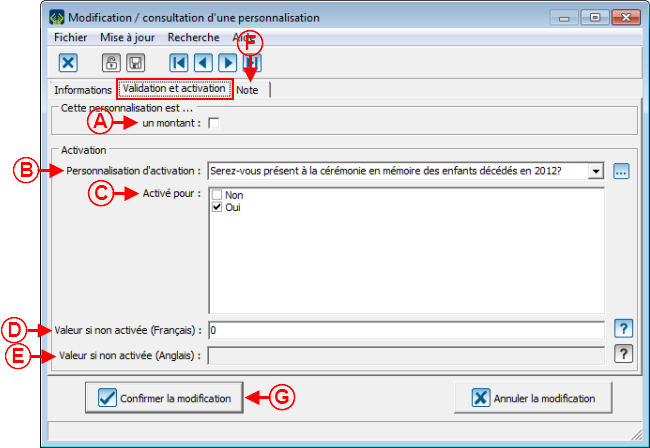 | |
|
A : Permet de spécifier si la caractéristique de type texte est un montant. Si la case est cochée, le format du champ sera monétaire. |
B : Permet d'afficher la personnalisation dans le formulaire en fonction de la réponse à une autre personnalisation. Choisir, à l'aide de la flèche déroulante, en fonction de quelle personnalisation celle-ci apparaîtra ou non. Dans cet exemple, le champ s'affichera en fonction de la personnalisation choisie ici et de la réponse spécifiée en C. |
|
C : Permet de choisir en fonction de quelle réponse le champ s'affichera. Dans cet exemple, si le donateur répond « Oui » à la question en B, ce champ s'affichera. |
D : Permet d'inscrire une valeur française à importer, si le donateur qui complète le formulaire français répond « Non » à la question en B. Dans cet exemple, si la case « Non » est cochée, la valeur « 0 » sera importée dans ProDon pour ce champ. |
|
E : Permet d'inscrire une valeur anglaise à importer, si le donateur qui complète le formulaire anglais répond « Non » à la question en B. |
F : L'onglet « Note » permet d'ajouter une note sous la personnalisation dans le formulaire. Pour savoir comment ajouter une note à partir de cet onglet, consulter la section « Onglet « Notes » » du document « Création d'un formulaire Web ». |
|
G : Après avoir complété tous les onglets, cliquer sur le bouton « NOTE : S'il s'agit d'un ajout, le nom du bouton sera |
|
Exemples de personnalisations
Exemple 1 de personnalisations
Exemple 2 de personnalisations
Exemple 3 de personnalisations
Exemples de fenêtres d'avertissement
Fenêtre d'avertissement pour un champ de type texte pour un courriel
 | |
|
Cette fenêtre s'ouvre lorsqu'un courriel non valide est inscrit dans un champ de type texte dont la case « Courriel » est cochée. |
Fenêtre d'avertissement pour un champ de type texte pour un code postal
 | |
|
Cette fenêtre s'ouvre lorsqu'un code postal non valide est inscrit dans un champ de type texte dont la case « Code postal » est cochée. |
Fenêtre d'avertissement pour un champ de type texte pour un numéro de téléphone
 | |
|
Cette fenêtre s'ouvre lorsqu'un numéro de téléphone non valide est inscrit dans un champ de type texte dont la case « Numéro de téléphone » est cochée. |
Fenêtre d'avertissement pour un champ de type numérique
 | |
|
Cette fenêtre s'ouvre lorsqu'un caractère autre que numérique est inscrit dans un champ de type numérique. |
Nom du document : ProDon:Configuration des questions
Version : 4.6.9.6