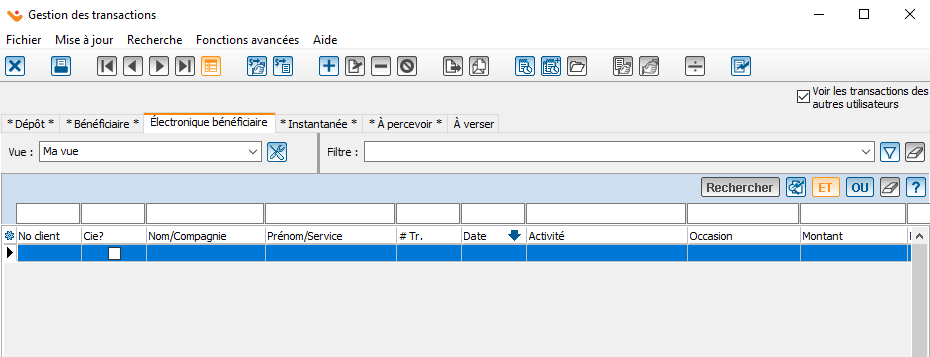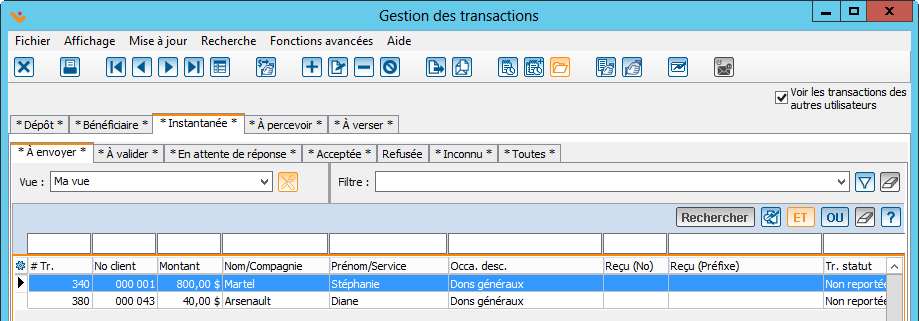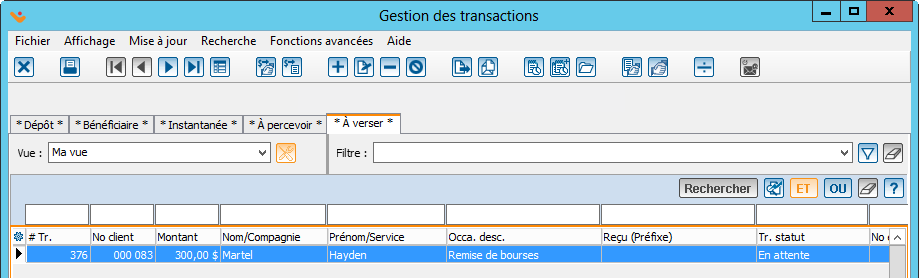ProDon:Gestion des transactions : Différence entre versions
(→Gestion des transactions) (Balise : Éditeur visuel) |
(→Introduction) (Balise : Éditeur visuel) |
||
| (31 révisions intermédiaires par 5 utilisateurs non affichées) | |||
| Ligne 1 : | Ligne 1 : | ||
| − | {{Entete_TOC}} | + | {{Entete_TOC}} |
| − | |||
| − | |||
| − | |||
== Introduction == | == Introduction == | ||
| − | ''''' | + | '''''Prodon''''' permet de saisir des transactions de revenus associées à des activités, qui ont été préalablement définies dans la « [[ProDon:Gestion des occasions de dons|Gestion des occasions]] ». |
| − | Une fois que les transactions sont saisies, il faut les reporter, afin de pouvoir générer les documents tels que des lettres de | + | Une fois que les transactions sont saisies, il faut les reporter, afin de pouvoir générer les documents tels que des lettres de remerciements et des reçus. |
Pour savoir comment reporter un lot de transaction, consulter [[ProDon:Vérification et report d'un lot de transactions|ce document]]. | Pour savoir comment reporter un lot de transaction, consulter [[ProDon:Vérification et report d'un lot de transactions|ce document]]. | ||
| Ligne 13 : | Ligne 10 : | ||
<br> | <br> | ||
| − | '''ATTENTION''' : Pour saisir des transactions avec des modes de paiements instantanés (carte de crédit ou virement bancaire), il faut que le module de transactions électroniques soit actif dans ''''' | + | '''ATTENTION''' : Pour saisir des transactions avec des modes de paiements instantanés (carte de crédit ou virement bancaire), il faut que le module de transactions électroniques soit actif dans '''''Prodon'''''.<br> |
Pour plus de détails sur ce module ou pour savoir comment saisir des transactions avec '''''PaySafe''''', [[ProDon:Module transactions électroniques - PaySafe|cliquer ici]].<br> | Pour plus de détails sur ce module ou pour savoir comment saisir des transactions avec '''''PaySafe''''', [[ProDon:Module transactions électroniques - PaySafe|cliquer ici]].<br> | ||
| Ligne 26 : | Ligne 23 : | ||
|- | |- | ||
| colspan="2" | | | colspan="2" | | ||
| − | Pour se rendre dans la « Gestion des transactions », cliquer sur le menu « Transactions », puis choisir « [[Image:Bouton transactions.png]] Transactions ». | + | Pour se rendre dans la « Gestion des transactions », cliquer sur le menu « Transactions », puis choisir « [[Image:Bouton transactions.png]] Transactions ». |
|- | |- | ||
| − | | colspan="2" | [[ | + | | colspan="2" | [[Fichier:Prodon5.0.5 Gestion de transaction 001.png]]<br> |
|} | |} | ||
| Ligne 37 : | Ligne 34 : | ||
|- | |- | ||
| colspan="2" | | | colspan="2" | | ||
| − | La gestion des transactions permet de saisir et reporter les transactions dans ''''' | + | La gestion des transactions, permet de saisir et reporter les transactions dans '''''Prodon'''''.<br> |
Pour ajouter une nouvelle transaction, cliquer sur le bouton [[Image:Bouton Ajouter.png]], en <span style="color: rgb(255, 0, 0);">'''D'''</span>. | Pour ajouter une nouvelle transaction, cliquer sur le bouton [[Image:Bouton Ajouter.png]], en <span style="color: rgb(255, 0, 0);">'''D'''</span>. | ||
| − | Pour savoir comment reporter les transactions, consulter [[ProDon: | + | Pour savoir comment reporter les transactions, consulter [[ProDon:Vérification et report des transactions|ce document]]. |
|- | |- | ||
| − | | colspan="2" | [[Fichier: | + | | colspan="2" | [[Fichier:Prodon5.0.5 Gestion de transaction 008.png]]<br> |
|- | |- | ||
| width="50%" | | | width="50%" | | ||
| − | <span style="color: rgb(255, 0, 0);">'''A :'''</span> Permet de se déplacer d'une transaction à l'autre dans la grille en <span style="color: rgb(255, 0, 0);">''' | + | <span style="color: rgb(255, 0, 0);">'''A :'''</span> Permet de se déplacer d'une transaction à l'autre, dans la grille en <span style="color: rgb(255, 0, 0);">'''M'''</span>. |
| width="50%" | | | width="50%" | | ||
| − | <span style="color: rgb(255, 0, 0);">'''B :'''</span> Permet de générer les transactions pour les engagements de dons. Le [[ProDon:Module engagement|module d'engagements]] doit être actif dans ''''' | + | <span style="color: rgb(255, 0, 0);">'''B :'''</span> Permet de générer les transactions pour les engagements de dons. Le [[ProDon:Module engagement|module d'engagements]] doit être actif dans '''''Prodon,''''' afin que ce bouton soit disponible. |
|- | |- | ||
| | | | ||
| − | <span style="color: rgb(255, 0, 0);">'''C :'''</span> Permet d'importer des transactions à partir d'un fichier '''''Excel'''''. Le [[ProDon:Modules d'importation|module d'importation]] de transactions doit être actif dans ''''' | + | <span style="color: rgb(255, 0, 0);">'''C :'''</span> Permet d'importer des transactions à partir d'un fichier '''''Excel'''''. Le [[ProDon:Modules d'importation|module d'importation]] de transactions doit être actif dans '''''Prodon''''',pour que ce bouton soit disponible. |
| | | | ||
| − | <span style="color: rgb(255, 0, 0);">'''D :'''</span> Permet d'ajouter une nouvelle transaction. | + | <span style="color: rgb(255, 0, 0);">'''D :'''</span> Permet d'ajouter une nouvelle transaction. |
|- | |- | ||
| | | | ||
| − | <span style="color: rgb(255, 0, 0);">'''E :'''</span> Permet de modifier la transaction sélectionnée en <span style="color: rgb(255, 0, 0);">''' | + | <span style="color: rgb(255, 0, 0);">'''E :'''</span> Permet de modifier la transaction sélectionnée en <span style="color: rgb(255, 0, 0);">'''M'''</span>. Pour modifier une transaction, sélectionner la transaction à modifier, puis cliquer sur le bouton [[Image:Bouton Modifier.png]]. |
| | | | ||
| − | <span style="color: rgb(255, 0, 0);">'''F :'''</span> Permet de supprimer une transaction en <span style="color: rgb(255, 0, 0);">''' | + | <span style="color: rgb(255, 0, 0);">'''F :'''</span> Permet de supprimer une transaction en <span style="color: rgb(255, 0, 0);">'''M'''</span>. Pour supprimer une transaction, sélectionner la transaction à supprimer, puis cliquer sur le bouton [[Image:Bouton Retirer.png]]. |
|- | |- | ||
| | | | ||
| − | <span style="color: rgb(255, 0, 0);">'''G :'''</span> Permet d'annuler la transaction sélectionnée en <span style="color: rgb(255, 0, 0);">''' | + | <span style="color: rgb(255, 0, 0);">'''G :'''</span> Permet d'annuler la transaction sélectionnée en <span style="color: rgb(255, 0, 0);">'''M'''</span>.Pour annuler une transaction, sélectionner la transaction à annuler, puis cliquer sur le bouton [[Image:Bouton Annuler.png]]. Pour plus d'informations sur l'annulation de transactions, [[ProDon:Annulation d'une transaction|cliquer ici]]. |
| | | | ||
| − | <span style="color: rgb(255, 0, 0);">'''H : '''<span style="color: rgb(0, 0, 0);">Permet d'ouvrir la | + | <span style="color: rgb(255, 0, 0);">'''H : '''<span style="color: rgb(0, 0, 0);">Permet d'ouvrir le dossier de la transaction, afin d'y placer des documents (pdf, jpg, etc.) relatifs à celle-ci.</span></span> |
|- | |- | ||
| | | | ||
| − | <span style="color: rgb(255, 0, 0);">'''I :'''</span> Permet d'ouvrir | + | <span style="color: rgb(255, 0, 0);">'''I :'''</span> <span style="color: rgb(255, 0, 0);"><span style="color: rgb(0, 0, 0);">Permet d'ouvrir la fiche du client.</span></span> |
| | | | ||
| − | <span style="color: rgb(255, 0, 0);">'''J : '''</span><span style="color: rgb(0, 0, 0);">Permets de diviser une transaction | + | <span style="color: rgb(255, 0, 0);">'''J : '''</span><span style="color: rgb(0, 0, 0);">Permets de diviser une transaction.</span> |
|- | |- | ||
| − | | <span style="color: rgb(255, 0, 0);">'''K : '''</span>Permet d'effectuer le report des transactions. Pour plus d'informations sur le report de transactions, [[ProDon:Vérification et report des transactions | + | | <span style="color: rgb(255, 0, 0);">'''K : '''</span>Permet d'effectuer le report des transactions. Pour plus d'informations sur le report de transactions, [[ProDon:Vérification et report des transactions|cliquer ici.]] |
| − | | <span style="color: rgb(255, 0, 0);">'''L :'''</span> Permet de voir les transactions que tous les utilisateurs ont saisies. Si cette option est décochée, seules les transactions saisies par l'utilisateur en cours seront affichées. | + | | <span style="color: rgb(255, 0, 0);">'''L :'''</span> Permet de voir les transactions que tous les utilisateurs ont saisies. Si cette option est décochée, seules les transactions saisies par l'utilisateur en cours seront affichées. |
|- | |- | ||
| − | | | + | | colspan="2" | |
| − | <span style="color: rgb(255, 0, 0);">'''M : '''</span>Liste des transactions. | + | <span style="color: rgb(255, 0, 0);">'''M : '''</span>Liste des transactions. |
| − | |||
|} | |} | ||
| − | |||
{| class="wikitable" | {| class="wikitable" | ||
| − | ! | + | ! colspan="4" |[[Fichier:Prodon5.0.5 Gestion de transaction 003.png|sans_cadre|919x919px]] |
|- | |- | ||
| − | |[[Fichier: | + | | colspan="4" |L'onglet « Bénéficiaire » contient les transactions émises, soit des bourses, des prêts, etc. |
| + | Le module bénéficiaire doit être actif dans '''''Prodon''''' pour que cet onglet soit visible. | ||
| + | |} | ||
| + | {| class="wikitable" | ||
| + | ![[Fichier:Prodon5.0.5_gestion_de_transaction_007.png|sans_cadre|930x930px]] | ||
|- | |- | ||
| − | |L'onglet | + | |L'onglet « Électronique bénéficiaire» contient les transactions reçues par le mode de paiement IBAN (France). |
| + | Le module de transactions électroniques doit être actif dans '''''Prodon''''' pour que cet onglet soit visible. | ||
| + | |} | ||
| + | {| class="wikitable" | ||
| + | ![[Fichier:Prodon5.0.5 Gestion de transaction 004.png|sans_cadre|919x919px]] | ||
|- | |- | ||
| − | | | + | |L'onglet « Instantanée » contient les transactions qui sont traitées par '''''PaySafe'''''. |
| + | Le module de transactions électroniques ou dons en ligne doit être actif dans '''''Prodon''''' pour que cet onglet soit visible. | ||
|} | |} | ||
| − | {| | + | {| class="wikitable" |
| − | + | |[[Fichier:Prodon5.0.5 Gestion de transaction 005.png|sans_cadre|919x919px]] | |
| − | |||
|- | |- | ||
| − | + | |L'onglet « À percevoir » contient les transactions en attente de paiement, soit les promesses de dons, promesses d'achat de billets, etc. | |
| − | + | |} | |
| − | |L'onglet | + | {| class="wikitable" |
| − | | | + | |[[Fichier:Prodon5.0.5 Gestion de transaction 006.png|sans_cadre|919x919px]] |
| − | | | ||
| − | |[[Fichier: | ||
| − | |||
| − | |||
| − | |||
| − | |||
| − | |||
| − | |||
| − | |||
|- | |- | ||
| − | | | + | |L'onglet « À verser » contient les transactions en attente d'être versées, telles que des bourses dont le dossier est en évaluation. |
| − | + | Le module bénéficiaire doit être actif dans '''''Prodon''''' pour que cet onglet soit visible. | |
| − | |} | + | |}{{BasPage_ProDon_Version|5.0.7.1}} |
| − | {{ | ||
Version actuelle datée du 11 juillet 2022 à 12:27
| Gestion des transactions |
Sommaire
[masquer]Introduction
Prodon permet de saisir des transactions de revenus associées à des activités, qui ont été préalablement définies dans la « Gestion des occasions ».
Une fois que les transactions sont saisies, il faut les reporter, afin de pouvoir générer les documents tels que des lettres de remerciements et des reçus.
Pour savoir comment reporter un lot de transaction, consulter ce document.
ATTENTION : Pour saisir des transactions avec des modes de paiements instantanés (carte de crédit ou virement bancaire), il faut que le module de transactions électroniques soit actif dans Prodon.
Pour plus de détails sur ce module ou pour savoir comment saisir des transactions avec PaySafe, cliquer ici.
Gestion des transactions
La saisie des transactions s'effectue dans la « Gestion des transactions ».
|
Pour se rendre dans la « Gestion des transactions », cliquer sur le menu « Transactions », puis choisir « | |
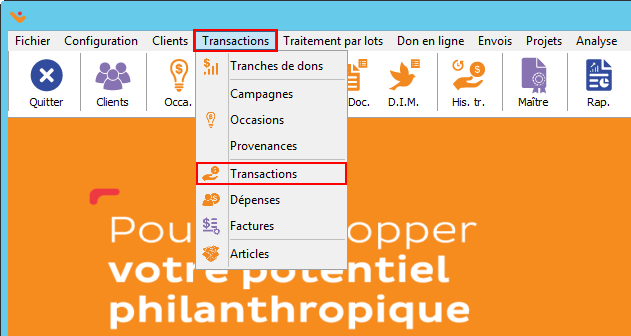 |
|
La gestion des transactions, permet de saisir et reporter les transactions dans Prodon. Pour ajouter une nouvelle transaction, cliquer sur le bouton Pour savoir comment reporter les transactions, consulter ce document. | |
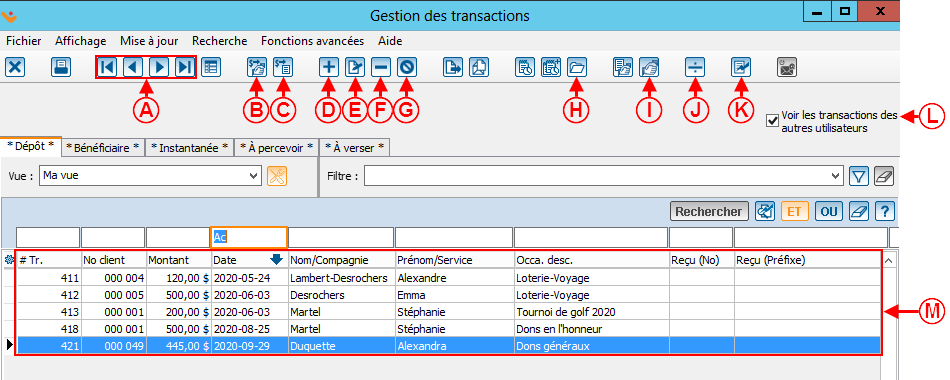 | |
|
A : Permet de se déplacer d'une transaction à l'autre, dans la grille en M. |
B : Permet de générer les transactions pour les engagements de dons. Le module d'engagements doit être actif dans Prodon, afin que ce bouton soit disponible. |
|
C : Permet d'importer des transactions à partir d'un fichier Excel. Le module d'importation de transactions doit être actif dans Prodon,pour que ce bouton soit disponible. |
D : Permet d'ajouter une nouvelle transaction. |
|
E : Permet de modifier la transaction sélectionnée en M. Pour modifier une transaction, sélectionner la transaction à modifier, puis cliquer sur le bouton |
F : Permet de supprimer une transaction en M. Pour supprimer une transaction, sélectionner la transaction à supprimer, puis cliquer sur le bouton |
|
G : Permet d'annuler la transaction sélectionnée en M.Pour annuler une transaction, sélectionner la transaction à annuler, puis cliquer sur le bouton |
H : Permet d'ouvrir le dossier de la transaction, afin d'y placer des documents (pdf, jpg, etc.) relatifs à celle-ci. |
|
I : Permet d'ouvrir la fiche du client. |
J : Permets de diviser une transaction. |
| K : Permet d'effectuer le report des transactions. Pour plus d'informations sur le report de transactions, cliquer ici. | L : Permet de voir les transactions que tous les utilisateurs ont saisies. Si cette option est décochée, seules les transactions saisies par l'utilisateur en cours seront affichées. |
|
M : Liste des transactions. | |
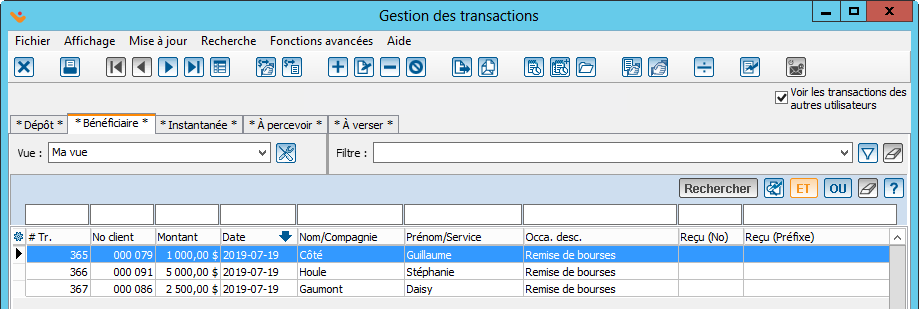
| |||
|---|---|---|---|
| L'onglet « Bénéficiaire » contient les transactions émises, soit des bourses, des prêts, etc.
Le module bénéficiaire doit être actif dans Prodon pour que cet onglet soit visible. |
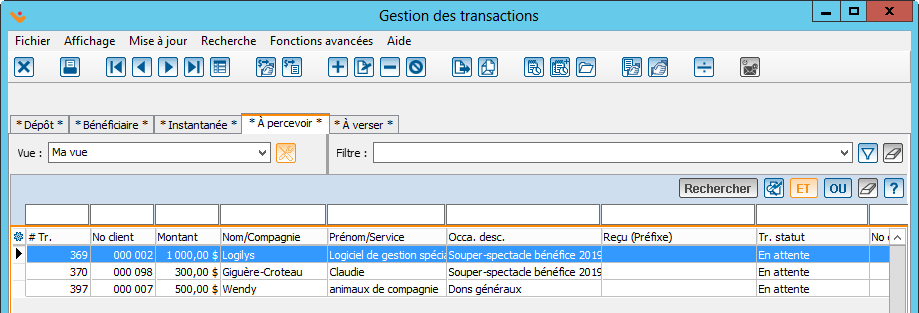
|
| L'onglet « À percevoir » contient les transactions en attente de paiement, soit les promesses de dons, promesses d'achat de billets, etc. |
Nom du document : ProDon:Gestion des transactions
Version : 5.0.7.1