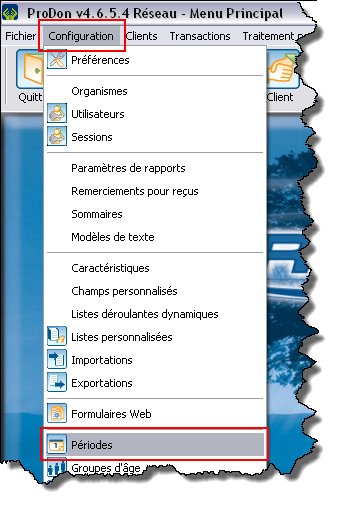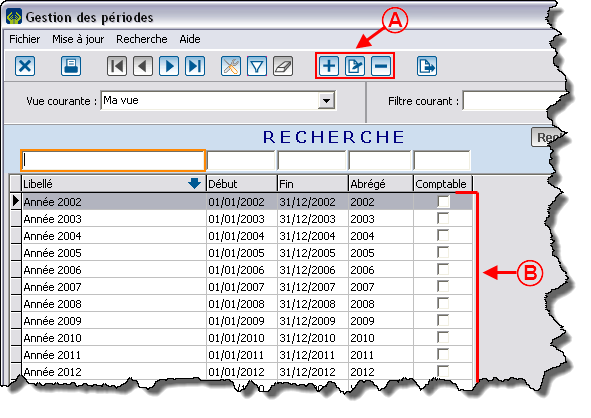ProDon:Gestion des périodes : Différence entre versions
| Ligne 7 : | Ligne 7 : | ||
== Création d'une période == | == Création d'une période == | ||
| − | Dans le menu principal du logiciel, cliquer d'abord sur « Configuration », puis sur « [[Image: | + | Dans le menu principal du logiciel, cliquer d'abord sur « Configuration », puis sur « [[Image:Bouton période.png]] Périodes ».<br> |
| − | [[Image: | + | [[Image:Gestion_des_périodes_01.png]]<br> |
| − | <br> | + | La fenêtre de gestion des périodes s'ouvre, il est alors possible de : <br> |
| − | + | {| cellspacing="1" cellpadding="1" border="1" class="wikitable" style="width: 604px; height: 398px;" | |
| + | |- | ||
| + | | colspan="2" | | ||
| + | [[Image:Gestion_des_périodes_02.png]]<br> | ||
| − | |||
| − | |||
| − | |||
|- | |- | ||
| width="50%" | | | width="50%" | | ||
| Ligne 31 : | Ligne 31 : | ||
En cliquant sur le bouton [[Image:Bouton Ajouter.png]] , la fenêtre suivante apparaît :<br> | En cliquant sur le bouton [[Image:Bouton Ajouter.png]] , la fenêtre suivante apparaît :<br> | ||
| − | {| cellspacing="1" cellpadding="1" border="1" | + | {| cellspacing="1" cellpadding="1" border="1" class="wikitable" style="width: 612px; height: 415px;" |
|- | |- | ||
| − | | colspan="2" | [[Image: | + | | colspan="2" style="text-align: center;" | [[Image:Gestion_des_périodes_03.png]]<br> |
|- | |- | ||
| width="50%" | | | width="50%" | | ||
| − | <span style="color: rgb(255, 0, 0);">'''A :'''</span> | + | <span style="color: rgb(255, 0, 0);">'''A :'''</span> Il s'agit de l’intervalle couvert par la période. Le champ « Début » permet d’inscrire la date de début de la période et le champ « fin » permet d'inscrire la date de fin de la période. |
| | | | ||
| − | <span style="color: rgb(255, 0, 0);">'''B :'''</span> Permet d'attribuer | + | <span style="color: rgb(255, 0, 0);">'''B :'''</span> Permet d'attribuer un nom complet à la période. |
|- | |- | ||
| width="50%" | | | width="50%" | | ||
| − | <span style="color: rgb(255, 0, 0);">'''C :'''</span> Permet d'attribuer un nom abrégé | + | <span style="color: rgb(255, 0, 0);">'''C :'''</span> Permet d'attribuer un nom abrégé à la période. |
| | | | ||
| + | <span style="color: rgb(255, 0, 0);">'''D :'''</span> Cette case permet d'identifier la période comptable officielle de l'organisme. Elle permet d'éviter d'entrer deux périodes comptables différentes à un même organisme. Prendre note qu'il est tout de même possible d'ajouter de nouvelles période, autres que la période comptable, pour un même client, il suffit de ne pas cocher la case « Période comptable ». | ||
| + | |||
| + | |- | ||
| + | | width="50%" | | ||
| + | <span style="color: rgb(255, 0, 0);">'''E :'''</span> Lorsque tous les champs sont remplis, cliquer sur « Confirmer l'ajout » pour enregistrer la période. | ||
| + | |||
| + | | <br> | ||
|} | |} | ||
Version du 16 juin 2011 à 15:52
Sommaire
[masquer]Introduction
La gestion des périodes est une façon de paramétrer, par exemple, les années financières d'un organisme. Lorsque les périodes sont paramétrées, il est possible de faire des analyses et des sommaires par période.
Création d'une période
Dans le menu principal du logiciel, cliquer d'abord sur « Configuration », puis sur « ![]() Périodes ».
Périodes ».
La fenêtre de gestion des périodes s'ouvre, il est alors possible de :
|
A : Ajouter, modifier ou supprimer des périodes. |
B : Consulter la liste des périodes existantes. |
En cliquant sur le bouton ![]() , la fenêtre suivante apparaît :
, la fenêtre suivante apparaît :
Utilisation d'une période
Dans un rapport
Des menus sont prévus afin d'économiser du temps au moment de la saisie d’un intervalle de temps. Tous les menus de ce type s’utilisent de la même façon. Vous les trouverez dans « Analyse et historique », « Listes personnalisées » et dans « Gestion des sommaires ».
| Fichier:ProDon Gestion Périodes 004.png |
|
A : Dans le menu déroulant, vous avez accès à toutes les périodes. Elles sont classées en ordre décroissant de date de fin. |
| Fichier:ProDon Gestion Périodes 005.png |
|
B : Dès que votre choix est fait, les dates correspondantes s’inscrivent dans les cases appropriées. |
Dans un « sommaire d'analyse »
Il est aussi possible de consulter un sommaire par période dans la section « Sommaires » d’ « Analyse et historique » Ce sommaire est classé en ordre alphabétique.
Fichier:ProDon Gestion Périodes 006.png
Dans une fiche client
Les périodes sont utilisées pour garnir l’onglet sommaire d’une fiche client.
Fichier:ProDon Gestion Périodes 007.png
Nom du document : ProDon:Gestion des périodes