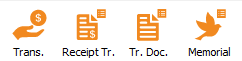ProDon:Traitement des transactions (à traduire) : Différence entre versions
(Page créée avec « {{Entete_TOC}} <br> === Introduction === Cette procédure constitue le processus de traitement simplifié des transactions dans Prodon. Pour des explications plus... ») |
(→Introduction) (Balise : Éditeur visuel) |
||
| (7 révisions intermédiaires par 2 utilisateurs non affichées) | |||
| Ligne 1 : | Ligne 1 : | ||
{{Entete_TOC}} | {{Entete_TOC}} | ||
| − | <br> | + | Titre: Transaction processing<br> |
=== Introduction === | === Introduction === | ||
| − | + | This procedure is the simplified transaction processing in Prodon. | |
| − | |||
| − | |||
| − | |||
| + | For more detailed explanations of transaction processing, please refer to the documents "[[ProDon:Saisie de transactions|Saisie de transactions]]" (Transaction entry), "[[ProDon:Vérification et report d'un lot de transactions|Report des transactions]]" (Transaction report), "[[ProDon:Traitement des reçus à émettre|Traitement par lot: Reçus]]" (Batch processing: Receipts), "[[ProDon:Traitement des documents à émettre|Traitement par lot: Documents]]" (Batch processing: Documents) and "[[ProDon:Dons In Memoriam|Traitement par lot: Dons in Memoriam]]" (Batch processing: Memorial). | ||
| + | [[Fichier:Transaction Processing 005.png|gauche|sans_cadre]] | ||
<br> | <br> | ||
<br> | <br> | ||
| − | === | + | === Transaction entry === |
{| class="wikitable" | {| class="wikitable" | ||
| − | |1. | + | |1. Go to transaction management:[[Fichier:Prodon5 Traitement des transactions 013.png|sans_cadre|60x60px]] or "Transactions" / " [[Fichier:Mini transaction 5.0.8.4.png]] Transactions" menu. |
|- | |- | ||
| − | |2. | + | |2. Select the right tab ("Deposit", "Beneficiary", "Instant", "To Be Received" or "To Be Paid"). |
|- | |- | ||
| − | |3. | + | |3. Click on [[Image:Bouton Ajouter.png]] to add a new transaction. |
|- | |- | ||
| − | |4. | + | |4. Search for the client (payer or beneficiary) for whom the transaction is to be added and click on [[Fichier:Transaction Processing 001.png]]. |
| − | |||
|- | |- | ||
| − | |5. | + | |5. If the client does not already exist in Prodon, click on [[Fichier:Transaction Processing 002.png]]. |
|- | |- | ||
| − | |6. | + | |6. Fill in all the transaction fields and click on [[Fichier:Transaction Processing 003.png]]. |
|- | |- | ||
| − | |7. | + | |7. If further transactions are to be entered, repeat steps 4 to 6. |
|- | |- | ||
| − | |8. | + | |8. When all the necessary transactions have been entered, close the client selection window. |
|- | |- | ||
| − | |9. | + | |9. All transactions entered will then appear in transaction management. |
|} | |} | ||
| − | === | + | === Transaction report === |
{| class="wikitable" | {| class="wikitable" | ||
| − | |1. | + | |1. In transaction management, select the appropriate tab ( "Deposit", "Beneficiary", "Instant", "To Be Received" or "To Be Paid"). |
|- | |- | ||
| − | |2. | + | |2. Filter the transactions to be reported (if required) and click on [[Image:Bouton_reporter_transaction.png ]]. |
|- | |- | ||
| − | |3. | + | |3. Select the correct bank account, specify cash (if required) and check the reports to be generated. |
|- | |- | ||
| − | |4. | + | |4. Click on [[Image:Bouton_Rapport_imprimer.png]] to validate the batch to ensure that it contains no errors. |
|- | |- | ||
| − | |5. | + | |5. If the batch contains no errors, click on [[Fichier:Transaction Processing 004.png]] and print reports as required. |
|} | |} | ||
| − | === | + | === Batch processing: Receipts (if required) === |
{| class="wikitable" | {| class="wikitable" | ||
| − | | colspan="2" |1. | + | | colspan="2" |1. Go to receipts management: [[Fichier:Transaction Processing 006.png|sans_cadre|54x54px]] or "Batch Processing" / " [[Fichier:Mini reçus 5.0.8.4.png]] Receipts" menu. |
|- | |- | ||
| − | | colspan="2" |2. | + | | colspan="2" |2. Select the "Paper Receipts" tab, then the appropriate sub-tab ("Receipts", "Consolidated Receipts", "Receipts With Thank-you", "Consolidated Receipts With Thank-you" or "Receipts to Be Calculated"). |
|- | |- | ||
| − | | colspan="2" |3. | + | | colspan="2" |3. Filter the receipts to be generated (if required) and click on [[Image:Bouton_reporter_transaction.png]] . |
|- | |- | ||
| − | | colspan="2" |4. | + | | colspan="2" |4. Check the desired options and click on [[Fichier:Transaction Processing 007.png]]. |
|- | |- | ||
| − | | colspan="2" |5. | + | | colspan="2" |5. Print receipts and answer question correctly. |
|- | |- | ||
| − | | colspan="2" |'''NOTE :''' | + | | colspan="2" |'''NOTE :''' If these are e-receipts, it's the same generate button, but the sub-tabs are different. |
|} | |} | ||
| − | === | + | === Batch processing: Documents (if required) === |
{| class="wikitable" | {| class="wikitable" | ||
| − | | colspan="2" |1. | + | | colspan="2" |1. Go to document management: [[Fichier:Prodon5 Traitement des transactions 015.png|sans_cadre|60x60px]] or "Batch Processing" / "[[Fichier:Mini doc 5.0.8.4.png]] Documents" menu. |
|- | |- | ||
| − | | colspan="2" |2. | + | | colspan="2" |2. Select the "Transferred transactions" tab. |
|- | |- | ||
| − | | colspan="2" |3. | + | | colspan="2" |3. Filter the documents to be generated (if required) and click on [[Image:Bouton_reporter_transaction.png]]. |
|- | |- | ||
| − | | colspan="2" |4. | + | | colspan="2" |4. Check the desired options and click on [[Fichier:Transaction Processing 008.png]]. |
|- | |- | ||
| − | | colspan="2" |5. | + | | colspan="2" |5. Print the documents and answer the question correctly. |
|} | |} | ||
| − | === | + | === Batch processing: Memorial (if required) === |
{| width="750" cellspacing="1" cellpadding="1" border="1" class="wikitable" | {| width="750" cellspacing="1" cellpadding="1" border="1" class="wikitable" | ||
| − | |1. | + | |1. Go to memorial document management: [[Fichier:Transaction Processing 009.png|sans_cadre|61x61px]] or "Batch Processing" / " [[Fichier:Mini dim 5.0.8.4.png]] Memorial Donations" menu. |
|- | |- | ||
| − | |2. | + | |2. Click on [[Image:Bouton_reporter_transaction.png]] to generate unprocessed documents. |
|- | |- | ||
| − | |3. | + | |3. Check the documents to be generated (report and documents) and click on [[Fichier:Transaction Processing 008.png]]. |
|- | |- | ||
| − | |4. | + | |4. Print the documents and answer the question correctly. |
|}<br> | |}<br> | ||
{{BasPage_ProDon}} | {{BasPage_ProDon}} | ||
Version du 22 octobre 2024 à 10:39
| Traitement des transactions (à traduire) |
Titre: Transaction processing
Introduction
This procedure is the simplified transaction processing in Prodon.
For more detailed explanations of transaction processing, please refer to the documents "Saisie de transactions" (Transaction entry), "Report des transactions" (Transaction report), "Traitement par lot: Reçus" (Batch processing: Receipts), "Traitement par lot: Documents" (Batch processing: Documents) and "Traitement par lot: Dons in Memoriam" (Batch processing: Memorial).
Transaction entry
Transaction report
Batch processing: Receipts (if required)
Batch processing: Documents (if required)
Batch processing: Memorial (if required)
Nom du document : ProDon:Traitement des transactions (à traduire)