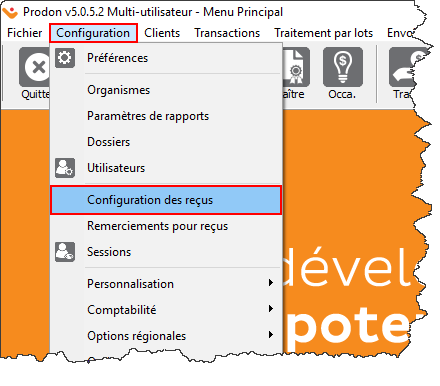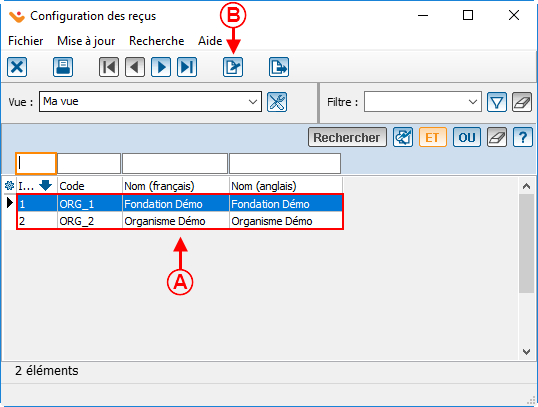ProDon:Configuration d'un reçu Word : Différence entre versions
(Balise : Éditeur visuel) |
(Balise : Éditeur visuel) |
||
| (8 révisions intermédiaires par 2 utilisateurs non affichées) | |||
| Ligne 1 : | Ligne 1 : | ||
{{Entete_TOC}} | {{Entete_TOC}} | ||
| − | |||
| − | |||
| − | |||
| − | |||
== Introduction == | == Introduction == | ||
| Ligne 31 : | Ligne 27 : | ||
![[Fichier:ProDon5 Configuration générale d'un reçu 005.png|thumb|440x440px|lien=http://updatewikifr.logilys.com/index.php/Fichier:ProDon5_Configuration_g%C3%A9n%C3%A9rale_d'un_re%C3%A7u_005.png]] | ![[Fichier:ProDon5 Configuration générale d'un reçu 005.png|thumb|440x440px|lien=http://updatewikifr.logilys.com/index.php/Fichier:ProDon5_Configuration_g%C3%A9n%C3%A9rale_d'un_re%C3%A7u_005.png]] | ||
|} | |} | ||
| + | |||
| + | |||
| + | |||
{| class="wikitable" width="200" cellspacing="1" cellpadding="1" border="1" | {| class="wikitable" width="200" cellspacing="1" cellpadding="1" border="1" | ||
|- | |- | ||
| + | |||
| + | |||
| colspan="2" |Après avoir cliqué sur « Configuration des reçus », la fenêtre suivante s'ouvre. | | colspan="2" |Après avoir cliqué sur « Configuration des reçus », la fenêtre suivante s'ouvre. | ||
|- | |- | ||
| Ligne 40 : | Ligne 41 : | ||
| width="50%" |<span style="color: rgb(255, 0, 0);">'''B :'''</span> Cliquer sur le bouton [[Image:Bouton Modifier.png|lien=http://updatewikifr.logilys.com/index.php/Fichier:Bouton_Modifier.png]] pour consulter/modifier la configuration des reçus de l'organisme sélectionné en <span style="color: rgb(255, 0, 0);">'''A'''</span>. | | width="50%" |<span style="color: rgb(255, 0, 0);">'''B :'''</span> Cliquer sur le bouton [[Image:Bouton Modifier.png|lien=http://updatewikifr.logilys.com/index.php/Fichier:Bouton_Modifier.png]] pour consulter/modifier la configuration des reçus de l'organisme sélectionné en <span style="color: rgb(255, 0, 0);">'''A'''</span>. | ||
|} | |} | ||
| + | |||
| + | |||
| + | |||
{| class="wikitable" width="200" cellspacing="1" cellpadding="1" border="1" | {| class="wikitable" width="200" cellspacing="1" cellpadding="1" border="1" | ||
|- | |- | ||
| + | |||
| + | |||
| colspan="2" |Après avoir cliqué sur le bouton [[Fichier:Petit Bouton Modifier.png|sans_cadre]], la fenêtre suivante s'ouvre. | | colspan="2" |Après avoir cliqué sur le bouton [[Fichier:Petit Bouton Modifier.png|sans_cadre]], la fenêtre suivante s'ouvre. | ||
|- | |- | ||
| + | |||
| colspan="2" | [[Fichier:ProDon5 Configuration d'un reçu Word 001.png]] | | colspan="2" | [[Fichier:ProDon5 Configuration d'un reçu Word 001.png]] | ||
|- | |- | ||
| Ligne 57 : | Ligne 64 : | ||
{| class="wikitable" width="200" cellspacing="1" cellpadding="1" border="1" | {| class="wikitable" width="200" cellspacing="1" cellpadding="1" border="1" | ||
|- | |- | ||
| + | |||
| colspan="2" | | | colspan="2" | | ||
Après avoir cliqué sur le bouton [[Image:Bouton Modifier.png]], la fenêtre suivante s'ouvre. | Après avoir cliqué sur le bouton [[Image:Bouton Modifier.png]], la fenêtre suivante s'ouvre. | ||
| Ligne 63 : | Ligne 71 : | ||
| colspan="2" | [[Fichier:ProDon5 Configuration d'un reçu Word 002.png]]<br> | | colspan="2" | [[Fichier:ProDon5 Configuration d'un reçu Word 002.png]]<br> | ||
|- | |- | ||
| + | |||
| width="50%" | | | width="50%" | | ||
<span style="color: rgb(255, 0, 0);">'''A :'''</span> Sélectionner le type « Word ». | <span style="color: rgb(255, 0, 0);">'''A :'''</span> Sélectionner le type « Word ». | ||
| Ligne 75 : | Ligne 84 : | ||
Pour générer les reçus, consulter la procédure « [[ProDon:Traitement des reçus à émettre|Traitement des reçus à émettre]] ». | Pour générer les reçus, consulter la procédure « [[ProDon:Traitement des reçus à émettre|Traitement des reçus à émettre]] ». | ||
| − | {{BasPage_ProDon_Version|5.0. | + | |
| + | |||
| + | {{BasPage_ProDon_Version|5.0.6.1}}<br> | ||
Version actuelle datée du 4 avril 2022 à 11:21
| Configuration d'un reçu Word |
Introduction
Le reçu Word est conforme avec l’ARC (Agence du Revenu du Canada) et avec les normes canadiennes au moment de la livraison du logiciel. Ce reçu est un document Word personnalisé avec le formateur selon la demande. Puisqu'il s'agit d'un document Word, les options de personnalisation sont infinies. Par contre, ce type de reçu n'est pas maintenu à jour par Logilys, il sera donc important de le maintenir à jour selon les normes canadiennes. Il faut également prendre en considération que ce type de document est généralement plus complexe qu'un document Word standard et qu'il faudra une certaine maîtrise de Word pour le maintenir à jour. Finalement, puisque ce reçu utilise Word, il est plus lent à produire que le reçu standard.
Configuration générale du reçu
NOTE : Avant de procéder à la configuration du type de reçu, il faut effectuer la configuration générale.
Pour configurer un reçu de type standard, consulter cette procédure.
Configuration du reçu de type Word
Ce type de reçu est créé à partir de la gestion des documents maîtres.
Pour savoir comment consulter, modifier ou créer des modèles de reçu Word à partir de la gestion des documents maîtres, cliquer ici.
ATTENTION : Habituellement, seul l'utilisateur « Superviseur » a accès à l'onglet « Reçu » de la gestion des documents maîtres.
Sélection du reçu de type Word
Lorsque le document est rédigé, il sera possible de le sélectionner dans la « Configuration des reçus ».
| Pour ce faire, dans la page principale du logiciel, sélectionner le menu
«Configuration» et «Configuration des reçus». |
| Après avoir cliqué sur le bouton | |
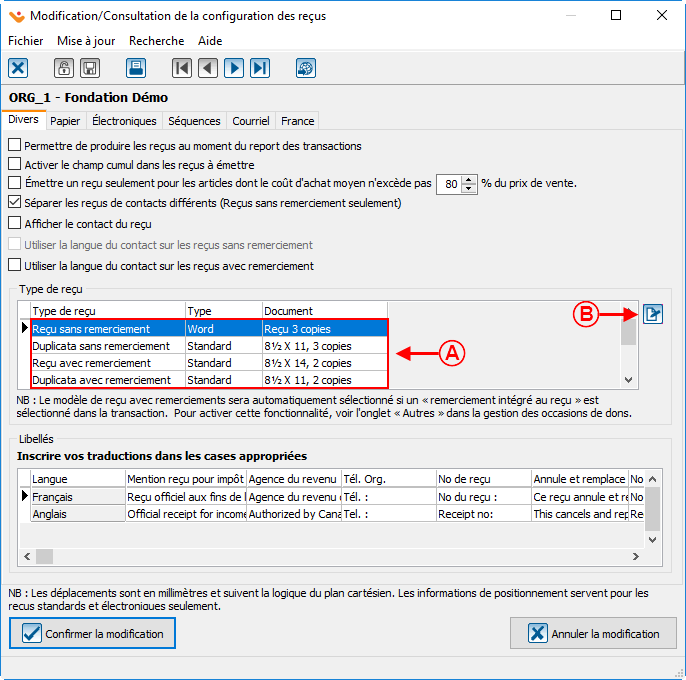
| |
|
A : Sélectionner le type de reçu à générer. |
|
|
Après avoir cliqué sur le bouton | |
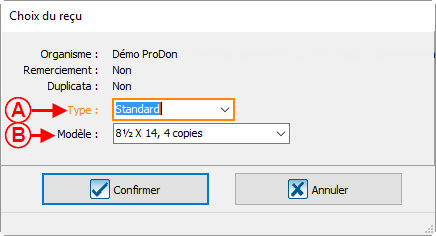 | |
|
A : Sélectionner le type « Word ». |
B : Sélectionner le document maître à utiliser pour les reçus. |
Pour générer les reçus, consulter la procédure « Traitement des reçus à émettre ».
Nom du document : ProDon:Configuration d'un reçu Word
Version : 5.0.6.1