ProDon:Saisie de transactions de dépenses : Différence entre versions
(Balise : Éditeur visuel) |
(Balise : Éditeur visuel) |
||
| (9 révisions intermédiaires par 3 utilisateurs non affichées) | |||
| Ligne 1 : | Ligne 1 : | ||
| − | {{Entete_TOC}} | + | {{Entete_TOC}} |
| − | |||
| − | |||
| − | |||
| − | |||
| − | |||
== Introduction == | == Introduction == | ||
| − | ''''' | + | '''''Prodon''''' permet d’enregistrer des transactions de dépenses associées à des occasions de dons qui ont été préalablement définies dans la section « [[ProDon:Gestion des occasions de dons#Ajout_.2F_Modification_d.27une_activit.C3.A9_de_d.C3.A9penses|Ajout/Modification d'une activité de dépenses]] » du document « Gestion des occasions de dons ». |
<br> | <br> | ||
| Ligne 65 : | Ligne 60 : | ||
| width="50%" | | | width="50%" | | ||
| − | <span style="color: rgb(255, 0, 0);">'''F :'''</span> | + | <span style="color: rgb(255, 0, 0);">'''F :'''</span> Inscrire l'affectation comptable qui doit être affectée pour la transaction. |
|- | |- | ||
| width="50%" | | | width="50%" | | ||
| − | <span style="color: rgb(255, 0, 0);">'''G :'''</span> | + | <span style="color: rgb(255, 0, 0);">'''G :'''</span> Choisir les taxes qui seront appliquées sur l'objet ou le service payé. |
| width="50%" | | | width="50%" | | ||
| − | <span style="color: rgb(255, 0, 0);">'''H :'''</span> | + | <span style="color: rgb(255, 0, 0);">'''H :'''</span> Inscrire le montant de la transaction dans la première case, les 3 autres seront remplies automatiquement. |
|- | |- | ||
| width="50%" | | | width="50%" | | ||
| − | <span style="color: rgb(255, 0, 0);">'''I :'''</span> Si | + | <span style="color: rgb(255, 0, 0);">'''I :'''</span> Si aucune taxe n'est appliquée sur la transaction, cocher cette case. |
| width="50%" | | | width="50%" | | ||
| − | <span style="color: rgb(255, 0, 0);">'''J :'''</span> Si un article est acheté et qu’une gestion d’inventaire est utilisée dans ''''' | + | <span style="color: rgb(255, 0, 0);">'''J :'''</span> Si un article est acheté et qu’une gestion d’inventaire est utilisée dans '''''Prodon''''', choisir l'article qui est acheté. |
|- | |- | ||
| width="50%" | | | width="50%" | | ||
| − | <span style="color: rgb(255, 0, 0);">'''K :'''</span> Inscrire le nombre d'articles achetés. | + | <span style="color: rgb(255, 0, 0);">'''K :'''</span> Inscrire le nombre d'articles achetés. Le nombre va s'ajouter à votre inventaire. |
| width="50%" | | | width="50%" | | ||
| − | <span style="color: rgb(255, 0, 0);">'''L :'''</span> | + | <span style="color: rgb(255, 0, 0);">'''L :'''</span> Inscrire le fournisseur ou le vendeur de l'article acheté. |
|- | |- | ||
| − | | width="50%" |<span style="color: rgb(255, 0, 0);">'''M :'''</span> Inscrire le | + | | width="50%" |<span style="color: rgb(255, 0, 0);">'''M :'''</span> Inscrire le contact pour l'article acheté. |
| − | + | | width="50%" |<span style="color: rgb(255, 0, 0);">'''N :'''</span> Permet d'inscrire une note par rapport à la transaction. | |
| − | + | |- | |
| − | | width="50%" |<span style="color: rgb(255, 0, 0);">'''N :'''</span> | + | |<span style="color: rgb(255, 0, 0);">'''O :'''</span> Permet de lui attribuer un numéro de lot de dépense. |
| + | |<span style="color: rgb(255, 0, 0);">'''P :'''</span> Si le montant des taxes doit être calculé manuellement, cocher cette case. Il sera alors possible de modifier les cases en <span style="color: rgb(255, 0, 0);">'''H'''</span>. | ||
|- | |- | ||
| − | | | + | | colspan="2" |'''NOTE :''' En cliquant sur « [[Image:Bouton Crochet ajouter confirmer.png]] Confirmer l'ajout », la transaction de dépense sera enregistrée et '''''Prodon''''' retournera dans l'écran de la gestion des dépenses. |
| − | | | ||
|} | |} | ||
| Ligne 103 : | Ligne 98 : | ||
== Vérification et report des transactions de dépense == | == Vérification et report des transactions de dépense == | ||
| − | Avant de reporter les transactions de la « Gestion des | + | Avant de reporter les transactions de la « Gestion des Dépenses », il est préférable de faire une vérification à l'aide d'un rapport, pour s'assurer qu'il n'y ait aucune erreur. |
<br> | <br> | ||
| Ligne 109 : | Ligne 104 : | ||
=== Vérification du lot de transactions de dépenses === | === Vérification du lot de transactions de dépenses === | ||
| − | Pour vérifier un lot de transactions avant de le reporter, se rendre dans la « Gestion des | + | Pour vérifier un lot de transactions avant de le reporter, se rendre dans la « Gestion des Dépenses ».<br> |
{| width="200" cellspacing="1" cellpadding="1" border="1" class="wikitable" | {| width="200" cellspacing="1" cellpadding="1" border="1" class="wikitable" | ||
|- | |- | ||
| colspan="2" | | | colspan="2" | | ||
| − | Afin de s'assurer qu'il n'y a aucune erreur dans les transactions à reporter, générer le rapport | + | Afin de s'assurer qu'il n'y a aucune erreur dans les transactions à reporter, générer le rapport « Liste de dépenses », à partir de la « Gestion des Dépenses ». |
|- | |- | ||
| − | | colspan="2" | [[ | + | | colspan="2" | [[Fichier:Prodon5 Saisie de transactions de dépenses 004.png|sans_cadre|837x837px]]<br> |
|- | |- | ||
| width="50%" colspan="2" | | | width="50%" colspan="2" | | ||
| Ligne 129 : | Ligne 124 : | ||
|- | |- | ||
| colspan="2" | | | colspan="2" | | ||
| − | Après avoir cliqué sur le bouton [[Image:Bouton Rapport imprimer.png]], la fenêtre suivante s'ouvre. | + | Après avoir cliqué sur le bouton [[Image:Bouton Rapport imprimer.png]], la fenêtre suivante s'ouvre. |
|- | |- | ||
| − | | colspan="2" | [[ | + | | colspan="2" | [[Fichier:Prodon5 Saisie de transactions de dépenses 005.png|sans_cadre|616x616px]]<br> |
|- | |- | ||
| width="50%" | | | width="50%" | | ||
| − | <span style="color: rgb(255, 0, 0);">'''A :'''</span> Choisir le rapport « | + | <span style="color: rgb(255, 0, 0);">'''A :'''</span> Choisir le rapport « Liste de dépenses ». |
| width="50%" | | | width="50%" | | ||
| − | <span style="color: rgb(255, 0, 0);">'''B :'''</span> Cliquer sur le bouton « [[Image:Bouton Rapport imprimer.png]] Générer ». | + | <span style="color: rgb(255, 0, 0);">'''B :'''</span> Cliquer sur le bouton « [[Image:Bouton Rapport imprimer.png]] Générer ». |
|} | |} | ||
| Ligne 147 : | Ligne 142 : | ||
|- | |- | ||
| colspan="2" | | | colspan="2" | | ||
| − | Après avoir cliqué sur le bouton « [[Image:Bouton Rapport imprimer.png]] Générer », la fenêtre suivante s'ouvre. | + | Après avoir cliqué sur le bouton « [[Image:Bouton Rapport imprimer.png]] Générer », la fenêtre suivante s'ouvre. |
|- | |- | ||
| − | | colspan="2" | [[ | + | | colspan="2" | [[Fichier:Prodon5 Saisie de transactions de dépenses 006.png|sans_cadre|411x411px]]<br> |
|- | |- | ||
| width="50%" | | | width="50%" | | ||
| − | <span style="color: rgb(255, 0, 0);">'''A :'''</span> Sélectionner l'option « Transactions | + | <span style="color: rgb(255, 0, 0);">'''A :'''</span> Sélectionner l'option « Transactions sélectionnées ». |
| width="50%" | | | width="50%" | | ||
| − | <span style="color: rgb(255, 0, 0);">'''B :'''</span> Choisir les taxes à inscrire sur le rapport | + | <span style="color: rgb(255, 0, 0);">'''B :'''</span> Choisir les taxes à inscrire sur le rapport. |
|- | |- | ||
| − | | width="50%" | | + | | colspan="2" width="50%" | |
<span style="color: rgb(255, 0, 0);">'''C :'''</span> Cliquer sur le bouton « [[Image:Bouton Crochet ajouter confirmer.png]] OK ». | <span style="color: rgb(255, 0, 0);">'''C :'''</span> Cliquer sur le bouton « [[Image:Bouton Crochet ajouter confirmer.png]] OK ». | ||
| − | |||
| − | |||
|} | |} | ||
| Ligne 173 : | Ligne 166 : | ||
|- | |- | ||
| − | | colspan="2" | [[ | + | | colspan="2" | [[Fichier:Prodon5 Saisie de transactions de dépenses 007.png|sans_cadre|815x815px]]<br> |
|- | |- | ||
| colspan="2" | | | colspan="2" | | ||
| − | <span style="color: rgb(255, 0, 0);">'''A :'''</span> Vérifier chaque | + | <span style="color: rgb(255, 0, 0);">'''A :'''</span> Vérifier chaque transactions afin de s'assurer qu'il n'y a aucune erreur avant de les reporter. |
|} | |} | ||
| − | S'il y a une ou des erreurs dans les transactions, les corriger avant de reporter le lot de transactions. Pour corriger une transaction, retourner dans la « Gestion des | + | S'il y a une ou des erreurs dans les transactions, les corriger avant de reporter le lot de transactions de dépenses. Pour corriger une transaction, retourner dans la « Gestion des Dépenses », puis double-cliquer sur la transaction à corriger.<br> |
<br> | <br> | ||
| Ligne 190 : | Ligne 183 : | ||
{| width="200" cellspacing="1" cellpadding="1" border="1" class="wikitable" | {| width="200" cellspacing="1" cellpadding="1" border="1" class="wikitable" | ||
|- | |- | ||
| − | | colspan="2" | [[ | + | | colspan="2" | [[Fichier:Prodon5 Saisie de transactions de dépenses 008.png|sans_cadre|837x837px]]<br> |
|- | |- | ||
| width="50%" | | | width="50%" | | ||
| − | <span style="color: rgb(255, 0, 0);">'''A :'''</span> | + | <span style="color: rgb(255, 0, 0);">'''A :'''</span> S'assurer que les transactions sont bien celles que vous voulez reportées. Si ce n'est pas le cas, faites un filtre pour avoir seulement les transactions a reportées. |
| width="50%" | | | width="50%" | | ||
| − | <span style="color: rgb(255, 0, 0);">'''B :'''</span> Cliquer sur le bouton [[Image:Bouton Reporter Generer.png]]. | + | <span style="color: rgb(255, 0, 0);">'''B :'''</span> Cliquer sur le bouton [[Image:Bouton Reporter Generer.png]]. |
|} | |} | ||
| Ligne 205 : | Ligne 198 : | ||
|- | |- | ||
| colspan="2" | | | colspan="2" | | ||
| − | Après avoir cliqué sur le bouton [[Image:Bouton reporter transaction.png]], la fenêtre suivante s'ouvre. | + | Après avoir cliqué sur le bouton [[Image:Bouton reporter transaction.png]], la fenêtre suivante s'ouvre. |
|- | |- | ||
| − | | colspan="2" | [[ | + | | colspan="2" | [[Fichier:Prodon5 Saisie de transactions de dépenses 009.png|sans_cadre|415x415px]]<br> |
|- | |- | ||
| width="50%" colspan="2" | | | width="50%" colspan="2" | | ||
| − | + | Une fois que vous avez entré les informations demandé, cliquer sur le bouton « [[Image:Bouton Crochet ajouter confirmer.png]] Lancer » pour reporter les transactions. | |
|} | |} | ||
| Ligne 217 : | Ligne 210 : | ||
<br> | <br> | ||
| − | Les transactions sont reportées et ne sont plus visibles dans la liste courante | + | Les transactions sont reportées et ne sont plus visibles dans la liste courante. Elles seront accessibles à partir du menu « Analyse », « Historique », « Dépenses ».<br> |
| − | {{BasPage_ProDon_Version| | + | {{BasPage_ProDon_Version|5.0.6.1}}<br> |
Version actuelle datée du 11 avril 2022 à 06:37
| Saisie de transactions de dépenses |
Introduction
Prodon permet d’enregistrer des transactions de dépenses associées à des occasions de dons qui ont été préalablement définies dans la section « Ajout/Modification d'une activité de dépenses » du document « Gestion des occasions de dons ».
Ajout d'une transaction de dépenses
Pour ajouter une transaction de dépenses, se rendre d'abord dans la « Gestion des Dépenses ».
| Pour ce faire, à partir de la page d'accueil du logiciel, cliquer sur le menu « Transactions », puis choisir « | |

|
| Après avoir cliqué sur « | |
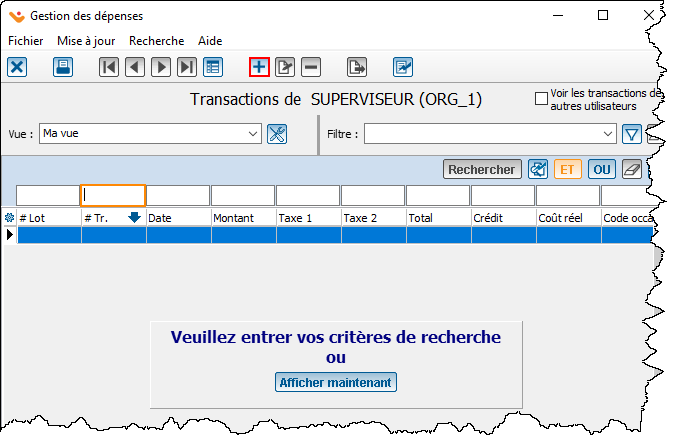
| |
|
A : Dans la « Gestion des Dépenses », cliquer sur le bouton |
|
Après avoir cliqué sur le bouton | |
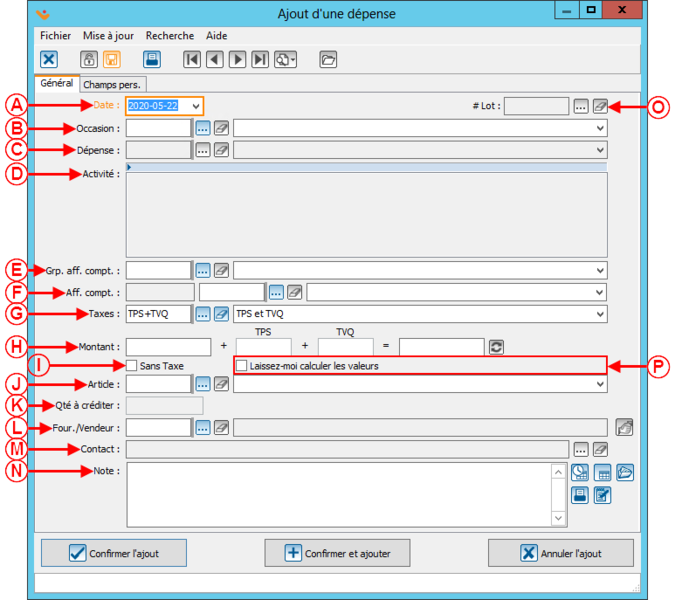 | |
|
A : Inscrire la date de la transaction. Par défaut, la date du jour s'inscrit automatiquement. |
B : Choisir l'occasion pour laquelle la transaction doit être effectuée en cliquant sur le bouton |
|
C : Choisir la dépense en cliquant sur le bouton |
D : Inscrire, s'il y a lieu, l'activité pour laquelle la dépense est effectuée. |
|
E : Inscrire le groupe d'affectation comptable qui doit être affecté pour la transaction. |
F : Inscrire l'affectation comptable qui doit être affectée pour la transaction. |
|
G : Choisir les taxes qui seront appliquées sur l'objet ou le service payé. |
H : Inscrire le montant de la transaction dans la première case, les 3 autres seront remplies automatiquement. |
|
I : Si aucune taxe n'est appliquée sur la transaction, cocher cette case. |
J : Si un article est acheté et qu’une gestion d’inventaire est utilisée dans Prodon, choisir l'article qui est acheté. |
|
K : Inscrire le nombre d'articles achetés. Le nombre va s'ajouter à votre inventaire. |
L : Inscrire le fournisseur ou le vendeur de l'article acheté. |
| M : Inscrire le contact pour l'article acheté. | N : Permet d'inscrire une note par rapport à la transaction. |
| O : Permet de lui attribuer un numéro de lot de dépense. | P : Si le montant des taxes doit être calculé manuellement, cocher cette case. Il sera alors possible de modifier les cases en H. |
| NOTE : En cliquant sur « | |
Vérification et report des transactions de dépense
Avant de reporter les transactions de la « Gestion des Dépenses », il est préférable de faire une vérification à l'aide d'un rapport, pour s'assurer qu'il n'y ait aucune erreur.
Vérification du lot de transactions de dépenses
Pour vérifier un lot de transactions avant de le reporter, se rendre dans la « Gestion des Dépenses ».
|
Afin de s'assurer qu'il n'y a aucune erreur dans les transactions à reporter, générer le rapport « Liste de dépenses », à partir de la « Gestion des Dépenses ». | |
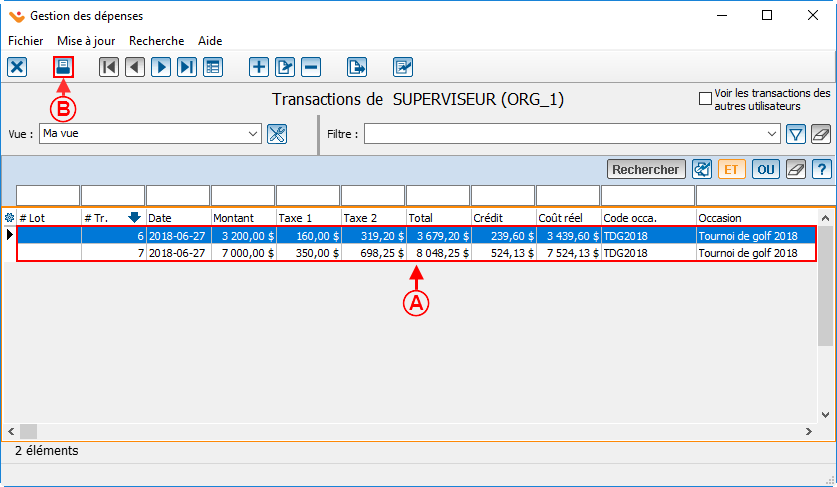 | |
|
Après avoir cliqué sur le bouton | |
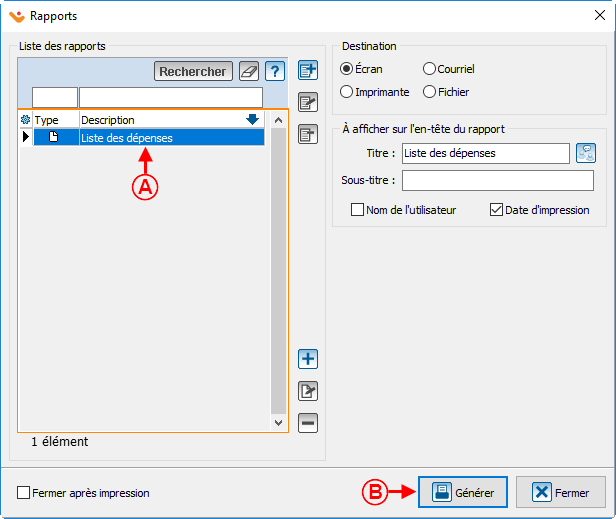 | |
|
A : Choisir le rapport « Liste de dépenses ». |
|
|
Après avoir cliqué sur le bouton « | |
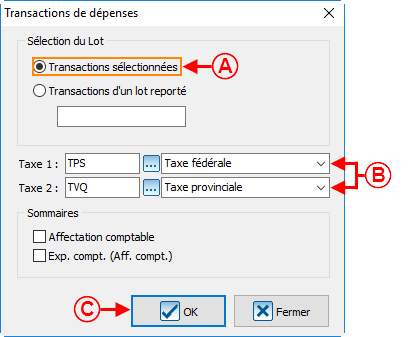 | |
|
A : Sélectionner l'option « Transactions sélectionnées ». |
B : Choisir les taxes à inscrire sur le rapport. |
|
Après avoir cliqué sur le bouton « | |
 | |
|
A : Vérifier chaque transactions afin de s'assurer qu'il n'y a aucune erreur avant de les reporter. |
S'il y a une ou des erreurs dans les transactions, les corriger avant de reporter le lot de transactions de dépenses. Pour corriger une transaction, retourner dans la « Gestion des Dépenses », puis double-cliquer sur la transaction à corriger.
Report des transactions de dépenses
Une fois que les transactions sont vérifiées et qu'elles ne contiennent aucune erreur, reporter les transactions.
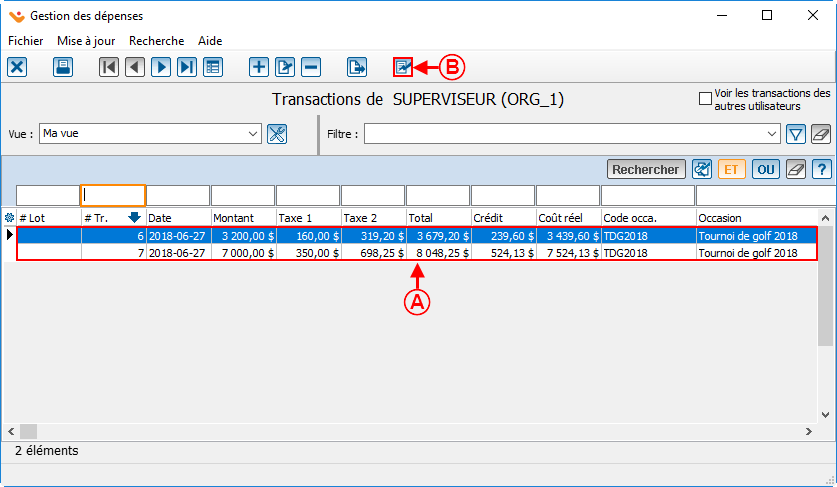 | |
|
A : S'assurer que les transactions sont bien celles que vous voulez reportées. Si ce n'est pas le cas, faites un filtre pour avoir seulement les transactions a reportées. |
|
|
Après avoir cliqué sur le bouton | |
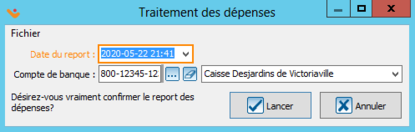 | |
|
Une fois que vous avez entré les informations demandé, cliquer sur le bouton « |
Les transactions sont reportées et ne sont plus visibles dans la liste courante. Elles seront accessibles à partir du menu « Analyse », « Historique », « Dépenses ».
Nom du document : ProDon:Saisie de transactions de dépenses
Version : 5.0.6.1