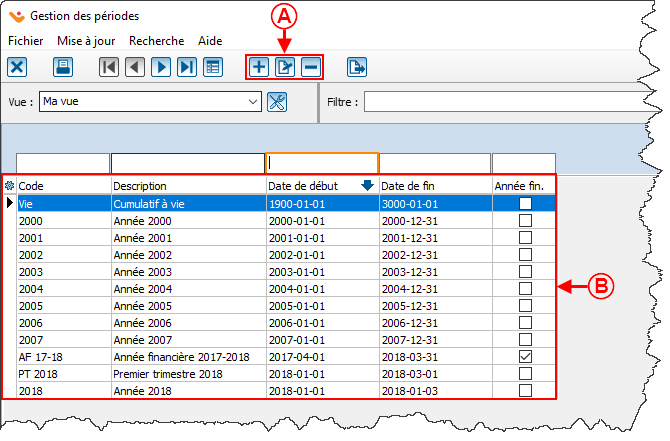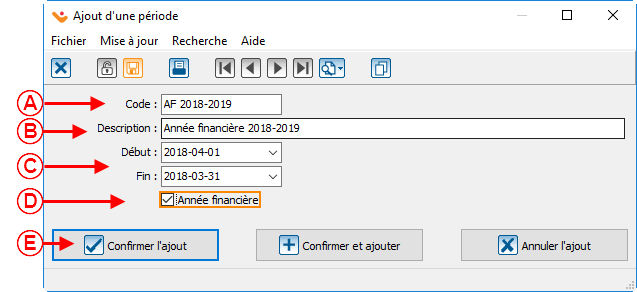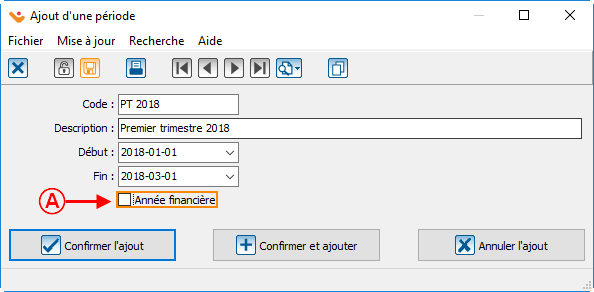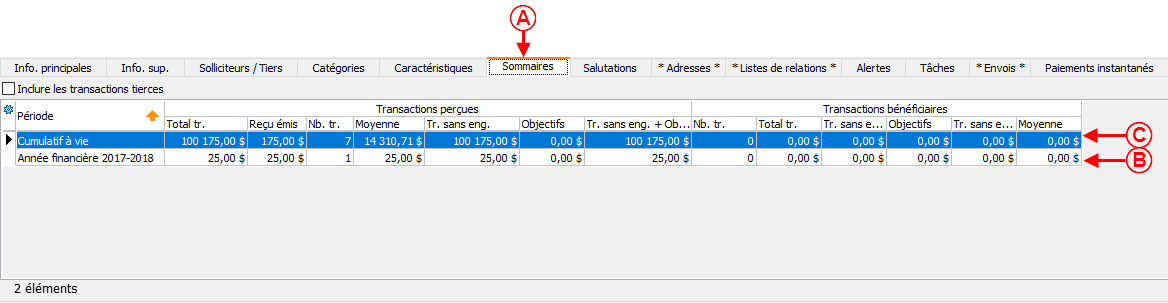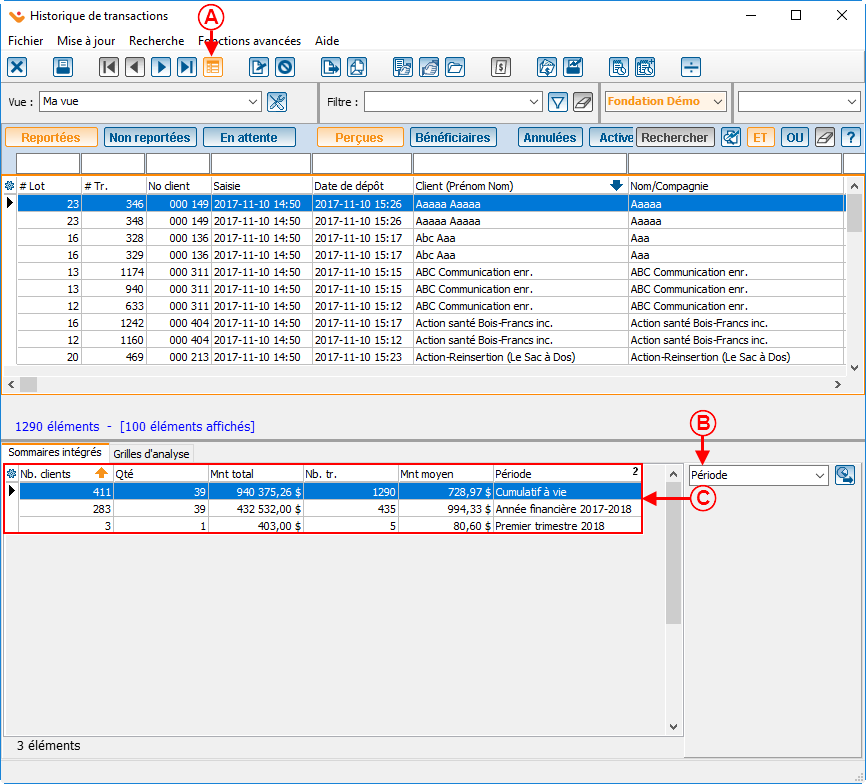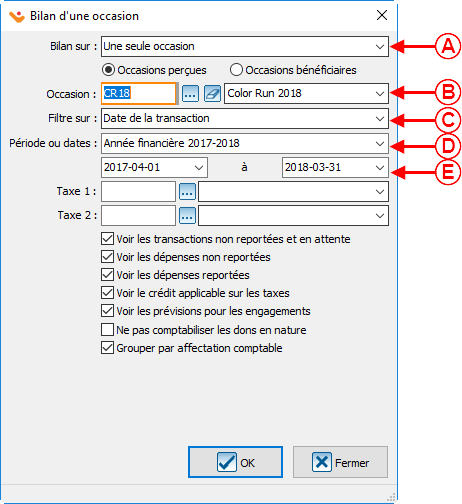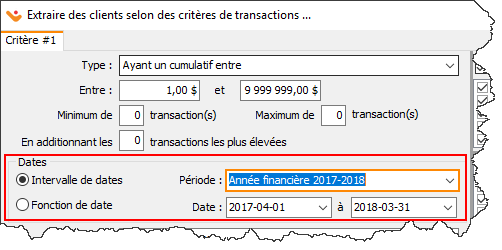ProDon:Gestion des périodes : Différence entre versions
(→Création d'une période) |
(Balise : Éditeur visuel) |
||
| (85 révisions intermédiaires par 4 utilisateurs non affichées) | |||
| Ligne 1 : | Ligne 1 : | ||
| − | {{ | + | {{Entete_TOC}} |
| − | |||
== Introduction == | == Introduction == | ||
| − | La gestion des périodes est une façon de configurer une période de temps | + | La gestion des périodes est une façon de configurer une période de temps (ex : la période comptable d'un organisme ou un trimestre). Lorsque les périodes sont configurées, il est possible de voir les sommaires par période dans les fiches « Clients » ainsi que dans « Historique des transactions ». De plus, il pourront être utilisés pour produire des rapports et des listes personnalisées, selon ces périodes précises.<br> |
== Création d'une période == | == Création d'une période == | ||
| − | Dans le menu principal du logiciel, cliquer d'abord sur « Configuration », puis sur « [[Image:Bouton période.png]] Périodes ».<br> | + | {| class="wikitable" |
| + | |Dans le menu principal du logiciel, cliquer d'abord sur « Configuration », ensuite sur « Comptabilité », | ||
| + | puis sur « [[Image:Bouton période.png]] Périodes ». | ||
| + | |- | ||
| + | |[[Fichier:Prodon5 Gestion des périodes 002.png]] | ||
| + | |} | ||
| + | <br><br><br> | ||
| − | + | {| class="wikitable" style="width: 604px; height: 398px;" cellspacing="1" cellpadding="1" border="1" | |
| − | + | | colspan="2" |La fenêtre de gestion des périodes s'ouvre, il est alors possible de : | |
| − | |||
| − | |||
| − | |||
|- | |- | ||
| colspan="2" | | | colspan="2" | | ||
| − | [[ | + | [[Fichier:Prodon5 Gestion des périodes 003.png]]<br> |
|- | |- | ||
| Ligne 27 : | Ligne 29 : | ||
|} | |} | ||
| − | + | <br> | |
| + | |||
| + | <br> | ||
{| cellspacing="1" cellpadding="1" border="1" class="wikitable" style="width: 612px; height: 415px;" | {| cellspacing="1" cellpadding="1" border="1" class="wikitable" style="width: 612px; height: 415px;" | ||
|- | |- | ||
| − | | colspan="2" style="text-align: left;" | Exemple d'ajout d'une période | + | | colspan="2" style="text-align: left;" | |
| + | Exemple d'ajout d'une période. | ||
| + | |||
| + | En cliquant sur le bouton [[Image:Bouton Ajouter.png]] , la fenêtre suivante apparaît : | ||
| + | |||
|- | |- | ||
| − | | colspan="2" style="text-align: center;" | [[ | + | | colspan="2" style="text-align: center;" | [[Fichier:Prodon5 Gestion des périodes 004.png]]<br> |
|- | |- | ||
| width="50%" | | | width="50%" | | ||
| − | <span style="color: rgb(255, 0, 0);">'''A :'''</span> | + | <span style="color: rgb(255, 0, 0);">'''A :'''</span> Permet d'attribuer un code abrégé à la période. |
| | | | ||
| Ligne 43 : | Ligne 51 : | ||
|- | |- | ||
| width="50%" | | | width="50%" | | ||
| − | <span style="color: rgb(255, 0, 0);">'''C :'''</span> | + | <span style="color: rgb(255, 0, 0);">'''C :'''</span> Il s'agit de l'intervalle couvert par la période. Le champ « Début » permet d'inscrire la date de début de la période et le champ « Fin » permet d'inscrire la date de fin de la période. |
| | | | ||
| − | <span style="color: rgb(255, 0, 0);">'''D :'''</span> | + | <span style="color: rgb(255, 0, 0);">'''D :'''</span> Deux périodes ayant la case « Année financière » cochée ne peuvent pas se chevaucher. La deuxième période comptable devra impérativement débuter après la fin de la première. |
|- | |- | ||
| width="50%" | | | width="50%" | | ||
| − | <span style="color: rgb(255, 0, 0);">'''E :'''</span> Lorsque tous les champs sont remplis, cliquer sur « Confirmer l'ajout » pour enregistrer la période. | + | <span style="color: rgb(255, 0, 0);">'''E :'''</span> Lorsque tous les champs sont remplis, cliquer sur « [[Image:Bouton Crochet ajouter confirmer.png]] Confirmer l'ajout » pour enregistrer la période. |
| − | | | + | | |
|} | |} | ||
<br> | <br> | ||
| − | {| cellspacing="1" cellpadding="1" border="1 | + | {| width="200" cellspacing="1" cellpadding="1" border="1" class="wikitable" |
|- | |- | ||
| − | | colspan="2" | Exemple d'ajout d'un trimestre | + | | colspan="2" | |
| + | Exemple d'ajout d'un trimestre. | ||
| + | |||
|- | |- | ||
| − | | colspan="2" | [[ | + | | colspan="2" | [[Fichier:Prodon5 Gestion des périodes 005.png]] |
|- | |- | ||
| colspan="2" | | | colspan="2" | | ||
| − | <span style="color: rgb(255, 0, 0);">'''A :'''</span> Même si les dates du trimestre chevauchent celles de | + | <span style="color: rgb(255, 0, 0);">'''A :'''</span> Même si les dates du trimestre chevauchent celles de l'année financière, il est tout de même possible d'ajouter cette nouvelle période puisque la case « Année financière » n'est pas cochée. |
|} | |} | ||
| Ligne 70 : | Ligne 80 : | ||
<br> | <br> | ||
| − | {| cellspacing="1" cellpadding="1" border="1 | + | {| width="200" cellspacing="1" cellpadding="1" border="1" class="wikitable" |
|- | |- | ||
| − | | colspan="2" | [[ | + | | colspan="2" | [[Fichier:Prodon5 Gestion des périodes 006.png]] |
|- | |- | ||
| − | | colspan="2" | Voici le message d'erreur qui s'affiche lorsque les dates d'une nouvelle période chevauchent celles | + | | colspan="2" | |
| + | Voici le message d'erreur qui s'affiche lorsque les dates d'une nouvelle période chevauchent celles d'une année financière. | ||
| + | |||
|} | |} | ||
| − | + | <br> | |
| − | == | + | == Consultation des sommaires par période == |
| − | + | === Dans une fiche client === | |
| − | {| | + | {| width="200" cellspacing="1" cellpadding="1" border="1" class="wikitable" |
|- | |- | ||
| − | | [[ | + | | colspan="2" | [[Fichier:Prodon5 Gestion des périodes 007.png]]<br> |
|- | |- | ||
| − | | | + | | width="50%" | |
| − | <span style="color: rgb(255,0,0)">'''A :'''</span> | + | <span style="color: rgb(255, 0, 0);">'''A :'''</span> Aller dans l'onglet « Sommaires » d'une fiche client. |
| + | |||
| + | | width="50%" | | ||
| + | <span style="color: rgb(255, 0, 0);">'''B :'''</span> Consulter le cumulatif des transactions du client pour chacune des périodes. | ||
| + | |- | ||
| + | | colspan="2" width="50%" | | ||
| + | <span style="color: rgb(255, 0, 0);">'''C :'''</span> Il s'agit du total de toutes les transactions du client à vie. | ||
|} | |} | ||
| − | <br> | + | <br> |
| + | |||
| + | === Dans « Historique des transactions » === | ||
| + | |||
| + | Il est également possible de consulter un sommaire par période dans « Historique des transactions ».<br> | ||
| − | {| | + | {| width="200" cellspacing="1" cellpadding="1" border="1" class="wikitable" |
|- | |- | ||
| − | | [[ | + | | colspan="2" | [[Fichier:Prodon5 Gestion des périodes 008.png]] |
|- | |- | ||
| − | | | + | | width="50%" | |
| − | <span style="color: rgb(255,0,0)">'''B :'''</span> | + | <span style="color: rgb(255, 0, 0);">'''A :'''</span> Pour afficher les sommaires intégrés, cliquer sur « [[Image:Bouton afficher sommaire analyse.png]] Afficher/Masquer la grille de détail ». |
| + | |||
| + | | width="50%" | | ||
| + | <span style="color: rgb(255, 0, 0);">'''B :'''</span> Pour afficher les sommaires intégrés par période, sélectionner « Période » dans la liste déroulante. | ||
| + | |- | ||
| + | | colspan="2" | | ||
| + | <span style="color: rgb(255, 0, 0);">'''C :'''</span> Consulter la liste des sommaires par période. | ||
|} | |} | ||
| − | <br> | + | <br> |
| + | |||
| + | == Utilisation d'une période == | ||
| + | |||
| + | === Dans un rapport<br> === | ||
| − | + | Les périodes créées seront également disponibles lors de la production d’un rapport.<br> | |
| − | + | {| width="200" cellspacing="1" cellpadding="1" border="1" class="wikitable" | |
| + | |- | ||
| + | | colspan="2" | [[Fichier:Prodon5 Gestion des périodes 009.png]] | ||
| + | |- | ||
| + | | width="50%" | | ||
| + | <span style="color: rgb(255, 0, 0);">'''A :'''</span> Sélectionner le rapport à générer (ex : un bilan d'une occasion). | ||
| − | [[Image: | + | | width="50%" | |
| + | <span style="color: rgb(255, 0, 0);">'''B :'''</span> Cliquer sur « [[Image:Bouton Rapport imprimer.png]] Générer ». | ||
| + | |||
| + | |} | ||
<br> | <br> | ||
| − | === Dans une | + | {| cellspacing="1" cellpadding="1" border="1" class="wikitable" style="width: 391px; height: 401px;" |
| + | |- | ||
| + | | colspan="2" | [[Fichier:Prodon5 Gestion des périodes 010.png]]<br> | ||
| + | |- | ||
| + | | width="50%" | | ||
| + | <span style="color: rgb(255, 0, 0);">'''A :'''</span> Choisir si l'on veut filtrer sur une seule occasion ou sur toutes les occasions perçues. | ||
| + | |||
| + | | width="50%" | | ||
| + | <span style="color: rgb(255, 0, 0);">'''B :'''</span> Choisir l'occasion de don recherché. | ||
| + | |||
| + | |- | ||
| + | | width="50%" | | ||
| + | <span style="color: rgb(255, 0, 0);">'''C :'''</span> Filtrer sur la date de la transaction. | ||
| + | |||
| + | | width="50%" | | ||
| + | <span style="color: rgb(255, 0, 0);">'''D :''' </span> Choisir la période à l'aide du menu déroulant. | ||
| + | |- | ||
| + | | colspan="2" |<span style="color: rgb(255, 0, 0);">'''E :''' </span>Les dates de début et de fin correspondantes à la période choisie s'inscrivent automatiquement dans les cases appropriées. | ||
| + | |} | ||
| + | |||
| + | === Dans une liste personnalisée<br> === | ||
| − | Les périodes | + | Les périodes peuvent également être utilisées dans les [[ProDon:Listes personnalisées|listes personnalisées]] par critères de dons (listes dynamiques et statiques). <br> |
| − | [[ | + | [[Fichier:Prodon5 Gestion des périodes 011.png]] |
| − | {{ | + | {{BasPage_ProDon_}}<br> |
Version actuelle datée du 5 avril 2022 à 06:52
| Gestion des périodes |
Introduction
La gestion des périodes est une façon de configurer une période de temps (ex : la période comptable d'un organisme ou un trimestre). Lorsque les périodes sont configurées, il est possible de voir les sommaires par période dans les fiches « Clients » ainsi que dans « Historique des transactions ». De plus, il pourront être utilisés pour produire des rapports et des listes personnalisées, selon ces périodes précises.
Création d'une période
| Dans le menu principal du logiciel, cliquer d'abord sur « Configuration », ensuite sur « Comptabilité », |
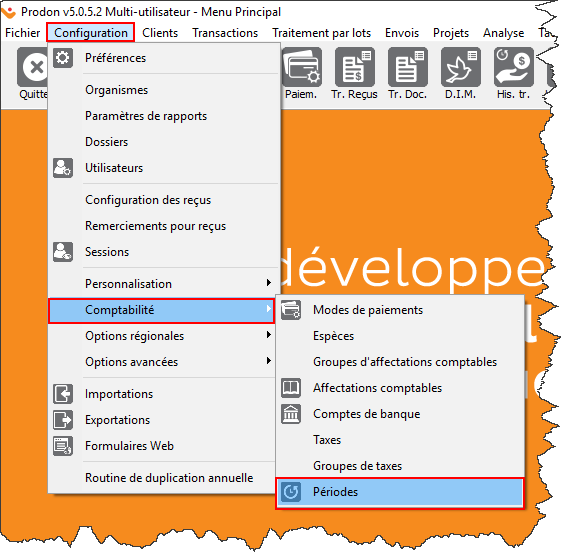
|
| La fenêtre de gestion des périodes s'ouvre, il est alors possible de : | |
|
A : Ajouter, modifier ou supprimer des périodes. |
B : Consulter la liste des périodes existantes. |
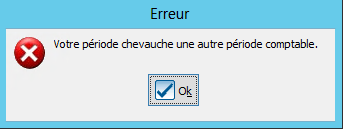
| |
|
Voici le message d'erreur qui s'affiche lorsque les dates d'une nouvelle période chevauchent celles d'une année financière. |
Consultation des sommaires par période
Dans une fiche client
Dans « Historique des transactions »
Il est également possible de consulter un sommaire par période dans « Historique des transactions ».
Utilisation d'une période
Dans un rapport
Les périodes créées seront également disponibles lors de la production d’un rapport.
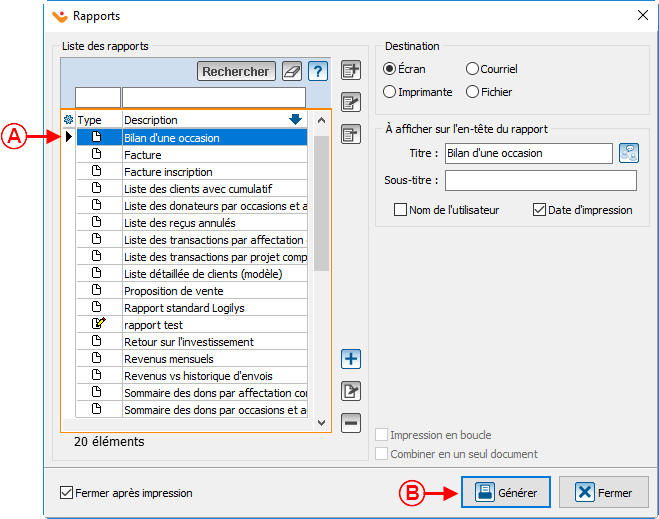
| |
|
A : Sélectionner le rapport à générer (ex : un bilan d'une occasion). |
|
Dans une liste personnalisée
Les périodes peuvent également être utilisées dans les listes personnalisées par critères de dons (listes dynamiques et statiques).
Nom du document : ProDon:Gestion des périodes