Fonctions communes:Barre de recherche : Différence entre versions
(Balise : Éditeur visuel) |
|||
| (27 révisions intermédiaires par 3 utilisateurs non affichées) | |||
| Ligne 1 : | Ligne 1 : | ||
| − | {{ | + | {{Entete_TOC}} |
| + | '''Pour consulter le plan de formation, cliquez sur ce lien : [https://doc.logilys.com/formation/Navigation_et_personnalisation.pdf Navigation et personnalisation]''' | ||
== Introduction == | == Introduction == | ||
| Ligne 9 : | Ligne 10 : | ||
<br> | <br> | ||
| − | Si la barre de recherche n'est pas visible | + | Si la barre de recherche n'est pas visible, par exemple, il est possible de cliquer sur l'engrenage ou appuyer sur la touche « F9 » du clavier pour l'activer. |
[[Image:Barre de recherche 002.png]]<br> | [[Image:Barre de recherche 002.png]]<br> | ||
| Ligne 17 : | Ligne 18 : | ||
== Utilisation de la barre de recherche == | == Utilisation de la barre de recherche == | ||
| − | Se positionner dans la gestion appropriée pour effectuer | + | Se positionner dans la gestion appropriée pour effectuer la recherche (exemple : dans la « Gestion des clients » pour faire une recherche sur des informations clients).<br> |
| − | Les cases blanches dans le haut de chaque colonne | + | Les cases blanches dans le haut de chaque colonne (boîtes de recherches) permettent de faire une recherche par mot clé ou portion de mot. Chaque colonne représente un champ de la base de données, il est donc possible de rechercher sur pratiquement tout dans le logiciel (exemple : par numéro de téléphone, courriel, adresse, etc.). |
<br> | <br> | ||
| − | {| width="200" cellspacing="1" cellpadding="1" border="1" | + | {| width="200" cellspacing="1" cellpadding="1" border="1" class="wikitable" |
|- | |- | ||
| colspan="2" | | | colspan="2" | | ||
| − | Une recherche peut s'effectuer sur plusieurs champs à la fois. Dans | + | Une recherche peut s'effectuer sur un ou plusieurs champs à la fois. Dans l'exemple suivant, la recherche contient les « Madame » dont leur adresse contient la portion de mot « Notre-Dame » et dont le nom de leur ville contient la portion de mot « ville » (cet exemple contient trois conditions). <br> |
|- | |- | ||
| Ligne 32 : | Ligne 33 : | ||
|- | |- | ||
| width="50%" | | | width="50%" | | ||
| − | A : En inscrivant « Notre-Dame » au dessus de la colonne « Adresse », le logiciel retrouve toutes les fiches contenant cette portion de mot dans l'adresse. Peu importe où est positionné le mot, la recherche s'effectue sur la portion de mot, il n'est donc | + | <span style="color: rgb(255, 0, 0);">'''A : '''</span>En inscrivant « Notre-Dame » au dessus de la colonne « Adresse », le logiciel retrouve toutes les fiches contenant cette portion de mot dans l'adresse. Peu importe où est positionné le mot, la recherche s'effectue sur la portion de mot, il n'est donc pas nécessaire de se souvenir s'il s'agit d'une rue, d'un boulevard, d'une avenue, etc. |
| width="50%" | | | width="50%" | | ||
| − | B : | + | <span style="color: rgb(255, 0, 0);">'''B :'''</span> Selon les préférences configurées dans le logiciel, ce bouton n'est pas toujours disponible. S'il est disponible, lorsque tous les critères de recherche sont inscrits dans la barre de recherche, cliquer sur le bouton « Rechercher » ou appuyer sur la touche « Entrée » du clavier. Si le bouton n'est pas disponible, la recherche s'effectuera automatiquement. Pour plus de détails sur les préférences, [[ProDon:Préférences#Options|cliquer ici]]. |
|- | |- | ||
| − | | width="50%" colspan="2" | | + | | width="50%" | |
| − | '''NOTE :''' le signe « = » | + | <span style="color: rgb(255, 0, 0);">'''C :'''</span> Ce bouton permet de faire une recherche globale. |
| + | |||
| + | | width="50%" | | ||
| + | <span style="color: rgb(255, 0, 0);">'''D :'''</span> Détermine si les clients doivent avoir tout les critères de recherches inscrits. | ||
| + | |||
| + | '''NOTE :''' pour en savoir plus sur les filtres [http://wikifr.logilys.com/index.php/Fonctions_communes:Filtrer_les_informations_(Requ%C3%AAtes)#Ajouter_la_condition_.28ET.29_.2F_.28OU.29 cliquer ici]. | ||
| + | |- | ||
| + | |<span style="color: rgb(255, 0, 0);">'''E :'''</span> Détermine si les clients doivent avoir un ou l'autre des critères inscrits. | ||
| + | '''NOTE :''' pour en savoir plus sur les filtres [http://wikifr.logilys.com/index.php/Fonctions_communes:Filtrer_les_informations_(Requ%C3%AAtes)#Ajouter_la_condition_.28ET.29_.2F_.28OU.29 cliquer ici]. | ||
| + | |<span style="color: rgb(255, 0, 0);">'''F :'''</span> Ce bouton permet d'effacer rapidement la recherche. | ||
| + | |- | ||
| + | | colspan="2" width="50%" | | ||
| + | '''NOTE :''' le signe « = » devant le « Madame » signifie que la recherche doit être identique à « Madame ». Pour plus de détails sur les codes de raccourcis, cliquer sur le bouton [[Image:Bouton point interrogation.png]]. <br> | ||
| − | Il est également possible de copier | + | Il est également possible de copier l'information d'une ligne dans la barre de recherche. Pour ce faire, se positionner sur la ligne contenant l'information à copier, puis double-cliquer dans la case blanche se trouvant au-dessus de la colonne à copier. L'information se trouvant dans la barre de recherche sera alors « = » à l'information de la ligne sélectionnée.<br> |
|} | |} | ||
Version actuelle datée du 17 mai 2022 à 11:15
| Barre de recherche |
Pour consulter le plan de formation, cliquez sur ce lien : Navigation et personnalisation
Introduction
Pour trouver rapidement des informations, la barre de recherche est présente pratiquement partout dans le logiciel. Cet outil permet de faire des recherches par mot clé, portion de mot ou en utilisant les codes de raccourcis présentés dans la légende et disponible en cliquant sur ![]() à droite de la barre de recherche.
à droite de la barre de recherche.
Si la barre de recherche n'est pas visible, par exemple, il est possible de cliquer sur l'engrenage ou appuyer sur la touche « F9 » du clavier pour l'activer.
Utilisation de la barre de recherche
Se positionner dans la gestion appropriée pour effectuer la recherche (exemple : dans la « Gestion des clients » pour faire une recherche sur des informations clients).
Les cases blanches dans le haut de chaque colonne (boîtes de recherches) permettent de faire une recherche par mot clé ou portion de mot. Chaque colonne représente un champ de la base de données, il est donc possible de rechercher sur pratiquement tout dans le logiciel (exemple : par numéro de téléphone, courriel, adresse, etc.).
|
Une recherche peut s'effectuer sur un ou plusieurs champs à la fois. Dans l'exemple suivant, la recherche contient les « Madame » dont leur adresse contient la portion de mot « Notre-Dame » et dont le nom de leur ville contient la portion de mot « ville » (cet exemple contient trois conditions). | |
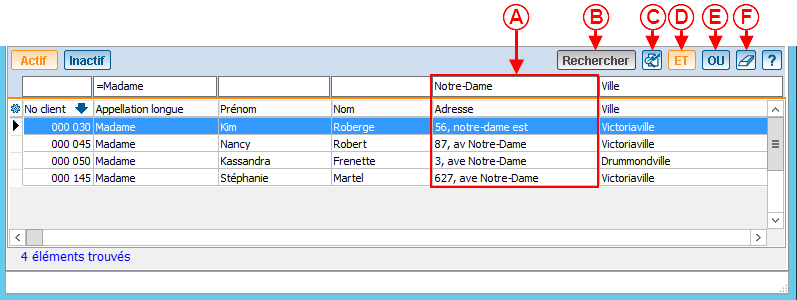
| |
|
A : En inscrivant « Notre-Dame » au dessus de la colonne « Adresse », le logiciel retrouve toutes les fiches contenant cette portion de mot dans l'adresse. Peu importe où est positionné le mot, la recherche s'effectue sur la portion de mot, il n'est donc pas nécessaire de se souvenir s'il s'agit d'une rue, d'un boulevard, d'une avenue, etc. |
B : Selon les préférences configurées dans le logiciel, ce bouton n'est pas toujours disponible. S'il est disponible, lorsque tous les critères de recherche sont inscrits dans la barre de recherche, cliquer sur le bouton « Rechercher » ou appuyer sur la touche « Entrée » du clavier. Si le bouton n'est pas disponible, la recherche s'effectuera automatiquement. Pour plus de détails sur les préférences, cliquer ici. |
|
C : Ce bouton permet de faire une recherche globale. |
D : Détermine si les clients doivent avoir tout les critères de recherches inscrits. NOTE : pour en savoir plus sur les filtres cliquer ici. |
| E : Détermine si les clients doivent avoir un ou l'autre des critères inscrits.
NOTE : pour en savoir plus sur les filtres cliquer ici. |
F : Ce bouton permet d'effacer rapidement la recherche. |
|
NOTE : le signe « = » devant le « Madame » signifie que la recherche doit être identique à « Madame ». Pour plus de détails sur les codes de raccourcis, cliquer sur le bouton Il est également possible de copier l'information d'une ligne dans la barre de recherche. Pour ce faire, se positionner sur la ligne contenant l'information à copier, puis double-cliquer dans la case blanche se trouvant au-dessus de la colonne à copier. L'information se trouvant dans la barre de recherche sera alors « = » à l'information de la ligne sélectionnée. | |
Nom du document : Fonctions communes:Barre de recherche

