ProDon:Gestion des campagnes : Différence entre versions
| Ligne 81 : | Ligne 81 : | ||
| width="50%" | | | width="50%" | | ||
| − | <span style="color: rgb(255, 0, 0);">'''F :'''</span> Le bouton [[Image: | + | <span style="color: rgb(255, 0, 0);">'''F :'''</span> Le bouton [[Image:Bouton Ajouter.png]] permet d'ajouter une occasion de dons à la liste en <span style="color: rgb(255, 0, 0);">'''E'''</span>. Le bouton [[Image:Bouton Retirer.png]] permet de supprimer une occasion de dons de la liste en <span style="color: rgb(255, 0, 0);">'''E'''</span>.<br> |
| − | '''NOTE :''' Après avoir cliqué sur le bouton [[Image: | + | '''NOTE :''' Après avoir cliqué sur le bouton [[Image:Bouton Ajouter.png]], cette fenêtre s'ouvre. |
|- | |- | ||
| width="50%" | | | width="50%" | | ||
| − | <span style="color: rgb(255, 0, 0);">'''G :'''</span> Il s'agit des objectifs par occasion de dons ou par activité d'occasion. | + | <span style="color: rgb(255, 0, 0);">'''G :'''</span> Il s'agit des objectifs par occasion de dons ou par activité d'occasion. |
| − | '''NOTE :''' Dans cet exemple, l'objectif n'est pas réparti par activité, mais il est possible de le faire. | + | '''NOTE :''' Dans cet exemple, l'objectif n'est pas réparti par activité, mais il est possible de le faire. |
| width="50%" | | | width="50%" | | ||
| − | <span style="color: rgb(255, 0, 0);">'''H :'''</span> Le bouton [[Image: | + | <span style="color: rgb(255, 0, 0);">'''H :'''</span> Le bouton [[Image:Bouton Ajouter.png]] permet d'ajouter un objectif à la liste en <span style="color: rgb(255, 0, 0);">'''G'''</span>. Le bouton [[Image:Bouton Modifier.png]] permet de modifier un objectif de la liste en <span style="color: rgb(255, 0, 0);">'''G'''</span>. Le bouton [[Image:Bouton Retirer.png]] permet de supprimer un objectif de la liste en <span style="color: rgb(255, 0, 0);">'''G'''</span>.<br> |
| − | '''NOTE :''' Après avoir cliqué sur le bouton [[Image: | + | '''NOTE :''' Après avoir cliqué sur le bouton [[Image:Bouton Ajouter.png]], cette fenêtre s'ouvre. |
|- | |- | ||
| Ligne 101 : | Ligne 101 : | ||
| width="50%" | | | width="50%" | | ||
| − | <span style="color: rgb(255, 0, 0);">'''J :'''</span> Lorsque la campagne est configurée, cliquer sur<br>« [[Image: | + | <span style="color: rgb(255, 0, 0);">'''J :'''</span> Lorsque la campagne est configurée, cliquer sur<br>« [[Image:Bouton Crochet ajouter confirmer.png]] Confirmer la modification ».<br> |
|} | |} | ||
| + | |||
| + | |||
| + | |||
| + | ==== Sélection des occasions de la campagne ==== | ||
| + | |||
| + | ==== Répartition de l'objectif ==== | ||
{{BasPage_ProDon}} | {{BasPage_ProDon}} | ||
Version du 28 septembre 2012 à 13:17
Sommaire
Introduction
La gestion des campagnes permet de créer les campagnes désirées dans la base de données.
Les campagnes permettent en fait de regrouper des occasions et de fixer un objectif de dons pour les occasions sélectionnées, sur une période déterminée.
Gestion des campagnes
Pour ajouter ou modifier des campagnes, il faut d'abord se rendre dans la « Gestion des campagnes ».
|
Pour ce faire, à partir de la page d'accueil du logiciel, cliquer sur le menu « Transactions », puis choisir « Campagnes ». | |
 |
|
Après avoir cliqué sur « Campagnes », la fenêtre suivante s'ouvre. | |
 | |
|
A : Il s'agit de la liste de toutes les campagnes déjà créées dans ProDon. |
B : Le bouton |
|
C : Le bouton |
D : Le bouton |
Ajout / modification d'une campagne
|
Après avoir cliqué sur le bouton | |
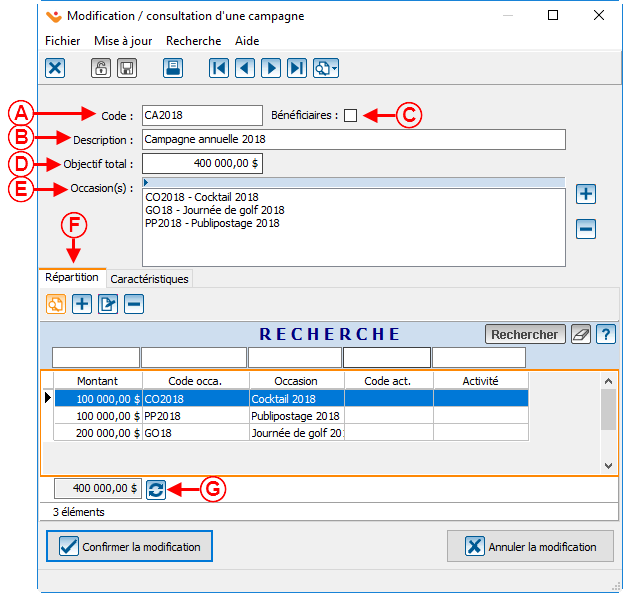 | |
|
A : Inscrire le code de la campagne. |
B : Permet de nommer la campagne |
|
C : S'il s'agit d'une campagne bénéficiaire, cocher cette case. |
D : Permet d'inscrire le montant total de l'objectif de la campagne. NOTE : Ce montant doit égaler le total (en I) des montants de la section « Répartition », en G. |
|
E : Il s'agit des occasions qui font partie de la campagne. |
F : Le bouton NOTE : Après avoir cliqué sur le bouton |
|
G : Il s'agit des objectifs par occasion de dons ou par activité d'occasion. NOTE : Dans cet exemple, l'objectif n'est pas réparti par activité, mais il est possible de le faire. |
H : Le bouton NOTE : Après avoir cliqué sur le bouton |
|
I : Il s'agit du montant total de la section « Répartition », en G. Le bouton |
J : Lorsque la campagne est configurée, cliquer sur |
Sélection des occasions de la campagne
Répartition de l'objectif
Nom du document : ProDon:Gestion des campagnes